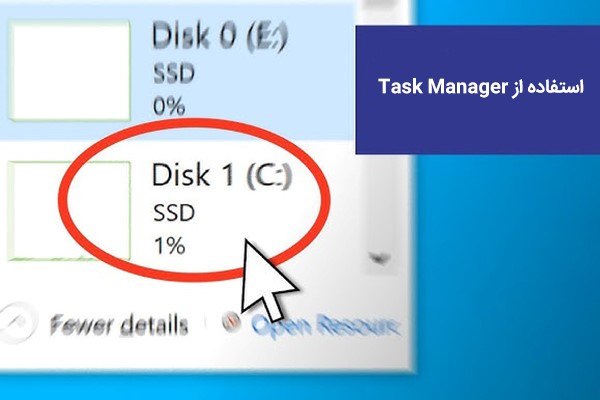هارد hdd را میتوان به طور خلاصه همان حافظه ذخیرهسازی موجود در سیستمهای کامپیوتری قدیمی دانست که البته هنوز هم مورد استفاده قرار میگیرد. ssd یا درایو حالت جامد، به نوعی نسل جدیدی از هارد دیسک است که سرعت دریافت، بازیابی و ارسال اطلاعات در آن بسیار بالاست؛ به نحوی که برخی افراد با هدف بالا بردن سرعت عملکرد سیستم خود از آن استفاده میکنند. باید توجه داشت که برخی از لپ تاپها خود از ssd برخوردار بوده و نیازی نیست برای آنها مجدداً اس اس دی تهیه کرد. اگر قصد دارید ssd بخرید اما نمیدانید لپ تاپ شما، اس اس دی دارد یا خیر، این مقاله را به صورت کامل مطالعه نمایید.
هارد hdd و ssd چه تفاوتی با هم دارند؟
بهطورکلی hdd در مقایسه با sdd سرعت پایینتر و ظرفیت ذخیرهسازی بالاتری دارد؛ همچنین قیمت آن ارزانتر است. یکی دیگر از تفاوتهای مهم این دو حافظه، این است که ssd مقاومت بالاتری در برابر ضربه داشته، کمتر آسیب میبیند، بهندرت دچار خرابی میشود و طول عمر زیادی دارد.
ssd از مدارهای مجتمع تشکیل شده و برخلاف hdd هیچ قطعه متحرکی ندارد؛ در واقع این قبیل حافظهها ماهیتی شبیه به فلش مموری داشته، با این تفاوت که نوع اینترنال آنها نیز موجود بوده و همانند هاردهای قدیمی، در بخش داخلی لپ تاپ قرار میگیرند.
حال که به تفاوت هارد ssd با hdd پی بردیم و متوجه قابلیتهای فوق العاده اس اس دی شدیم، عجولانه نباید اقدام به خرید SSD نمایید. در ابتدا باید بدانید که آیا لپ تاپ شما مجهز به اس اس دی میباشد یا خیر. اگر این سوال در ذهن شما به وجود آمد که از کجا بفهمیم لپ تاپ ssd دارد؟ در جواب باید گفت، روشهای مختلفی برای تشخیص این مسئله وجود دارد که در ادامه تمامی روشها را مورد بررسی قرار میدهیم.
نحوه تشخیص هارد ssd در لپ تاپ
راهکارهای زیادی برای دانستن مشخصات فنی و ویژگیهای قطعات سختافزاری لپ تاپ وجود دارد. نحوه تشخیص ssd از این قاعده مستثنی نیست. در این بخش از مقاله، تلاش نمودهایم، رایجترین و بهترین شیوههای پی بردن به نوع هارد دیسک را لیست کنیم. در نهایت انتخاب با شماست که با توجه به نوع سیستمعامل، میزان استفاده از سیستمهای کامپیوتری و امکاناتی که در اختیار دارید، از کدام روش استفاده کنید.
استفاده از Disk Defragmenter
یکی از آسانترین روشهای تشخیص وجود ssd در لپ تاپ، استفاده از ابزار Defragmenter است. برای انجام این کار از طریق منوی استارت، به ترتیب گزینه Run و Windows Run Command را انتخاب کنید. سپس در کادری که باز میشود، عبارت Run Command dfrgui را تایپ کرده و ok را بزنید.
در ادامه از طریق کادر Run Command، برنامه Defragment Utility را باز کنید؛ تا آنچه انتظارش را دارید، آشکار شود. در صفحه باز شده، بخشی به نام Media Type وجود دارد که یک سری اسامی در زیر آن فهرست شدهاند؛ بهواسطه آنها میتوان بهراحتی نوع هارد دیسک لپ تاپ را تشخیص داد.
استفاده از PowerShell
اگر ویندوز 10 بر روی رایانه شما نصب است، استفاده از PowerShell سریعترین روشی است که میتوانید، آن را برای تشخیص ssd از hdd به کار ببرید. برای انجام این کار پس از راست کلیک بر روی منوی استارت و انتخاب گزینه PowerShell، دستورات زیر را به ترتیب انجام دهید:
- باز کردن Windows PowerShell Command
- تایپ عبارت Get-PhysicalDisk در صفحه باز شده و زدن دکمه اینتر از صفحهکلید
- اجازه دهید، فرمان Get-PhysicalDisk PowerShell اجرا شود.
پس از طی کردن مراحل بالا میتوانید، نوع هارد دیسک را در ستون Media Type مشاهده کنید.
استفاده از Command Prompt
این یکی دیگر از روشهایی است که نه تنها امکان تشخیص نوع هارد دیسک را برای شما فراهم میکند؛ بلکه بهواسطه آن میتوانید به سایر اطلاعات حافظه از جمله ظرفیت ذخیرهسازی، شماره سریال و برند تولیدکننده نیز دست یابید، استفاده از Command Prompt است.
نحوه استفاده از Command Prompt بهصورت زیر است:
- کلیدهای Windows و S را بهصورت ترکیبی فشار دهید.
- در نوار ابزار جستجوی باز شده، cmd را تایپ کرده و سپس کلید اینتر را فشار دهید.
- در صفحه باز شده، برنامه Command Prompt را یافته، روی آن کلیک راست نموده و گزینهRun as Administrato را انتخاب کنید.
- در صفحهای که باز میشود، فرمان wmic diskdrive get serialnumber, model, size, mediatype را تایپ کرده و کلید اینتر را بزنید.
پس از طی کردن مسیر بالا، اطلاعات کاملی از هارد نصب شده بر روی سیستم مشاهده خواهید کرد که مهمترین آنها نمایش عبارت ssd یا hdd است.
استفاده از Device Manager
این روش نیز برای ویندوز 10 کاربرد دارد و بیشتر در زمانی استفاده میشود که مشخص نیست، هادر در کدام درایو ذخیره شده است.
برای استفاده از Device Manager مراحل زیر را دنبال کنید:
- دکمههای Windows و S را بهصورت همزمان فشار دهید.
- در نوار جستجوی باز شده، عبارت Device Manager را تایپ کنید.
- روی گزینه Device Manager کلیک کنید.
- روی Disk Drives دبل کلیک کنید.
پس از طی کردن مسیر بالا، میتوان فهرست هارد دیسکهای نصب شده بر روی سیستم را مشاهده کرد و به پاسخ این سؤال رسید که لپ تاپ، ssd دارد یا hdd؟
استفاده از Task Manager
استفاده از Task Manager، یک روش ساده و راحت برای تشخیص نوع هارد است که برای انواع سیستمها کاربرد دارد.
برای استفاده از روش مذکور، مسیر زیر را دنبال کنید:
- فشار دادن کلیدهای Ctrl+Alt+Del به طور همزمان
- در صفحه باز شده (پنجره Task Manager) تب Performance را انتخاب کنید.
- در سمت چپ صفحه، روی Disk 0 کلیک کنید، تا اطلاعات هادر در سمت راست ظاهر شوند.
جهت تکمیل مطالب بالا باید اضافه کرد که نوع هارد دیسک در بخش راست و پایین صفحه، در مقابل گزینه Type مشاهده میشود.
استفاده از System Info
مراجعه به اطلاعات سیستم رایانهای، یکی دیگر از شیوههای تشخیص این مسئله است که لپ تاپ ssd دارد یا نه. برای استفاده از System Info مراحل زیر را انجام دهید:
- راست کلیک روی START و انتخاب گزینه Run
- در کادر باز شده، Run Command msinfo32 را تایپ کرده و ok را بزنید.
- در پنجره بعدی، از طریق ستون سمت چپ صفحه، مسیر Components ، Storage، Disks را بیابید.
با طی کردن مسیر بالا، صفحه اطلاعات سیستم ظاهر میشود که در آن میتوان اطلاعات مختلفی از جمله ویژگیهای هارد دیسک را مشاهده کرد؛ البته احتمال دارد که در سمت راست صفحه و در ستون Type با عبارت Fixed Hard Disk مواجه شوید و حتی با وجود اطلاعات دیگر، ssd یا hdd بودن هارد برایتان واضح نباشد. در این صورت میتوانید، از دو روش قبلی یا راهکارهایی که در قسمتهای بعد میآیند، کمک بگیرید.
استفاده از Windows Explorer
نحوه استفاده از Windows Explorer، برای تشخیص ssd بهصورت زیر است:
- باز کردن پنجره Windows Explorer با کلیک روی Taskbar یا فشار دادن کلیدهای ترکیبی Windows+E
- در بخش File explorer، روی اولین درایو، کلیک راست کرده و Properties را انتخاب کنید.
- با رفتن به تب Hardware، در پنجره بازشده میتوانید، اطلاعات مربوط به هارد دیسک را مشاهده کنید.
استفاده از نرمافزارهای کمکی
درصورتیکه فردی حرفهای هستید و در زندگی روزانه خود با مدلهای مختلف لپ تاپ و کامپیوتر سروکار دارید، یا به هر دلیل تمایل دارید، اطلاعات بیشتری از نوع هارد و سایر ویژگیهای سختافزاری سیستمها بدانید، پیشنهاد میکنیم، از نرمافزارهای کمکی استفاده کنید. با استفاده از یک برنامه مناسب، میتوانید، خیلی سریع و راحت، به اطلاعات مورد نظرتان دست یابید.
یکی از نرمافزارهای پیشنهادی برای تشخیص سریع اساسدی، PC Wizard است. Speccy، نرمافزار دیگری است که استفاده از آن بسیار آسان بوده و میتوان بهصورت رایگان از آن استفاده کرد. پس از نصب و باز کردن این برنامه، کافی است، گزینه Storage را انتخاب کنید، تا اطلاعات مورد نیاز خود را مشاهده نمایید.
کلام پایانی
در این مقاله تمامی روشها برای تشخیص برخورداری لپ تاپ از ssd را مورد بررسی قرار دادیم. با انجام روشهای ذکر شده، به آسانی متوجه خواهید شد که لپ تاپ شما اس اس دی دارد یا خیر.
#توجه: این مطلب یک رپرتاژ تبلیغاتی بوده و محتوای آن توسط تبلیغ دهنده تهیه و نگارش شده است.
دیجیرو مسئولیتی در قبال محتوای تبلیغاتی ندارد.