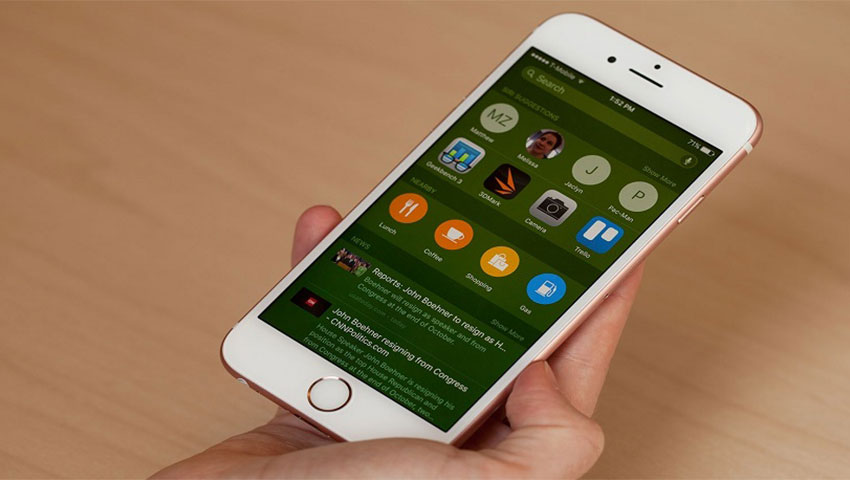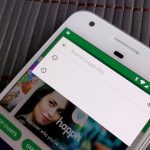گوشیهای آیفون اپل با اینکه ممکن است از لحاظ میزان شخصیسازی به پای گوشیهای اندرویدی نرسند، اما زمانی که صحبت از ویژگیها و قابلیتهای پیشفرض در میان باشد، این محصولات کاملاً همتراز با همتایان اندرویدی خود و شاید حتی بالاتر از آنها باشند. با هر بهروزرسانی جدیدی که برای سیستم عامل آی او اس منتشر میشود، اپل تعدادی ویژگی جدید و برخی ترفندهای جذاب را به گوشیهای خود اضافه میکند. با وجود اینکه بعضی از این ویژگیها در لیست تغییرات سیستم عامل جدید قید میشوند، اما برخی دیگر به صورت مخفی باقی میمانند و یافتن آنها به عهده خود کاربران گذاشته میشود. بنابراین، اگر شما هم به دنبال ویژگیهای پنهان گوشی آیفون خود هستید تا بتوانید بهترین استفاده را از آن داشته باشید، حتماً در ادامه مطلب با دیجی رو همراه باشید.
12 قابلیت مخفی گوشیهای آیفون
1. پین کردن صفحه نمایش و غیر فعال کردن دسترسی به قسمتهای خاصی از یک اپلیکیشن
همانند پین کردن صفحه در دستگاههای اندرویدی، کاربران آیفون نیز میتوانند با استفاده از قابلیت Guided Access یک برنامه خاص را بر روی صفحه نمایش آیفون خود سنجاق کرده و یا به اصطلاح پین کنند. این ویژگی بسیار مفید است و هنگامی که قصد دارید آیفون خود را در اختیار فرد دیگری قرار دهید تا به یک اپلیکیشن خاص نگاهی بیندازد، برای جلوگیری از دسترسی به سایر اطلاعات و برنامههای موجود بر روی گوشی خود میتوانید از Guided Access استفاده نمایید. برای این منظور فقط کافیست مراحل زیر را دنبال کنید:
- ابتدا با مراجعه به Settings و سپس General و در نهایت Accessibility، گزینه Guided Access را فعال کنید.
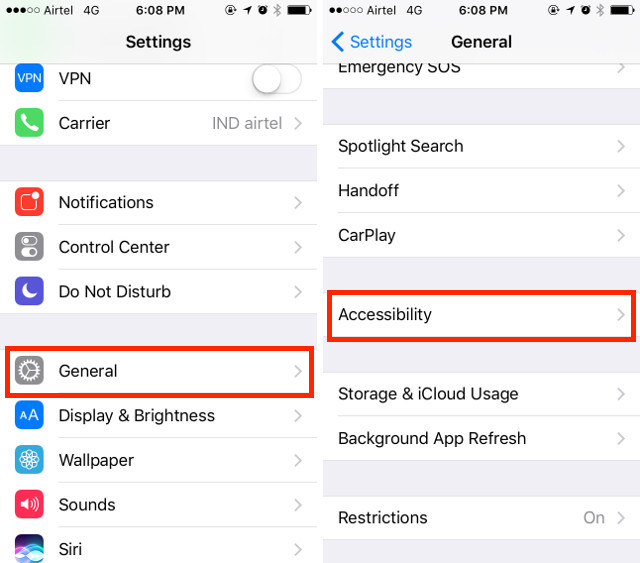
- با مراجعه به بخش Accessibility با رفتن به پایین صفحه گزینهای با نام Guided Access را مشاهده خواهید کرد که با لمس آن و سپس فعال کردن کلید به نمایش درآمده، قابلیت مذکور فعال خواهد شد. البته در قسمت Passcode، یک رمز عبور هم باید برای این بخش تعریف کنید.
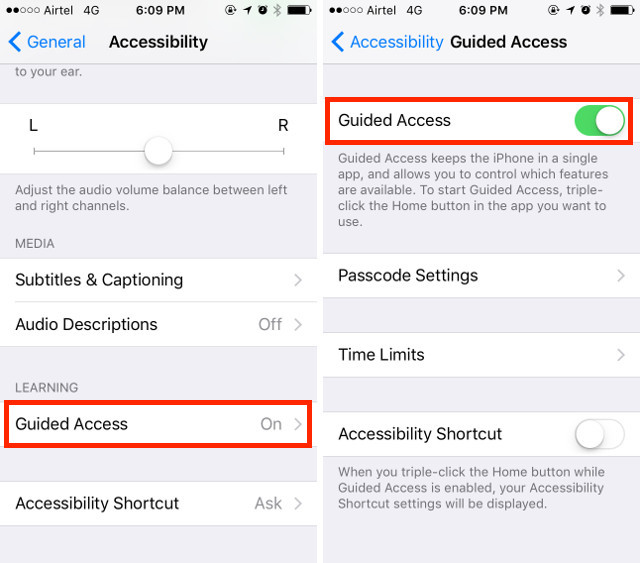
- حال کافیست تا وارد برنامهای که قصد پین کردن آن را دارید، بشوید و سپس با سه بار کلیک متوالی بر روی دکمه هوم، ویژگی Guided Access برای اپلیکیشن مورد نظر فعال خواهد شد.
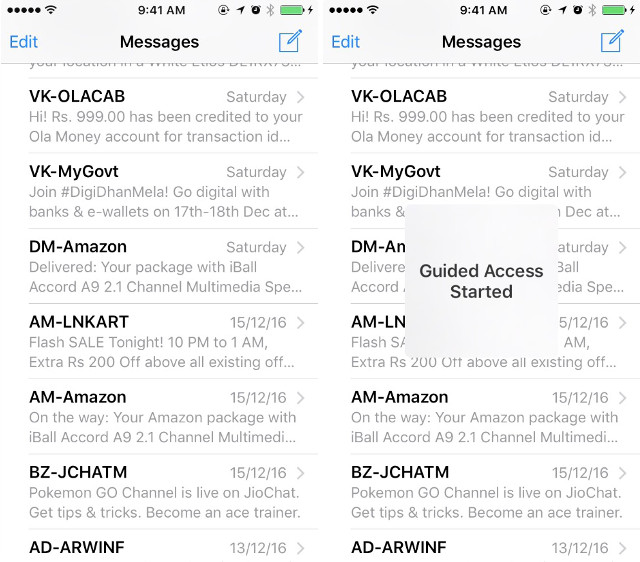
- برای اینکه برخی قسمتهای اپلیکیشن را از دسترس افراد متفرقه دور نگه دارید، تنها کافیست تا یک دایره یا مربع بر روی دکمه مورد نظر رسم کنید تا آن قسمت حساسیت خود را در مقابل لمس صفحه از دست بدهد.
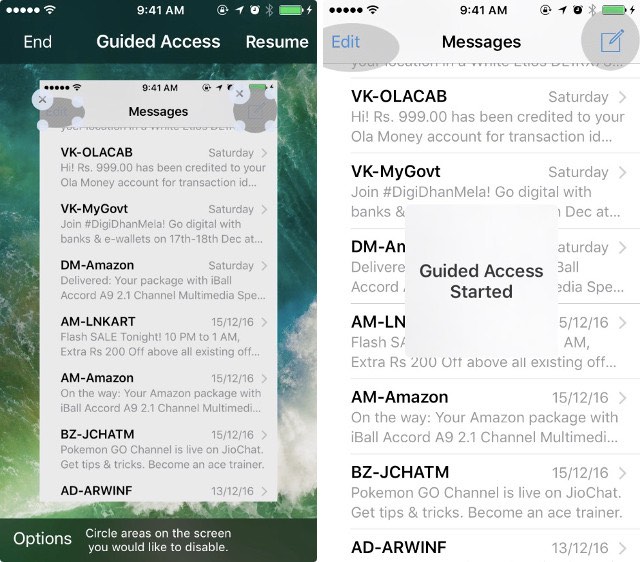
- همچنین میتوانید بر روی گزینه Options که در صفحه Guided Access مشاهده میشود، لمس کنید تا اجازه یا عدم اجازه افراد در استفاده از دکمههای قفل صفحه، کلیدهای تنظیم صدا، لمس صفحه نمایش، و برخی موارد دیگر را تعیین کنید.
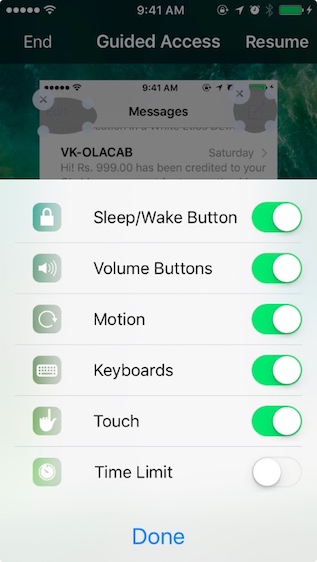
پس اگر از این به بعد خواستید گوشی خود را در اختیار فرد دیگری قرار دهید تا نگاهی به یک برنامه خاص بیندازید، با استفاده از این قابلیت میتوانید مانع سرک کشیدن احتمالی او به سایر قسمتهای برنامه و یا دیگر اپلیکیشنهای نصب شده بر روی گوشی، شوید.
2. استفاده از قابلیت لمس سهبعدی (3D Touch) برای اولویتبندی دانلود برنامهها
این ویژگی، هنگامی که برنامههای متعددی به صورت همزمان در حال دانلود باشند، بسیار به کار میآید. با استفاده از این روش، میتوانید اولویت بالایی برای دانلود یک برنامه خاص تعیین کرده و در نتیجه زودتر از آن استفاده کنید. برای این کار، کافیست تا به سادگی بر روی برنامه مورد نظر فشار داده (استفاده از قابلیت لمس سه بعدی) و سپس گزینه Prioritize Download (اولویت بندی دانلود) را انتخاب کنید.
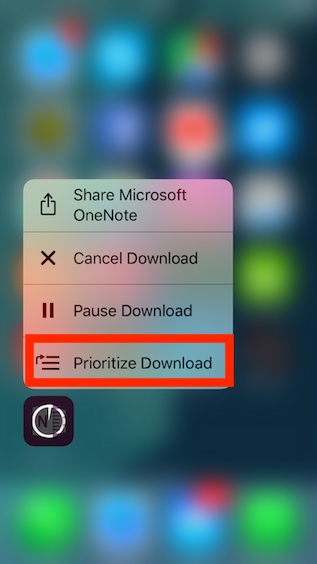 هنگامی که شما این کار را انجام میدهید، آیفون برای دانلود برنامه مورد نظر، اولویت بالاتری قائل شده و در نتیجه آن را سریعتر از برنامههای دیگر دریافت خواهد کرد. این قابلیت، به خصوص در مواقعی که مجبور به ریست کردن گوشی خود و دانلود مجدد همه برنامهها هستید، بسیار مفید خواهد بود.
هنگامی که شما این کار را انجام میدهید، آیفون برای دانلود برنامه مورد نظر، اولویت بالاتری قائل شده و در نتیجه آن را سریعتر از برنامههای دیگر دریافت خواهد کرد. این قابلیت، به خصوص در مواقعی که مجبور به ریست کردن گوشی خود و دانلود مجدد همه برنامهها هستید، بسیار مفید خواهد بود.
3. از سیری بخواهید که نام افراد تماس گیرنده را به شما بگوید
این ویژگی در مواقعی خاص مانند زمانی که در حال رانندگی هستید، بسیار به درد بخود و مفید خواهد بود. با فعال کردن این قابلیت گوشی آیفون خود، هر زمان که تماسی با شما گرفته شود، دستیار صوتی سیری (Siri) نام شخص تماس گیرنده را به شما اعلام خواهد کرد، و بدین ترتیب بدون نیاز به درآوردن گوشی از جیب خود، از تماسهای مهم مطلع خواهید شد. برای فعال کردن این ویژگی، مراحل زیر را دنبال کنید:
- ابتدا به بخش تنظیمات گوشی یا همان Settings مراجعه کرده و سپس گزینه Phone و در نهایت Announce Calls را لمس نمایید.
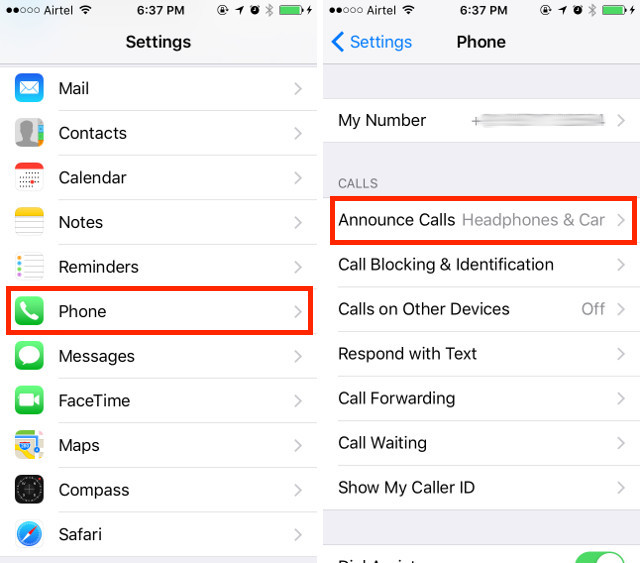
- حال در صفحه ظاهر شده میتوانید تعیین کنید که در چه مواقعی مایلید سیری نام تماس گیرندهها را اعلام کند.
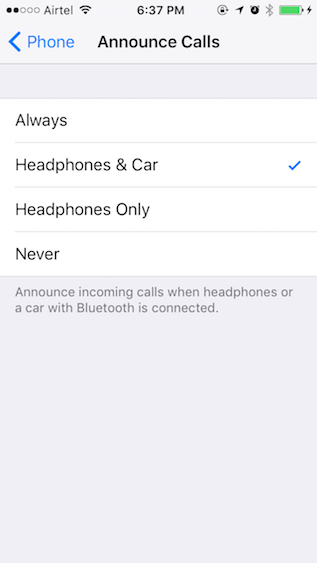
4. استفاده از گذرواژههای سفارشی عددی / عدد و الفبایی
اپل به تازگی طول پیش فرض گذرواژههای آیفون را به 6 رقم تغییر داده است. بدیهی است که این مسئله میتواند امنیت گوشی را کمی بیشتر از قبل نماید، اما هنوز هم ممکن است کافی نباشد. همچنین، ممکن است بخواهید از همان گذرواژههای 4 رقمی قدیمی خود که در حال حاضر به آن عادت کردهاید، استفاده کنید. برای این کار، کافیست مراحل زیر را دنبال کنید:
- به بخش تنظمیات گوشی (Settings) مراجعه کرده و گزینه Touch ID & Passcode را انتخاب کنید. گذرواژه کنونی خود را وارد کرده و سپس بر روی Change Passcode لمس کنید.
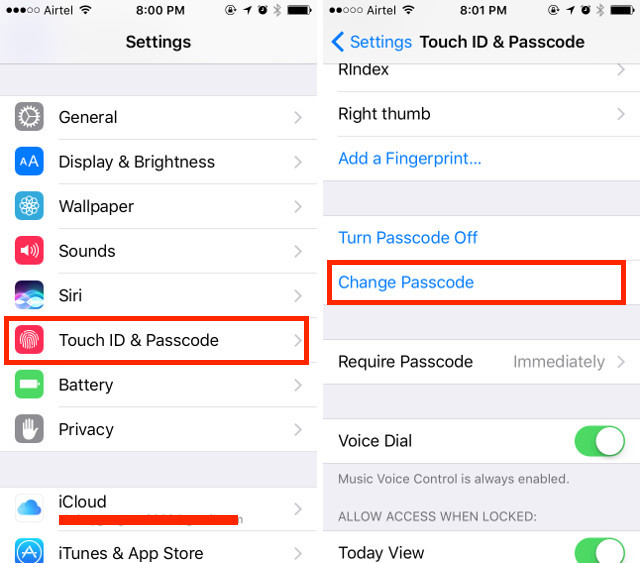
- گذرواژه کنونی خود را دوباره وارد کرده و در صفحه بعد به جای وارد کردن یک رمز عبور 6 رقمی، گزینه Passcode Options را انتخاب کنید.
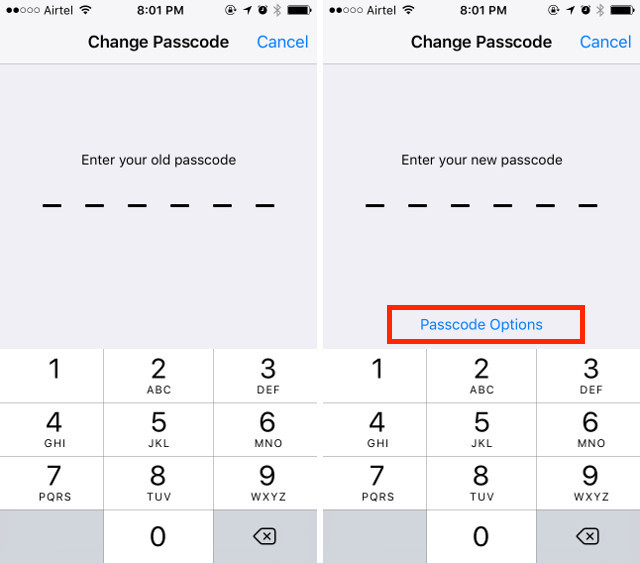
- در این مرحله سه گزینه پیش روی شما قرار خواهد گرفت. میتوانید گزینه Custom Alphanumeric Code را انتخاب کرده و رمز عبوری متشکل از اعداد و حروف را تعیین کنید. یا اینکه با استفاده از گزینه Custom Numeric Code یک رمز عبور عددی با طول بیشتر از 6 رقم تعیین نمایید. و در نهایت گزینه 4-Digit Numeric Code به شما امکان میدهد تا به همان روش رمز عبور 4 رقمی قدیمی که احتمالاً به آن عادت کردهاید، بازگردید.
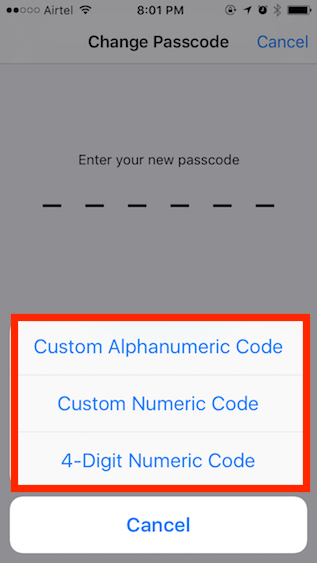
واضح است که گذرواژههای عدد و الفبایی، بسیار امنتر از گذرواژههای عددی هستند، زیرا تعداد حالتهای ممکن در این روش بسیار افزایش مییابد. با این حال، وارد کردن و استفاده از آنها نیز کمی مشکلتر خواهد بود.
5. استفاده از دوربین گوشی به عنوان ذرهبین
احتمالاً شما نیز تا به حال از قابلیت بزرگنمایی دوربین که در سیستم عامل آی او اس وجود دارد، استفاده کردهاید. این قابلیت بسیار مفید بوده و به شما کمک میکند که با بزرگنمایی بخشی از صفحه، بدون استفاده از عینک اقدام به مطالعه متون نمایید. اما اگر بخواهید متنی را که بر روی یک کاغذ نوشته شده بخوانید چه خواهید کرد؟ خوشبختانه امکان استفاده از دوربین آیفون به عنوان ذرهبین وجود دارد که برای خواندن متون ریزی که به عنوان مثال در پشت بستهبندی محصولات مختلف وجود دارد، بسیار به درد بخور خواهد بود. برای استفاده از ذرهبین آیفون، باید مراحل زیر دنبال کنید:
- ابتدا به بخش تنظیمات گوشی (Settings) مراجعه نموده و با ورود به قسمت General، گزینه Accessibility را انتخاب کنید.
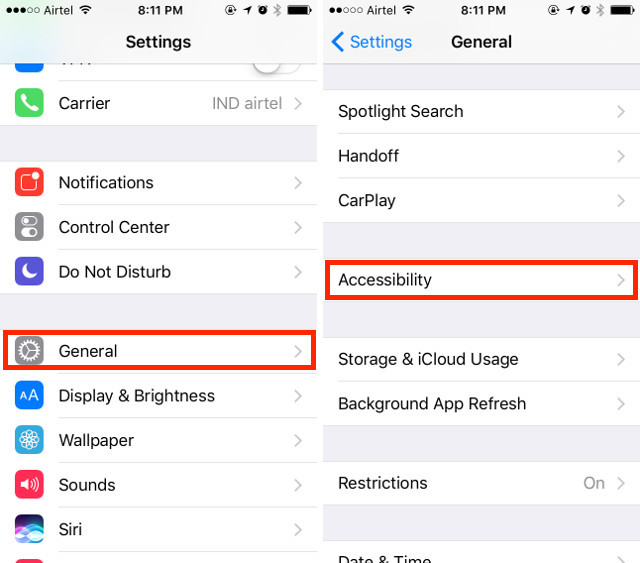
- حال بر روی گزینه Magnifier لمس کرده و سپس کلید آن را به حالت فعال درآورید.
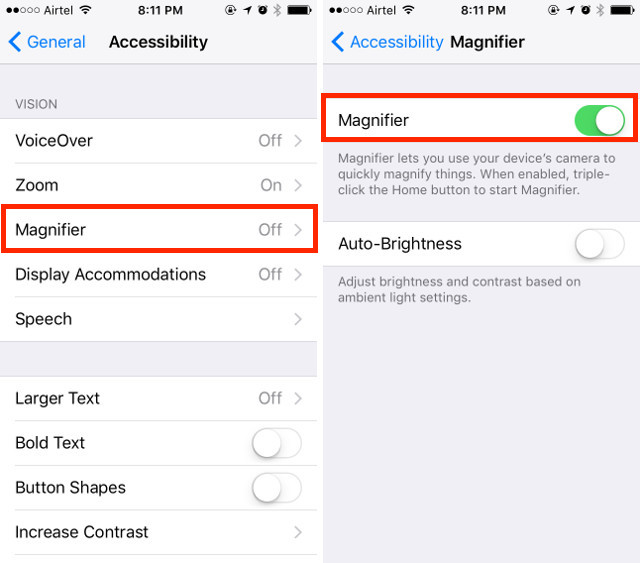
با فعال کردن قابلیت مذکور، از این به بعد با سه برابر کلیک متوالی بر روی دکمه هوم، مستقیماً وارد رابط کاربری دوربین گوشی شده و نوار لغزندهای را در پایین صفحه مشاهده خواهید کرد که میتوانید از آن برای تنظیم میزان بزرگنمایی استفاده کنید. همچنین در این بخش میتوانید با کلیک بر روی تصاویر به نمایش درآمده، تعادل رنگ سفید و برخی موارد دیگر را نیز تنظیم نمایید.
6. محل پارک ماشین خود را به صورت خودکار علامتگذاری کنید
آی او اس 10 به اندازهای هوشمند شده است که از محل پارک ماشین شما مطلع شده و به طور خودکار آن را با گذاشتن یک سنجاق یا پین بر روی نقشه، علامتگذاری میکند. این قابلیت کمک خواهد کرد تا در مراجعه بعدی به پارکینگ، ماشین خود را راحتتر پیدا کرده و سرگردان نشوید. برای اینکه بتوانید از این ویژگی گوشی خود استفاده کنید، نیاز به ماشینی خواهید داشت که قابلیت CarPlay در آن فعال شده باشد، و یا ماشینی که سیستم استریوی آن از بلوتوث پشتیبانی نماید. فعال کردن این ویژگی بسیار آسان است و تنها کافیست تا گامهای زیر را طی کنید:
- به بخش تنظیمات گوشی خود مراجعه کرده و سپس گزینه Maps را انتخاب کنید. سپس به پایین صفحه رفته و کلید مربوط به Show Parked Location را فعال کنید.
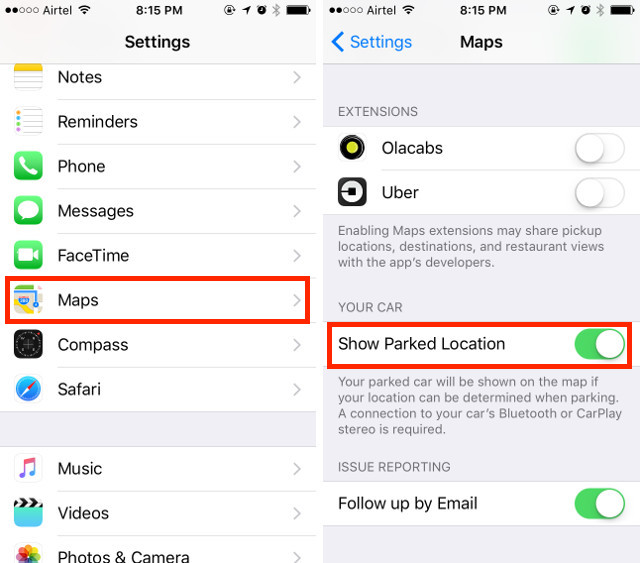 به همین راحتی کار تمام شد. از این به بعد آیفون شما به طور خودکار محل پارک ماشینتان را به خاطر خواهد سپرد، و میتوانید آن را در نقشه اپل مشاهده نمایید. متأسفانه، امکان استفاده از سرویسهای نقشه دیگر، از قبیل نقشه گوگل وجود ندارد و اپل این ویژگی را در انحصار نقشه خود نگه داشته است.
به همین راحتی کار تمام شد. از این به بعد آیفون شما به طور خودکار محل پارک ماشینتان را به خاطر خواهد سپرد، و میتوانید آن را در نقشه اپل مشاهده نمایید. متأسفانه، امکان استفاده از سرویسهای نقشه دیگر، از قبیل نقشه گوگل وجود ندارد و اپل این ویژگی را در انحصار نقشه خود نگه داشته است.
7. مخفی کردن اپلیکیشنها با استفاده از اعمال محدودیتها
اگر میخواهید برنامههای نصب شده بر روی آیفون خود را مخفی کنید، باید توجه داشته باشید که هیچ گزینه مستقیمی (و هیچ برنامهای)، برای انجام این کار وجود ندارد. با این حال، شما میتوانید از ترفندی که معرفی خواهیم کرد برای مخفی کردن برنامهها بر روی آیفون خود استفاده کنید. اگر میخواهید برنامههای پیشفرض گوشی خود را مخفی کنید، در واقع تنها کاری که باید انجام دهید این است که آنها را حذف کنید! در آی او اس 10، با حذف این برنامهها، در واقع حذف نمیشوند، بلکه تنها از دید کاربر پنهان خواهند شد. بنابراین حتی در صورت آفلاین بودن هم میتوانید از طریق اپ استور اقدام به بازگردانی این برنامههای حذف شده، نمایید.
اما اگر بخواهید برنامههای شخص ثالث نصب شده بر روی آیفون را مخفی کنید، با چالش بیشتری مواجه خواهید بود، زیرا همانطور که اشاره کردیم در واقع هیچ راهی برای پنهان کردن برنامهها وجود ندارد. با این حال میتوانید، از طریق اعمال محدودیت سنی برای برنامههای مورد نظر خود، کاری کنید که آیفون آنها را از دید کاربر پنهان نماید. این ترفند را با ذکر یک مثال آموزش خواهیم داد. فرض کنید میخواهید اپلیکیشن Tinder را با این روش مخفی نمایید، برای این کار مراحل زیر را باید دنبال کنید:
- ابتدا به اپلیکیشن اپ استور مراجعه کرده و برنامه مورد نظر خود که در اینجا Tinder است، را بیابید. در لیست اپ استور میتوانید ردهبندی سنی تعیین شده برای اپلیکیشن را مشاهده نمایید. Tinder برای کاربران بالای 17 سال در نظر گرفته شده است.
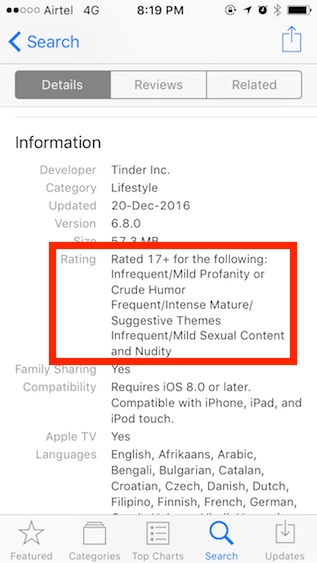
- پس از اطلاع از ردهبندی سنی برنامه مورد نظر خود، به بخش تنظیمات گوشی (Settings) مراجعه کرده و به ترتیب وارد General و سپس Restrictions شوید.
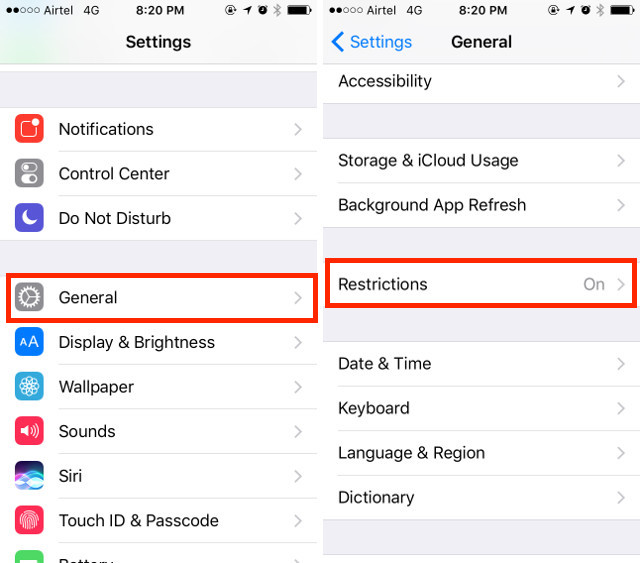
- در این قسمت بر روی Apps لمس کرده و سپس گزینه +12 را انتخاب کنید. این کار باعث خواهد شد تا برنامههای مناسب برای 17 سال به بالا، از دید کاربر مخفی شوند که Tinder هم جزو آنها خواهد بود.
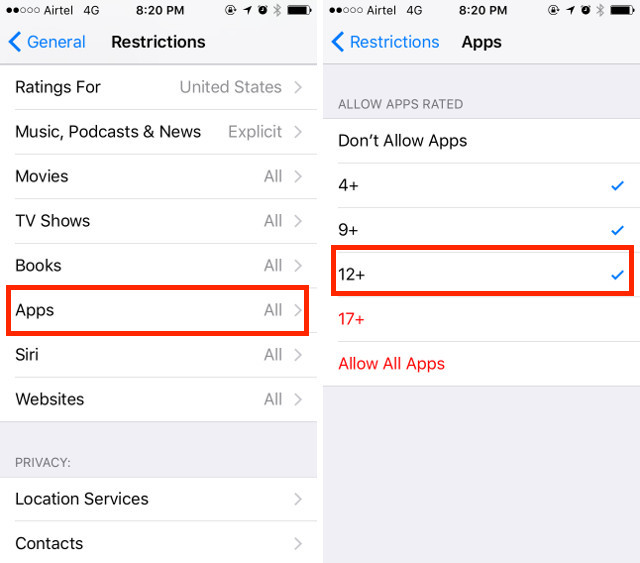
حال اگر به صفحه اصلی گوشی خود برگردید، خواهید دید که Tinder دیگر قابل مشاهده نیست. تنها مشکل این روش این است که اگر برنامههای دیگری نیز با ردهبندی سنی +17 بر روی گوشی خود داشته باشید، آنها هم از دید پنهان خواهند شد.
8. ذخیره صفحات وب در قالب فایل PDF در مرورگر سافاری
یک گزینه مخفی در مرورگر سافاری وجود دارد که به شما اجازه میدهد صفحات وب را در قالب فایلهای PDF ذخیره نمایید. این قابلیت در مواقعی که بخواهید یک صفحه وب را برای مطالعات بعدی ذخیره و نگهداری نمایید، بسیار مفید خواهد بود. برای این کار، کافیست مراحل زیر را طی کنید:
- صفحهای که قصد ذخیره کردن آن را دارید، در مرورگر سافاری آیفون باز کنید. سپس بر روی گزینه بهاشتراکگذاری (share) لمس کرده و Print را از بین آیکونهایی که در ردیف پایین به نمایش در میآیند، انتخاب نمایید.
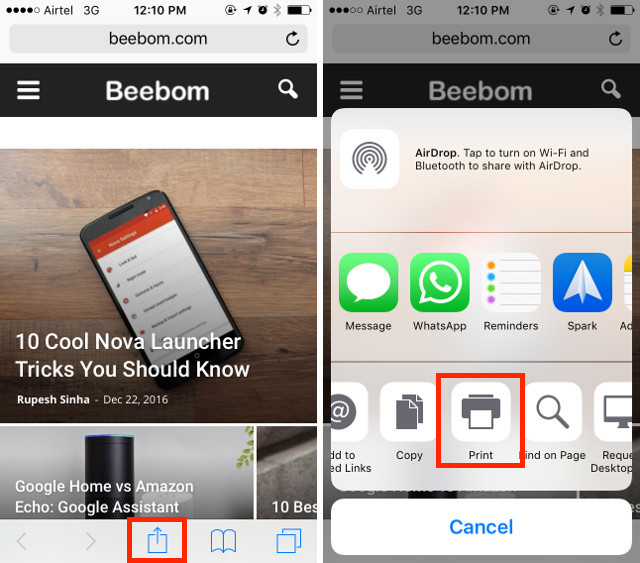
- در صفحه مربوط به تنظیمات پرینتر، با زوم کردن به وسیله دو انگشت خود، میتوانید ناحیهای را که قصد پرینت گرفتن دارید، مشخص نموده و سپس دوباره بر روی آیکون share، کلیک کنید.
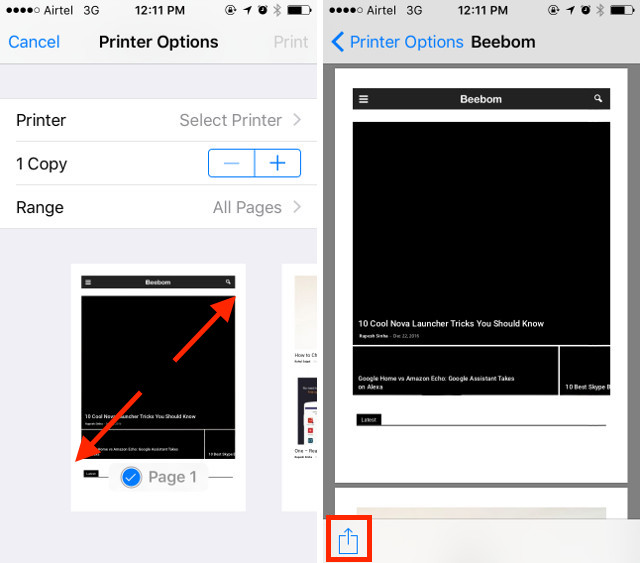
- در این مرحله گزینههای متعددی پیش روی شما قرار خواهد گرفت که میتوانید با انتخاب Add To iCloud Drive و یا Import with iBooks صفحه وب مورد نظر را در قالب PDF به درایو iCloud انتقال داده و یا مستقیماً آن را به iBooks اضافه کنید.
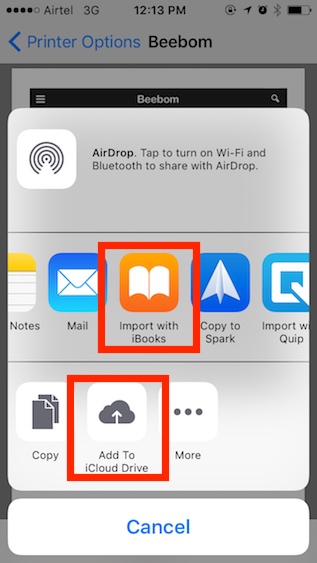 9. ارسال پیام اضطراری به صورت خودکار
9. ارسال پیام اضطراری به صورت خودکار
این قابلیت از آن دسته مواردی است که امیدوارم هیچگاه مجبور نباشید از آن استفاده کنید، اما با این حال در نظر گرفتن آن برای روز مبادا کاری عاقلانه است. با فعال کردن این قابلیت در گوشی آیفون خود، هر زمان که در موقعیتی اضطراری قرار گرفتید، با سه بار کلیک متوالی بر روی دکمه قفل گوشی (میتوانید آن را به پنج بار نیز تغییر دهید)، میتوانید به صورت خودکار با مرکز خدمات اضطراری تماس گرفته و یا با ارسال یک پیام کوتاه به مخاطبی که از پیش تعیین کردهاید، او را از موقعیت جغرافیایی خود آگاه نمایید. برای فعال کردن این ویژگی، مراحل زیر را باید طی کنید:
- به تنطیمات گوشی (Settings) و سپس بخش General مراجعه کرده و در نهایت گزینه Emergency SOS را انتخاب کنید.
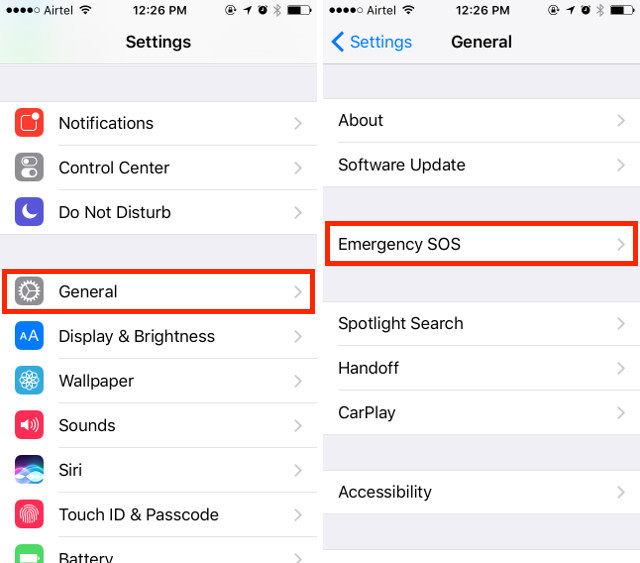
- کلید کنار عبارت Click Sleep/Wake to Auto Call را به وضعیت فعال تغییر داده و در پایین صفحه نیز روش ارسال پیام اضطراری (سه کلیک متوالی و یا پنج کلیک متوالی) را تعیین کنید.
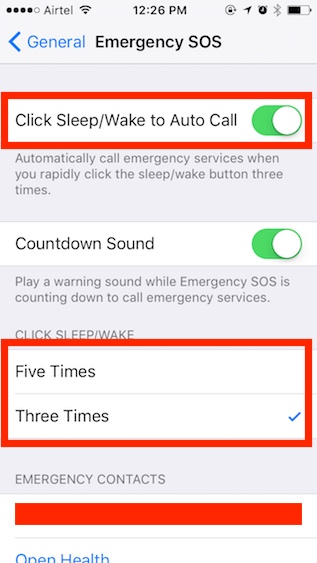 10. ایجاد و تنظیم ویبرههای سفارشی برای تماسهای مختلف
10. ایجاد و تنظیم ویبرههای سفارشی برای تماسهای مختلف
حتماً تا به حال متوجه فعال شدن ویبره گوشی آیفون خود در هنگام دریافت تماس، شدهاید. جالب است بدانید که اگر مایل باشید، میتوانید این الگوی لرزش را برای تماسهای افراد مختلف، به شکلی اختصاصی تعریف نمایید. این ویژگی به شما کمک خواهد کرد تا بدون نیاز به خارج کردن گوشی از جیب خود و تنها از روی نوع لرزیدن آن، از هویت شخص تماس گیرنده آگاه شوید. اگر میخواهید الگوهای ویبره سفارشی برای برخی مخاطبین خود تعریف کنید، کافیست به سادگی مراحل زیر را دنبال کنید:
- به دفترچه مخاطبین گوشی خود (Contacts) مراجعه کرده و مخاطبی را که قصد دارید، ویبره اختصاصی برای تماسهای وی تعیین کنید، انتخاب نمایید. سپس بر روی گزینه Edit در گوشی بالای سمت راست صفحه کلیک کنید.
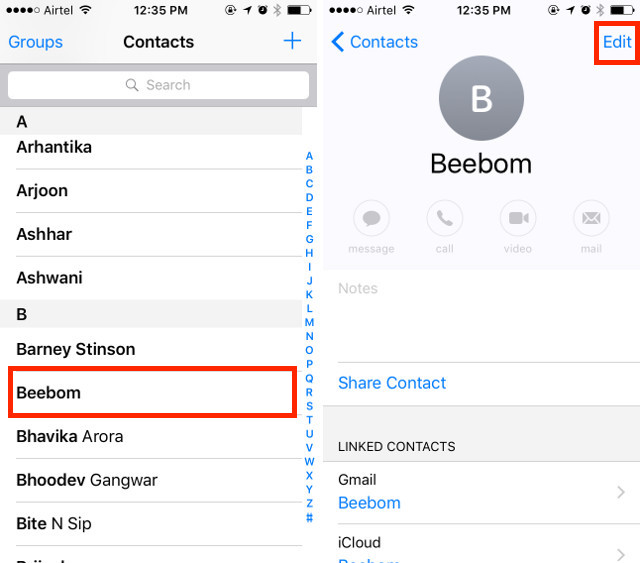
- حال در صفحه ظاهر شده، بر روی گزینه Ringtone و سپس Vibration لمس کنید.
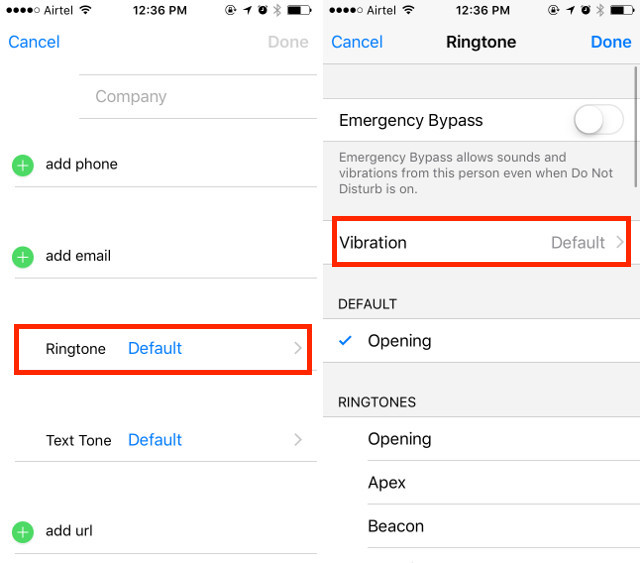
- در این بخش میتوانید از الگوهای ویبره استانداردی که به صورت پیشفرض وجود دارند، استفاده کرده و یا با انتخاب گزینه Create New Vibration الگوی اختصاصی خود را ایجاد نمایید. در صفحه بعدی، با لمس صفحه نمایش میتوانید اقدام به ایجاد یک الگوی ویبره خاص کنید؛ لمس کوتاه به عنوان ویبره کوتاه، و لمسهای طولانیتر به عنوان ویبرههای طولانیتر، ثبت خواهند شد.
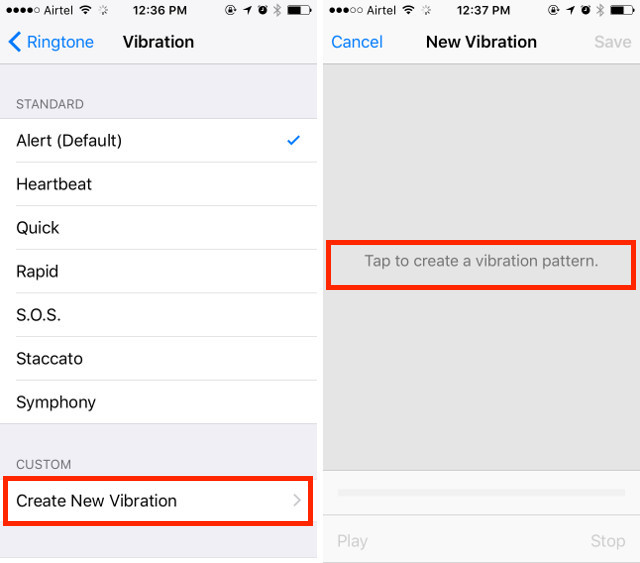
- پس از اتمام کار با لمس گزینه Save در گوشه بالای سمت راست صفحه، میتوانید ویبرهای را که ایجاد کردهاید با اختصاص یک نام به آن، ذخیره نمایید. این ویبره به صورت خودکار به مخاطبی که در ابتدا انتخاب کرده بودید، اختصاص خواهد یافت.
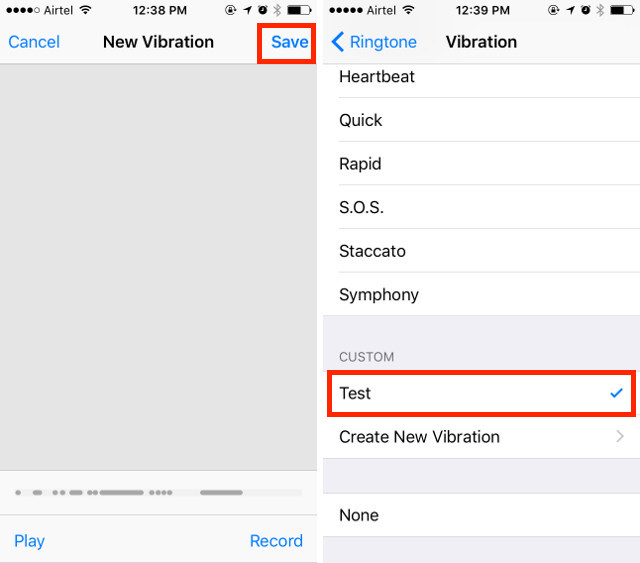 11. از سیری بخواهید که محتویات صفحه را برایتان بخواند
11. از سیری بخواهید که محتویات صفحه را برایتان بخواند
یکی از مهمترین استفادههایی که میتوانید از دستیار صوتی سیری داشته باشید، این است که از آن بخواهید متن موجود بر روی صفحه نمایش آیفون را برای شما بخواند. برای استفاده از این ویژگی، مراحل زیر را دنبال کنید:
- ابتدا یک صفحه وب، کتاب الکترونیکی، و یا یادداشتی را که دارای محتوای متنی است، باز کنید. حال دستیار صوتی سیری را فعال کرده و بگویید “Speak Screen” (صفحه را بخوان).
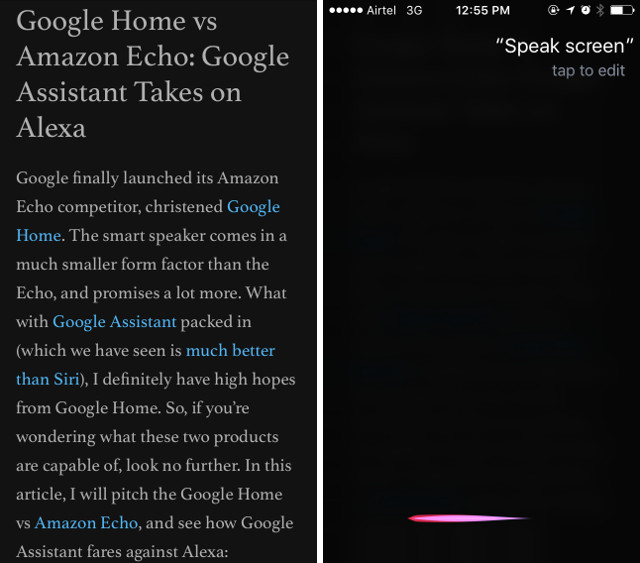
- با این کار، سیری شروع به خواندن متنی که بر روی صفحه نمایش نقش بسته، خواهد کرد. البته با استفاده از کنترلهای موجود بر روی صفحه نمایش، میتوانید سرعت خواندن متن را نیز افزایش و یا کاهش دهید.
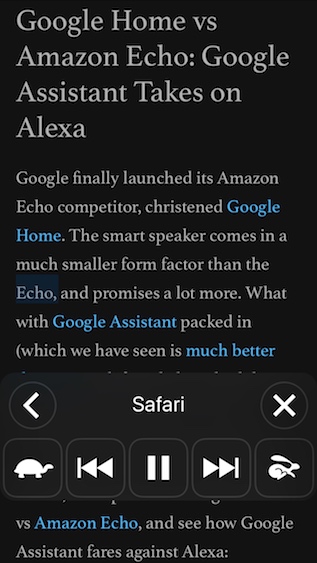 12. استفاده از سیری برای ذخیره لینکها، ایمیلها، یادداشتها و غیره
12. استفاده از سیری برای ذخیره لینکها، ایمیلها، یادداشتها و غیره
اگر شما هم از برنامههایی مانند Pocket برای ذخیره لینکها به منظور مطالعه آنها در زمانی دیگر، استفاده میکنید، میتوانید با خیال راحت آن را حذف کنید زیرا دستیار صوتی آیفون شما قادر است این کار را برایتان انجام دهد. برای استفاده از سیری جهت ذخیره لینکها، فقط کافیست تا صفحه وب، ایمیل، و یا یادداشتی را که میخواهید ذخیره کنید، باز کرده و سپس با اجرای سیری و گفتن جمله “Remind me about this later“، از دستیار صوتی گوشی خود بخواهید که محتوای مورد نظر را برای مطالعات بعدی ذخیره نماید. با این کار، سیری محتوای مذکور را به بخش یادآوری گوشی اضافه کرده و یک آیکون هم برای آن در نظر میگیرد تا بتوانید مستقیماً اقدام به باز کردن لینک ذخیره شده نمایید.
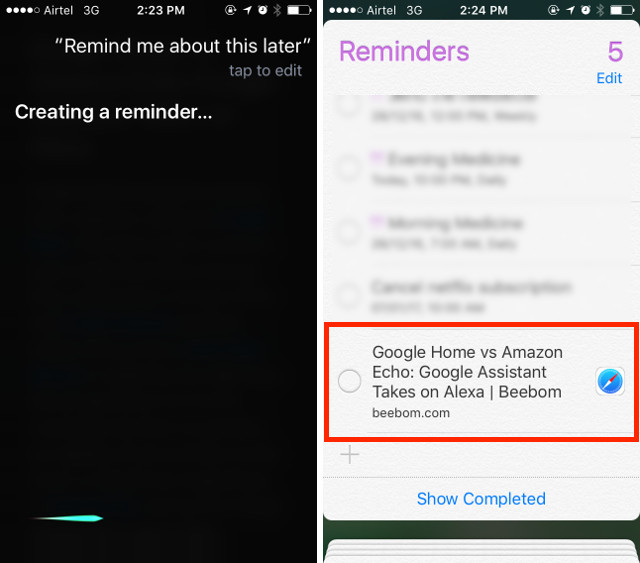 اگر میخواهید سیری مطلب مورد نظرتان را در یک زمان خاص به شما یادآوری کند، میتوانید از جملهای مانند “Remind me about this at 6 PM” استفاده کنید. در این حالت، سیری علاوه بر اضافه کردن آن به بخش یادآوری گوشی، یک اعلان نیز در ساعت مشخص شده، برایتان به نمایش خواهد گذاشت.
اگر میخواهید سیری مطلب مورد نظرتان را در یک زمان خاص به شما یادآوری کند، میتوانید از جملهای مانند “Remind me about this at 6 PM” استفاده کنید. در این حالت، سیری علاوه بر اضافه کردن آن به بخش یادآوری گوشی، یک اعلان نیز در ساعت مشخص شده، برایتان به نمایش خواهد گذاشت.