گوگل مسیج یا همان پیام رسان گوگل به صورت پیشفرض و از قبل بر روی اکثر گوشیهای اندرویدی نصب شده است. ظاهر این برنامه طراحی سادهای دارد و همین موضوع باعث گمراهی و اشتباه برخی از کاربران میشود؛ چراکه احتمالاً فکر میکنند این برنامه قابلیتها و یا تنظیمات خاصی ندارد. اما اشتباه نکنید! اگر کمی نزدیکتر به ویژگیهای این پیامرسان نگاه کنید متوجه میشوید که چطور میتوانید تنظیمات مورد دلخواه خود را در گوگل مسیج اعمال کنید. در ادامه با ما در دیجی رو همراه باشید تا شما را با ترفندها و نکات کاربردی این پیامرسان آشنا کنیم.
1- پیامهای خود را با توجه به موضوع دستهبندی مرتب کنید
در پیام رسان گوگل پیامهای شما به صورت خودکار در دستهبندی شخصی (Personal)، معاملات (Transactions)، OTPها و یا پیشنهادها قرار میگیرند. این دستهبندیها درست در قسمت زیر نوار جستجو قرار گرفتهاند تا به راحتی به آنها دسترسی پیدا کرده و تنها با یک ضربه بتوانید پیامهای مرتبط با دستهبندی مربوطه را مشاهده کنید. این ویژگی زمانی برای کاربر مفید خواهد بود که قصد پیدا کردن نوع خاصی از پیام را بدون اینکه لازم باشد تا کل لیست پیامها را زیر و رو کند، داشته باشد.
اگر میخواهید این ویژگی را داخل پیام رسان گوگل فعال و یا حتی غیرفعال کنید باید روی آیکون سه نقطه رفته و مسیر Settings → Messages organization را در پیش بگیرید. حالا میتوانید با خاموش و یا روشن کردن چراغ کنار گزینه View messages by category اقدام به غیرفعال و یا فعال کردن ویژگی مرتبسازی پیامها داخل این برنامه کنید.
همچنین میتوانید دسته اصلی را که به صورت پیشفرض روی All قرار گرفته است را هم از این طریق تغییر دهید.
2- حذف خودکار OTPها
زمانی که OTP یا همان رمز یکبار مصرف پویا را داخل سایت مربوطه وارد کردید، اعتبار خود را از دست خواهد داد و دیگر به دردتان نمیخورد. شما میتوانید در پیام رسان گوگل تنظیمات را جوری قرار دهید که رمزهای یکبار مصرف پویا بعد از گذشت 24 ساعت به صورت خودکار از پیامهای دریافتی شما حذف شوند.
برای فعال کردن این ویژگی کافیست تا مسیر Settings → Messages organization را در پیش گرفته و سپس دکمه کنار گزینه Auto-delete OTPs after 24 hours را روشن کنید تا این ویژگی برای شما فعال شود.
3- زمانبندی پیامها
پیام رسان گوگل یا همان اپلیکیشن اندروید مسیج به شما این امکان را میدهد که پیامهای خود را زمانبندی کنید. به کمک این ویژگی شما میتوانید پیامهای خود را بعدا در زمانی دیگر ارسال کنید حتی اگر از قبل متن آنها را نوشته باشید.
اگر میخواهید پیامی را از قبل برای ارسال زمانبندی کنید، باید پیام خود را داخل کادر ارسال پیام تایپ کرده و سپس به جای کلیک روی گزینه ارسال (Send)، این گزینه را لمس کرده و نگه دارید. بعد از انجام اینکار صفحه زمانبندی برایتان نمایان خواهد شد. حالا از لیست گزینههای موجود زمان و ساعتی که میخواهید پیامتان ارسال شود را انتخاب کرده و سپس گزینه SMS را فشار دهید.
اگر خواستید پیام زمانبندی شده را هر زمانی کنسل و یا آپدیت کنید، روی گزینه Schedule message کلیک کرده و سپس روی آیکون ساعت که در کنار این گزینه قرار دارد کلیک کنید. از این طریق میتوانید گزینه زمانبندی مناسب خود را انتخاب کنید.
4- پین کردن مکالمات
اگر به صورت مدام به شخصی روی پیام رسان گوگل پیامک ارسال میکنید، این اپ به شما امکان پین کردن مکالماتتان با شخص مربوطه را خواهد داد تا چت شما با این شخص همیشه در صدر پیامها قرار بگیرد. با این کار حتی اگر از سایر افراد پیام دریافت کنید، چت پین شده همچنان در بالای صفحه قرار خواهد گرفت.
اگر میخواهید چتی را پین کنید، کافیست تا مکالمه مورد نظر را لمس کرده و نگه دارید تا منو ظاهر شود. روی آیکون پین کلیک کنید. برای اینکه مکالمهای را از حالت پین در بیاورید کافیست تا دوباره همین مرحله را تکرار کنید. چت پین شده را از طریق آیکون سنجاقی که در کنار آن ظاهر شده میتوان شناسایی کرد.
5- آرشیو چتها
اگر قصد بایگانی کردن یک سری از مکالمات، بدون حذف آنها را روی پیام رسان گوگل دارید باید از ویژگی آرشیو چتها روی این اپلیکیشن استفاده کنید. با استفاده از این ویژگی شما میتوانید مکالمات خود را مدیریت کرده و ظاهر مرتبتری به اپلیکیشن پیام رسان گوگل دهید.
برای آرشیو کردن چت مورد نظر کافیست تا روی آن را لمس کرده و نگه دارید. حالا روی دکمه آرشیو مطابق تصویر زیر کلیک کنید.
شما میتوانید چتهای آرشیو شده را با کلیک روی آیکون سه نقطه و انتخاب گزینه Archived پیدا کنید. حالا روی پیام مورد نظر را لمس کرده و نگه دارید، سپس آیکون Unarchive را لمس کنید تا دوباره مکالمه مورد نظر را به صفحه پیامهای اصلی ارسال کنید.
6- پیامهای ستارهدار
اگر پیامی برای شما حائز اهمیت است، جوری که میخواهید بعدا هم آن پیام را به خاطر بیاورید میتوان به سادگی متن پیام مورد نظر را ستارهدار کنید تا بعدها سریعا به آن دسترسی داشته باشید. برای اینکار کافیست تا پیام مورد نظر را لمس کرده و نگه دارید، سپس روی آیکون ستاره که در بالای نوار نمایان شده کلیک کنید. حالا تمامی پیامهایی که تا به امروز ستارهدار کردهاید را میتوانید از طریق کلیک روی آیکون سه نقطه و کلیک روی گزینه Starred پیدا کنید.
7- جستجوی داخل چت
شما میتوانید هر پیامی که میخواهید را با استفاده از نوار جستجوی موجود در صفحه اصلی پیام رسان گوگل پیدا کنید. همچنین میتوانید برای پیدا کردن پیامی خاص در صفحه چت فرد مورد نظر، از طریق مکالماتتان با آن شخص اقدام به جستجوی پیام مد نظرتان کنید.
برای انجام این کار کافیست تا صفحه چت خود را با فرد دلخواه باز کرده و روی آیکون جستجو (Search) کلیک کنید تا از این طریق قسمتی از متنی که میخواهید پیدا کنید را تایپ کرده و Enter را بزنید.
8- استفاده از حالت تاریک (Dark Mode)
اگر از ویژگی دارک مود استفاده میکنید، باید بدانید که پیام رسان گوگل از این قابلیت پشتیبانی میکند. برای اینکار کافیست تا روی آیکون سه نقطه رفته و روی گزینه Choose theme کلیک کنید. حالا روی گزینه Dark کلیک کرده تا این قابلیت را روی این پیامرسان فعال کرده و یا میتوانید از گزینه پیشفرض سیستم (System default) هم استفاده کنید. با انتخاب گزینه System default زمانیکه تم گوشیتان را به حالت دارک درآوردید، اپلیکیشن پیام رسان گوگل نیز تنظیمات خود را با تم دارک هماهنگ خواهد کرد.
9- تغییر اندازه فونت
اگر میخواهید اندازه فونت را در متن پیامهای پیام رسان گوگل تغییر دهید میتوانید با استفاده از حرکت دست روی متن به حالت زوم و یا کوچکنمایی این کار را انجام دهید. روش دیگر برای انجام این کار در پیش گرفتن مسیر Settings → Display → Font size است. با استفاده از این روش اندازه فونت در متن پیامها و داخل اپلیکیشن به طور کلی تغییر خواهد کرد.
10- استفاده از حبابها
با روی کار آمدن اندروید 11 مفهومی به نام حباب چت به وجود آمد که در واقع به شما کمک میکنند تا حین کار با سایر اپلیکیشنها نیز بتوانید به سرعت به پیام دریافتی خود جواب دهید. حالا این قابلیت روی پیام رسان گوگل نیز قرار گرفته است.
برای فعال کردن این ویژگی کافیست تا مسیر Settings → Apps & notifications → Notifications → Bubble. را در تنظیمات گوشی پیش بگیرید. حالا کافیست تا تنظیمات پیام رسان گوگل را باز کرده و با رفتن به قسمت تنظیمات Bubbles را انتخاب کنید. از این طریق میتوانید گزینههای موجود را با توجه به سلیقه خود تنظیم کنید. برای مثال از بین گزینههای تمامی مکالماتتان به حالت حبابی در بیایند (All conversations can bubble)، تنها مکالمات انتخابی به حالت حبابی دربیایند (Selected conversations can bubble) و هیچ مکالمهای حبابی نشود (Nothing can bubble) میتوانید گزینه مناسب خود را انتخاب کنید.
همچنین میتوانید با استفاده از همین روش حباب مکالمات را هم از بین ببرید.
اگر گزینه Selected conversations را انتخاب کنید، باید حبابها را برای چتهایی که دوست دارید این ویژگی را داشته باشند فعال کنید. برای انجام این کار به قسمت پنل نوتیفیکیشنها (Notification Panel) رفته و روی مکالمه مورد نظر آیکون حباب را فعال کنید. این کار باعث میشود تا چت مورد نظر شما داخل یک حباب باز شود. برای کوچککردن حباب هرجایی از صفحه که میخواهید را لمس کنید و یا روی گزینه Manage که در انتهای حباب قرار دارد کلیک کنید تا حباب متوقف شود.
یکی دیگر از روشهایی که از طریق آن میتوانید ویژگی حباب را برای مکالماتتان فعال کنید، رفتن به آیکون سه نقطه است. سپس مسیر Details → Notifications را انتخاب کنید و در نهایت چراغ کنار گزینه Bubble this conversation را روشن کنید.
11- ارسال پیام از طریق کامپیوتر
پیام رسان گوگل یک روش بومی برای ارسال و دریافت پیام از طریق کامپیوتر دارد. برای این کار کافیست تا آدرس messages.google.com/web را روی کامپیوتر و یا تبلت خود باز کنید. یک کد QR برایتان نمایان خواهد شد. اپلیکیشن پیام رسان گوگل را روی گوشی هوشمند خود باز کنید.
سپس روی آیکون 3 نقطه رفته و روی گزینه Device pairing کلیک کنید. حالا اسکنر کد QR را انتخاب کرده و آن را با کد نمایان شده روی کامپیوتر و یا تبلتتان هماهنگ کنید.
12- آوای پیام هر یک از مخاطبین خود را تغییر دهید
با استفاده از پیام رسان گوگل به شما این امکان داده میشود که برای دریافت پیام از هر یک از مخاطبین خود، آهنگ متفاوتی تنظیم کنید. برای این کار کافیست تا به آیکون سه نقطه رفته و مسیر Details -> Notifications را در پیش بگیرید. حالا با کلیک روی گزینه Sound میتوانید آوای پیامک خود را تغییر دهید. همچنین میتوانید سایر تنظیمات مرتبط با مخاطب مورد نظر را از همین قسمت انجام دهید.
13- به سرعت تماس تصویری برقرار کنید
پیام رسان گوگل با اپلیکیشن Duo برای امکان ایجاد تماس تصویری به صورت مستقیم از طریق این برنامه متحد شده است. برای استفاده از این ویژگی کافیست تا اپلیکیشن Duo را روی گوشی خود نصب کرده تا به راحتی بتوانید با عزیزانتان تماس تصویری برقرار کنید. بعد از نصب اپلیکیشن Duo گزینه تماس تصویری به مکالمات شما در پیام رسان گوگل اضافه خواهد شد.
توجه: برای استفاده از این ویژگی باید Google Duo حتما روی گوشی شخص دیگری که قصد برقراری تماس تصویری با او را دارید هم نصب شده باشد.
14- پیشنهادات در چت را فعال کنید
گوگل با توجه به پیامهایی که در مکالماتتان وجود دارد پیشنهادات هوشمندی به شما ارائه میدهد که همه چیز را برایتان راحتتر میکند. اگر این ویژگی برای شما فعال باشد دیوایس پیشنهادات هوشمندی در زمینه پاسخ دادن، فعالیتهایتان (مثل ایجاد رویداد، به اشتراکگذاری مکان و غیره…) و همچنین استیکرها ارائه میدهد.
برای فعال کردن این ویژگی به قسمت Settings → Suggestions in chat بروید. حالا چراغ کنار آیتمهای ضروری را روشن کنید.
15- کاراکترهای خاص را به کاراکترهای ساده تبدیل کنید
وقتی پیامی را از جای دیگر کپی میکنید، دائما این متون حاوی کاراکترهای خاص و مخفی شدهای هستند که ممکن است در نظر اول متوجه آن نشوید. اگر شما از کاراکترهای خاص داخل پیامهای خود استفاده میکنید، باید بدانید که این کاراکترهای فضای بیشتری اشغال کرده و ممکن است باعث شوند تا پیامتان از محدودیت 160 کاراکتری بیشتر شود، که در نهایت پرداخت هزینه بیشتر را به همراه خواهد داشت.
اگر میخواهید این کاراکترهای خاص و یا مخفی را به صورت خودکار به کاراکترهای نرمال تبدیل کنید، کافیست تا مسیر Settings → Advanced را داخل اپ پیام رسان گوگل در پیش بگیرید. حالا فقط باید چراغ کنار گزینه Use simple characters را فعال کنید.
16- از RCS استفاده کنید
RCS یا همان خدمات ارتباطی غنی در واقع نسخه پیشرفتهتری از SMS است که به شما این امکان را میدهد تا تصاویر، GIFها، استیکرها و خیلی چیزهای بیشتری را از طریق اینترنت ارسال کنید. در واقع RCS در اندروید معادل iMessage در اپل است و از ویژگیهای مشابه نظیر خواندن قبوض، نشانگر تایپ در زمان واقعی و واکنشهای پیامی پشتیبانی میکند.
برای استفاده از این قابلیت روی نماد سه نقطه در برنامه پیام رسان گوگل استفاده کرده و گزینه Chat features را انتخاب کنید. حالا چراغ کنار گزینه Enable chat features. را فعال کنید تا این ویژگی نیز برایتان فعال شود.
نکته: لطفا توجه داشته باشید که اگر قصد استفاده از RCS را دارید این ویژگی باید برای طرف مقابل نیز فعال باشد. اگر در قسمت تایپ عبارت Chat messages را مشاهده کردید، مخاطب شما نیز از RCS استفاده میکند در غیر این صورت عبارت Text messages را مشاهده خواهید کرد که به این معناست که پیام شما در حالت استاندارد SMS/MMS ارسال خواهند شد.
17- به اشتراکگذاری موقعیت مکانی
اگر RCS را روی دیوایس خود فعال کردهاید، امکان به اشتراکگذاری موقعیت مکانی به شما داده میشود. برای این کار باید روی نشان بهعلاوه (+) در کنار منطقه تایپ و کادر مکانی کلیک کنید تا بتوانید موقعیت مکانی خود را انتخاب کنید.
میتوانید مکان فعلی خود را با مخاطبتان به اشتراک بگذارید و یا از ویژگی جستجو برای یافتن هر مکانی که میخواهید آدرس آن را به اشتراک بگذارید، استفاده کنید.
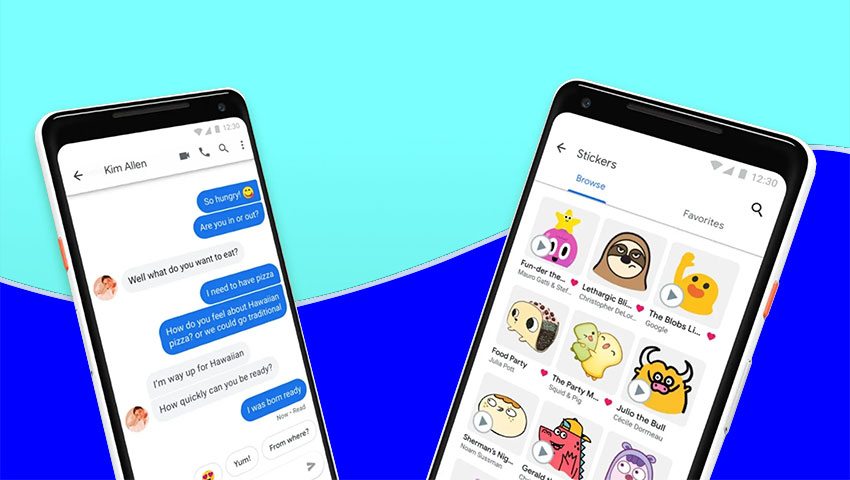

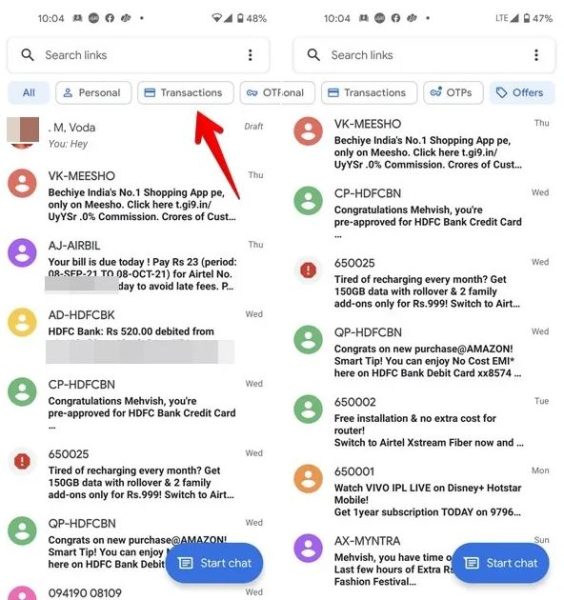
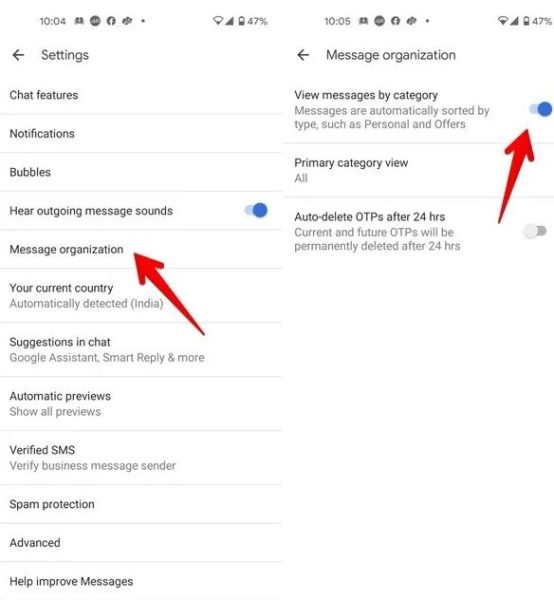
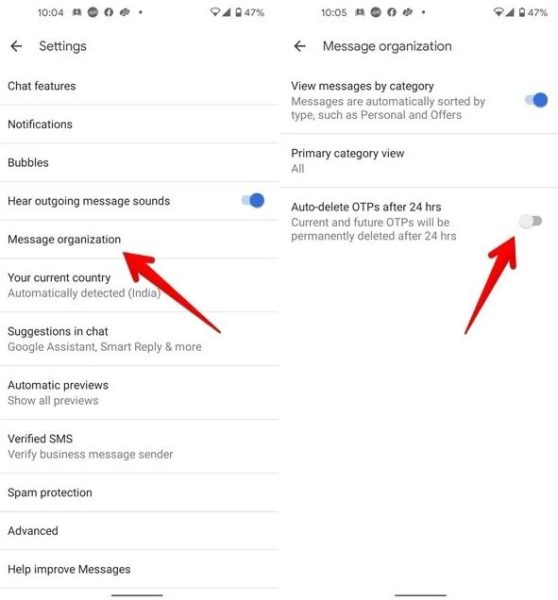
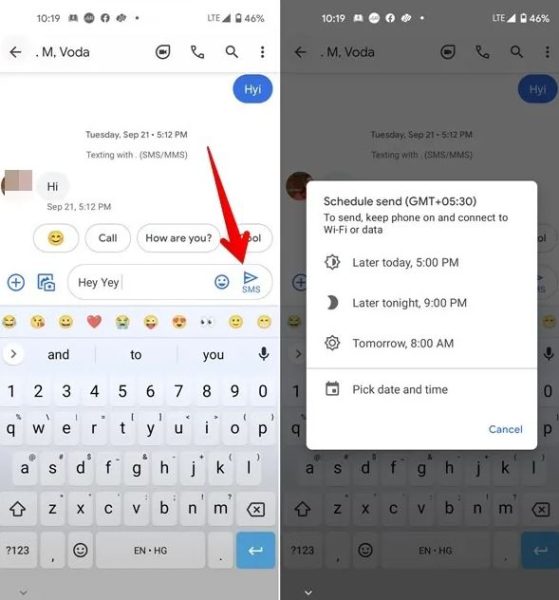
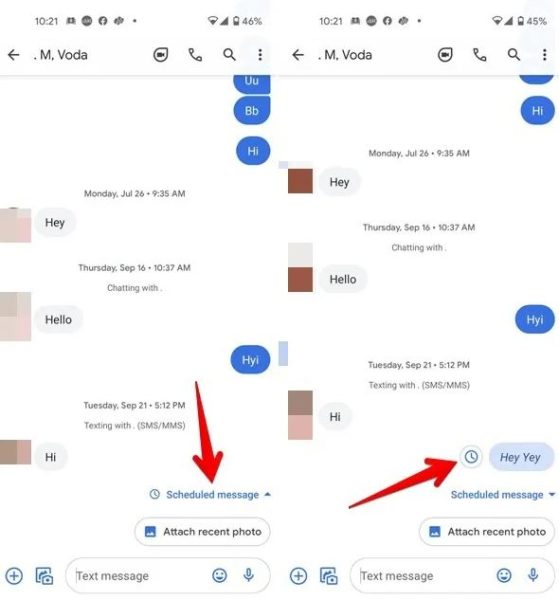
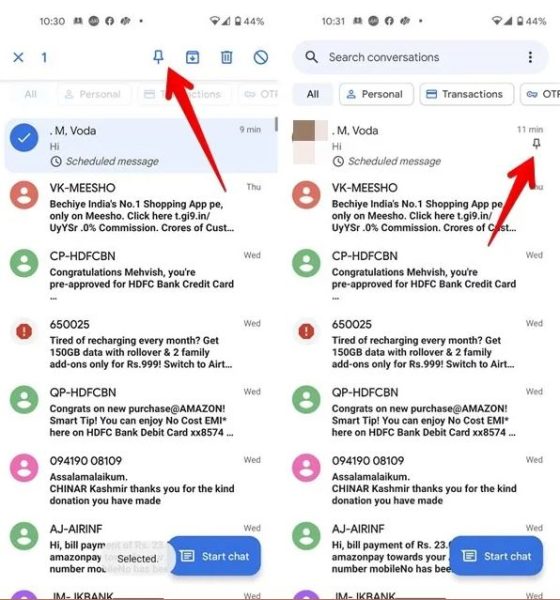
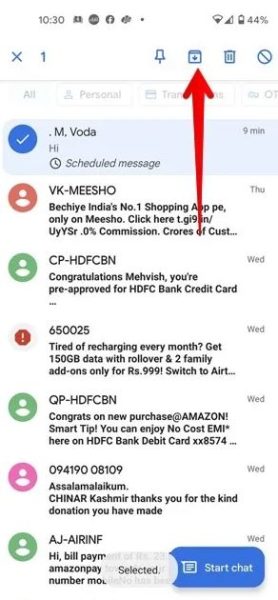
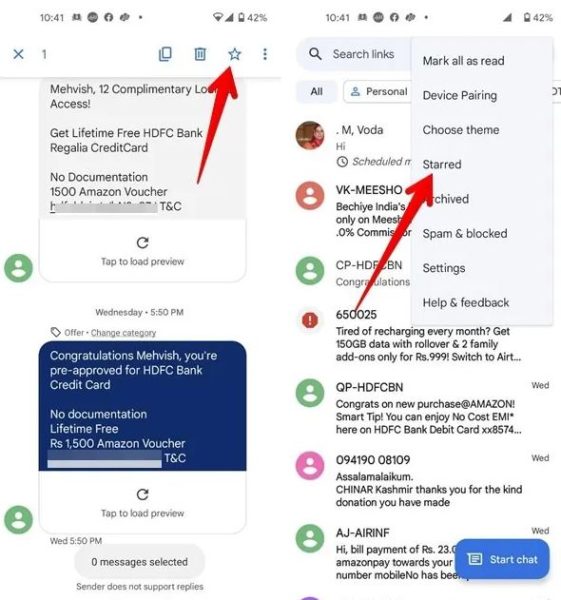

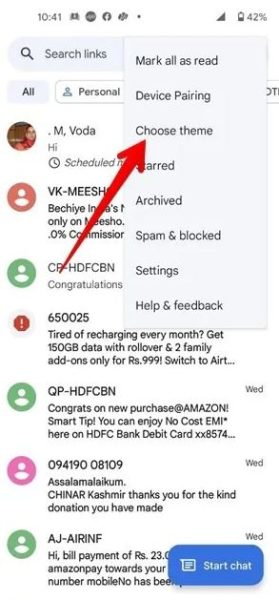
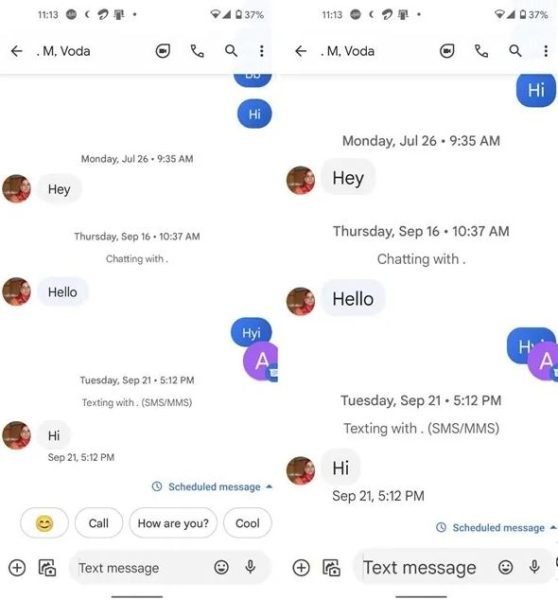
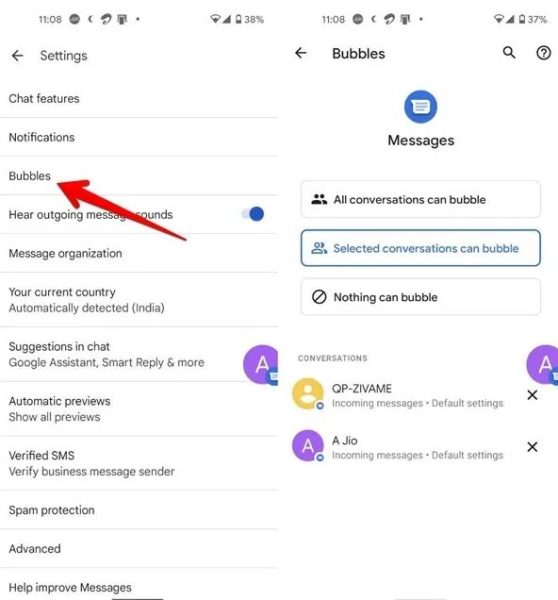
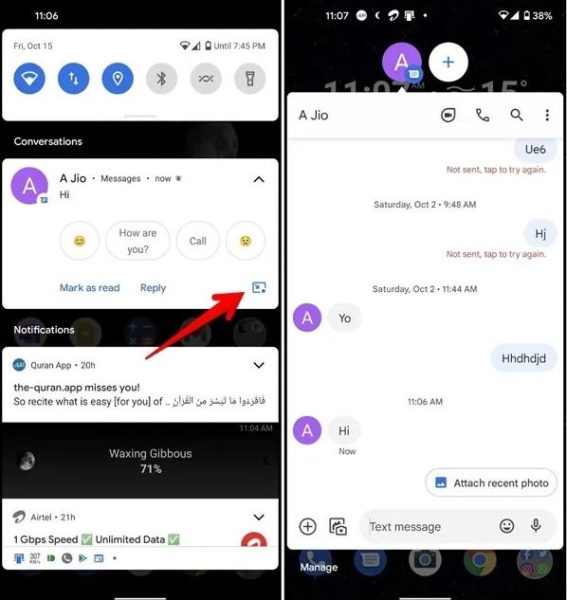
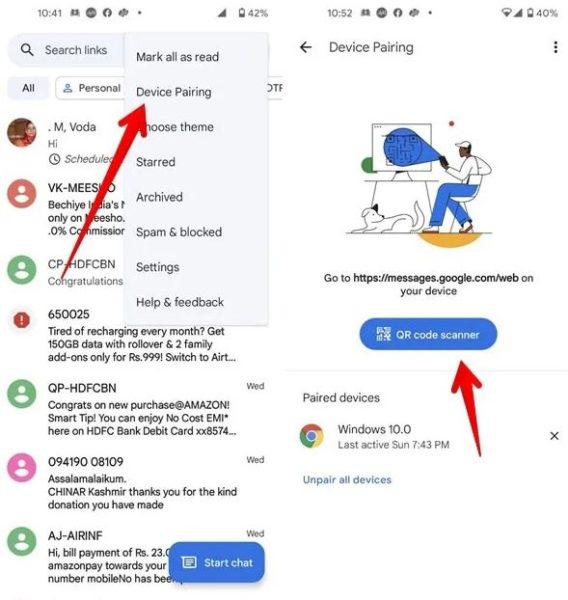

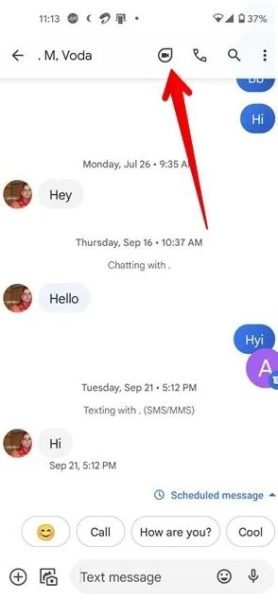
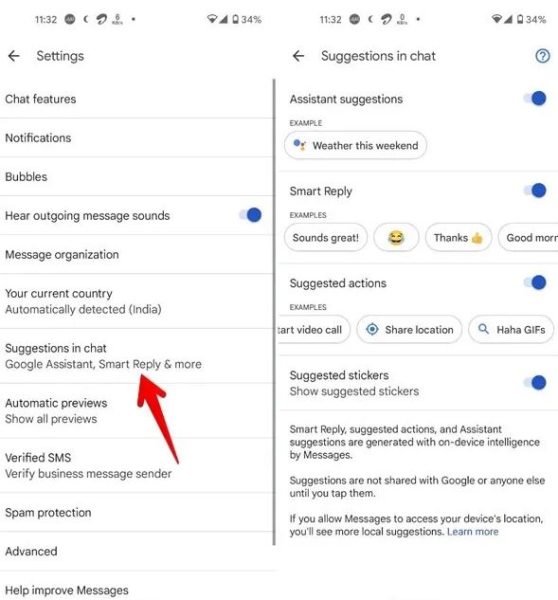
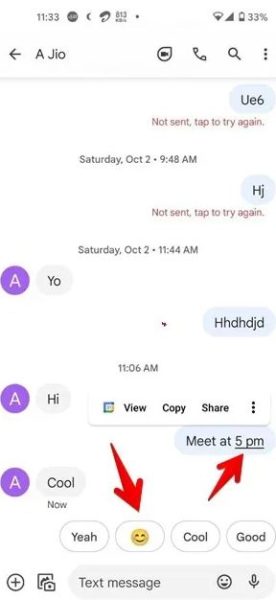
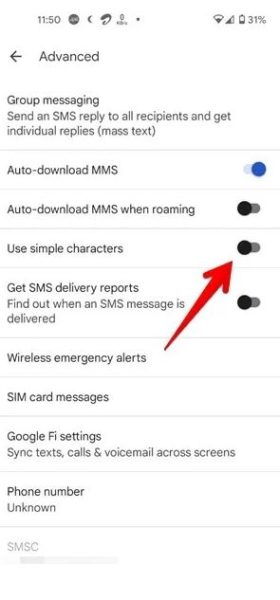
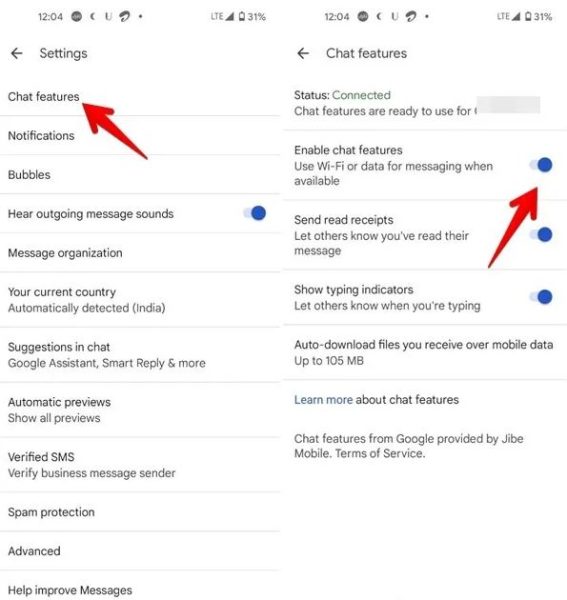
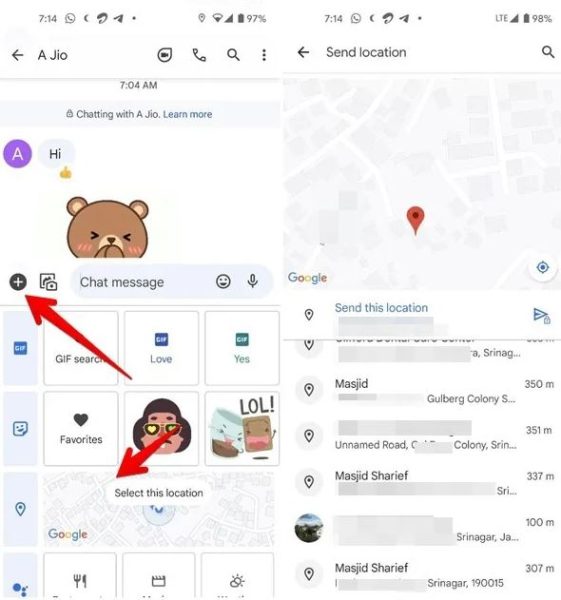










سلام.اقا من گوگل مسیج دارم اما این تنظیمات که شما میگی ندارم والا؟
سلام
سلام
سلام دختر جون زیادی پیام میدی
سلام کسی میدونه چطوری باید بفهمم که طرف به کدوم خطم پیامداده
خواهش میکنم جواب بدین