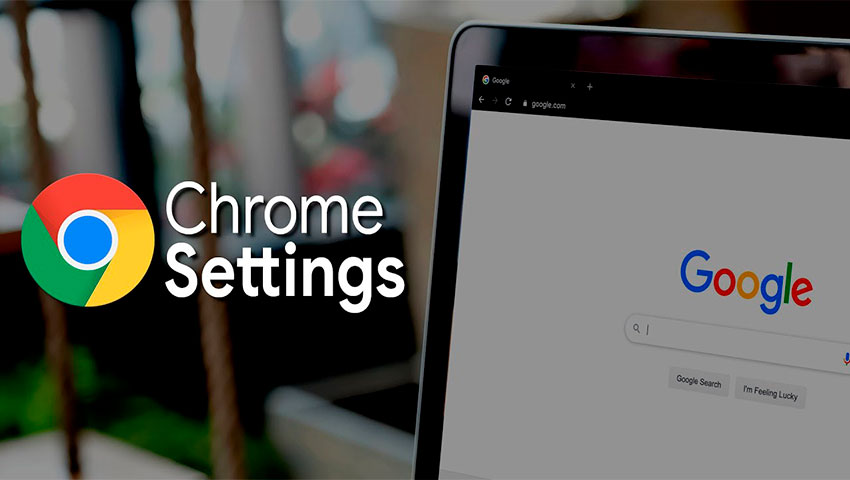مرورگر گوگل کروم مجموعهای وسیع از تنظیمات و ویژگیها را ارائه میدهد که به دلخواه میتوانید هر کدام را که مایل بودید فعال کرده و به طور قابل توجهی تجربه مرور وب را در دستگاه خود بهبود دهید. با این حال، در میان حجم انبوه این گزینهها، برخی تنظیمات خاص وجود دارند که با وجود اختیاری بودن، توصیه میشود تا هر کسی که از ویندوز 10، ویندوز 11، لینوکس یا مک استفاده میکند، آن را تغییر دهد.
به عنوان مثال، به طور پیش فرض، این مرورگر به تبلیغ کنندگان اجازه میدهد تا اطلاعات خاصی از فعالیتهای شما را جمعآوری کرده و از آنها برای نمایش هدفمند تبلیغات استفاده کنند. با این حال، شما میتوانید تنظیمات «حریم خصوصی تبلیغات» (Ad Privacy) را فعال کرده و مانع از چنین کاری شوید.
همچنین، گوگل کروم همواره به خاطر مصرف زیاد حافظه سیستم هنگام بارگذاری تعداد زیادی تب، مورد نقد و نکوهش کاربران بوده است. با این حال، فعال کردن گزینه «صرفهجوگر حافظه» (Memory Saver) به این مرورگر اجازه میدهد تا تبهای غیرفعال را به حالت خواب برده و حافظه اشغال شده توسط آنها را آزاد کند.
یا به عنوان یک مثال دیگر، امکان سفارشیسازی رفتار مرورگر در هنگام راهاندازی وجود دارد. شما میتوانید کاری کنید که همیشه با باز کردن کروم یک تب جدید باز شود، کار را از جایی که مانده ادامه دهید و تبهای قبل دوباره برایتان باز شوند، و یا صفح یا مجموعهای از صفحات وب را تعیین کنید که به طور خودکار در هر اجرای کروم، اجرا شوند.
با این مقدمه، در ادامه این مقاله آموزشی از دیجی رو قصد داریم تا برخی از مهمترین تنظیماتی را که باید در مرورگر گوگل کروم تغییر دهید (صرف نظر از نوع سیستم عامل) به شما معرفی و روند کار را نیز شرح دهیم. پس در ادامه با ما همراه باشید.
تنظیماتی که باید در کروم تغییر دهید
اگر از مرورگر گوگل کروم در ویندوز 11 یا هر پلتفرم دسکتاپ دیگری استفاده میکنید، بهتر است تنظیمات حریم خصوصی تبلیغات، عملکرد و راهاندازی را تغییر دهید.
تنظیمات حریم خصوصی تبلیغات (Ad Privacy)
برای تغییر تنظیمات حریم خصوصی تبلیغات در مرورگر کروم، باید مراحل را پیگیری کنید:
- گوگل کروم را باز کنید.
- روی دکمه “سفارشیسازی و کنترل گوگل کروم” (سه نقطه عمودی در گوشه بالای سمت راست) کلیک کنید.
- گزینه “تنظیمات” (Settings) را انتخاب کنید.
- روی “حریم خصوصی و امنیت” (Privacy and security) کلیک کنید.
- در سمت راست صفحه روی گزینه “حریم خصوصی تبلیغات” (Ad Privacy) کلیک کنید.
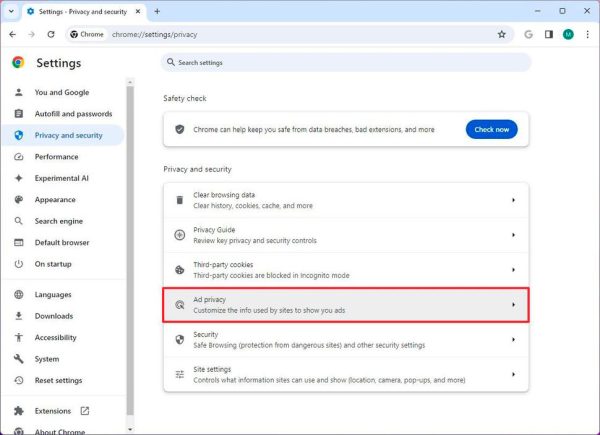
- روی گزینه “موضوعات تبلیغات” (Ad topics) کلیک کنید.
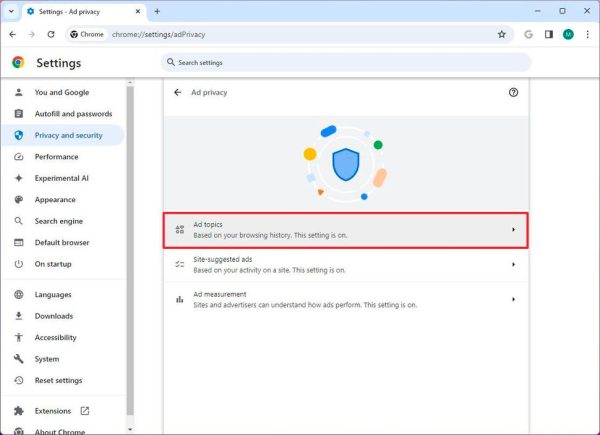
- برای جلوگیری از نمایش تبلیغات بر اساس سابقه مرورهای اخیرتان، دکمه “موضوعات تبلیغات” (Ad topics) را غیرفعال کنید.
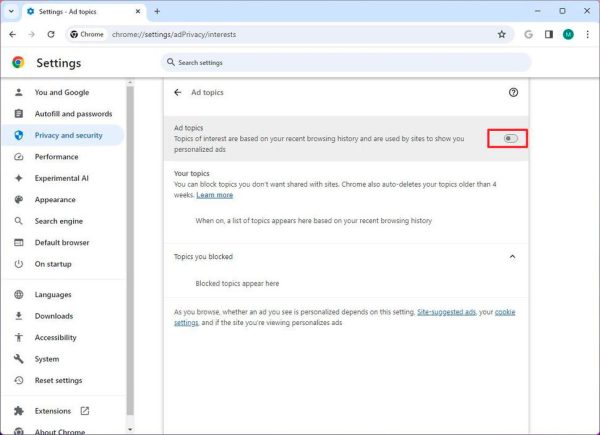
- از صفحه “حریم خصوصی تبلیغات” (Ad Privacy)، روی تنظیم “تبلیغات پیشنهادی سایت” (Site-suggested ads) کلیک کنید.
- برای متوقف کردن ردیابی علایق شما توسط وبسایتها و نمایش تبلیغات مرتبط، دکمه “تبلیغات پیشنهادی سایت” (Site-suggested ads) را غیرفعال کنید.
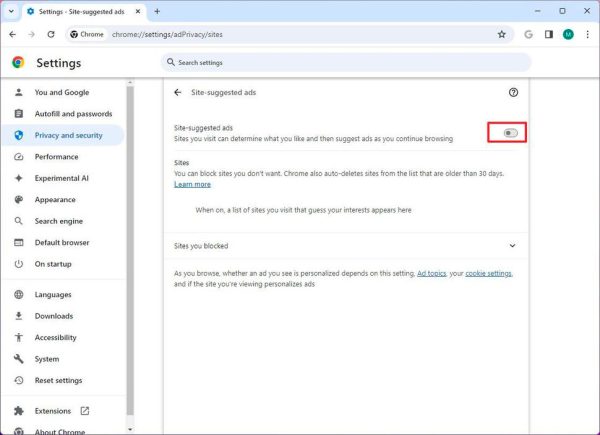
- در صفحه “حریم خصوصی تبلیغات” (Ad Privacy)، روی گزینه “اندازهگیری تبلیغات” (Ad measurement) کلیک کنید.
- برای جلوگیری از بررسی عملکرد تبلیغاتی که به شما نشان داده میشوند توسط تبلیغکنندگان، دکمه “اندازهگیری تبلیغات” (Ad measurement) را غیرفعال کنید.
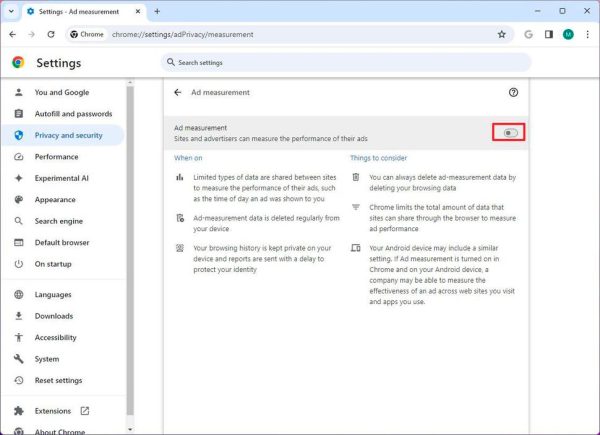
با تکمیل این مراحل، همچنان هنگام وبگردی در کروم تبلیغات را خواهید دید، اما این تبلیغات دیگر بر اساس سلایق شما نبوده و به واسطه ردیابی فعالیتهایتان شخصیسازی کمتری میشوند.
تنظیمات عملکرد را شخصیسازی کنید
برای تغییر تنظیمات کروم به منظور بهبود عملکرد سیستم و سرعت مرور وب، مراحل زیر را دنبال کنید:
- گوگل کروم را اجرا کنید.
- روی دکمه “سفارشیسازی و کنترل گوگل کروم” (سه نقطه عمودی در گوشه بالای سمت راست) کلیک کنید.
- گزینه “تنظیمات” (Settings) را انتخاب کنید.
- روی “عملکرد” (Performance) کلیک کنید.
- دکمه “صرفهجوگر حافظه” (Memory saver) را فعال کنید تا مرورگر کروم بتواند تبهای غیرفعال را به حالت خواب ببرد و استفاده از حافظه را کاهش دهد.
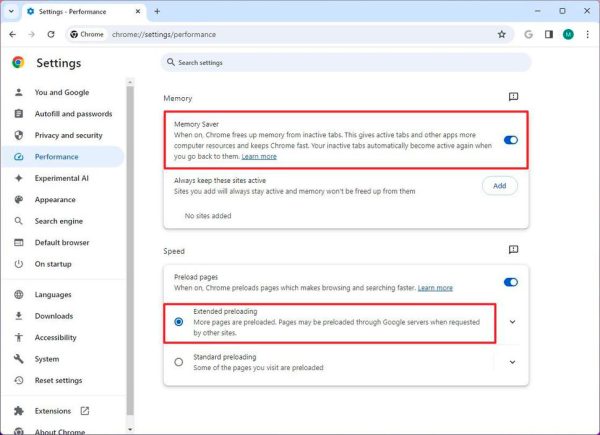
- (اختیاری) برای جلوگیری از به خواب رفتن برخی صفحات وب خاص، روی دکمه “افزودن” (Add) در بخش “همیشه این سایتها را فعال نگه دار” (Always keep these sites active) کلیک کنید.
- دکمه “پیش بارگذاری صفحات” (Preload pages) را فعال کنید.
- (اختیاری) گزینه “پیش بارگذاری گسترده” (Expended preloading) را انتخاب کنید تا به کروم اجازه دهد صفحاتی که احتمالاً هنگام مرور وب به آنها مراجعه خواهید کرد را پیشبینی و دانلود کند و به این ترتیب، تجربه وبگردی سریعتری خواهید داشت. توجه: این گزینه مصرف اینترنت را افزایش میدهد.
پس از انجام این مراحل، تنظیمات جدید در مرورگر اعمال شده و باید شاهد بهبود عملکرد سیستم و تجربه وبگردی خود باشید.
شیوه راهاندازی مرورگر کروم را تعیین کنید
برای تعیین نحوه راهاندازی مرورگر، مراحل زیر را دنبال کنید:
- گوگل کروم را اجرا کنید.
- روی دکمه “سفارشیسازی و کنترل گوگل کروم” (سه نقطه عمودی در گوشه بالای سمت راست) کلیک کنید.
- گزینه “تنظیمات” (Settings) را انتخاب کنید.
- روی “راهاندازی” (On startup) کلیک کنید.
- یکی از گزینههای زیر را به دلخواه انتخاب کنید:
الف) باز کردن تب جدید: هر بار که مرورگر کروم را اجرا کنید، یک تب جدید باز خواهد شد.
ب) ادامه دادن از جایی که کار را متوقف کردید: در این حالت، مرورگر کروم تمام تبهایی را که قبل از بستن مرورگر باز کرده بودید، ذخیره کرده و هنگام راهاندازی مجدد، همه آنها را دوباره باز میکند.
ج) باز کردن یک صفحه یا مجموعه خاصی از صفحات: میتوانید یک صفحه وب خاص یا مجموعهای از صفحات را برای باز شدن خودکار در هنگام راهاندازی کروم انتخاب کنید. اگر به واسطه کار یا علاقه خود، همواره بعد از باز کردن مرورگر، سایتهای خاصی را باز میکنید، این گزینه برایتان مفید بوده و میتواند در زمان شما صرفهجویی کند.
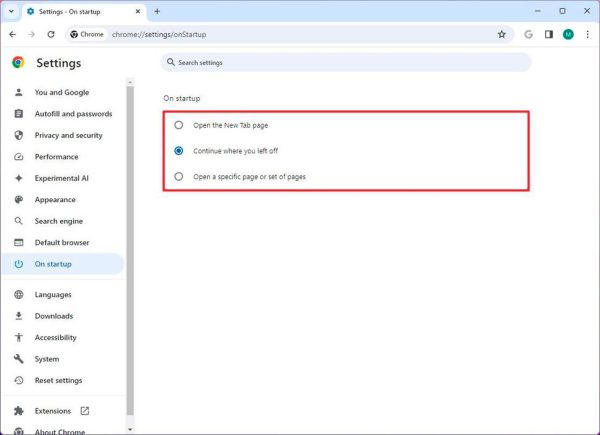
پس از انجام مراحل فوق، گوگل کروم از این به بعد با پیکربندی جدید و به همان شیوهای که تعیین کردهاید، اجرا خواهد شد.
ویژگیهای آزمایشی هوش مصنوعی را فعال کنید
شبیه به مایکروسافت اج، گوگل هم برخی ویژگیهای مبتنی بر هوش مصنوعی را در کروم ادغام کرده، اما این ویژگیها هنوز در حال توسعه و آزمایش هستند و باید به صورت دستی فعال شوند.
برای فعال کردن ویژگیهای هوش مصنوعی گوگل کروم، میتوانید مراحل زیر را دنبال کنید:
- گوگل کروم را اجرا کنید.
- روی دکمه “سفارشیسازی و کنترل گوگل کروم” (سه نقطه عمودی در گوشه بالای سمت راست) کلیک کنید.
- گزینه “تنظیمات” (Settings) را انتخاب کنید.
- روی “هوش مصنوعی آزمایشی” (Experimental AI) کلیک کنید.
- دکمه Try out experimental AI features را روشن کنید.
- (اختیاری) هر کدام از ویژگیهای هوش مصنوعی را که موجود هستند به دلخواه روشن یا خاموش کنید.
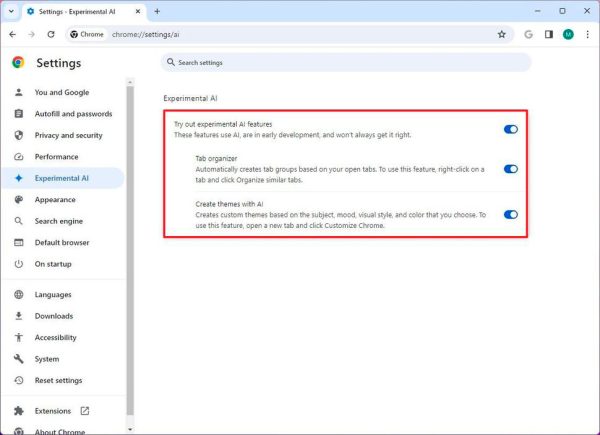
- روی دکمه “راهاندازی مجدد” (Relaunch) کلیک کنید.
پس از انجام این مراحل، میتوانید شروع به استفاده از ویژگیهای هوش مصنوعی در مرورگر کروم کنید. البته، در حال حاضر، گزینه آزمایشی تنها برخی مناطق در دسترس قرار گرفته و ممکن است شما چنین گزینهای را در منوی کروم خود نبینید. همچنین، از آنجایی که گوگل این ویژگیها را به صورت کنترلشده عرضه میکند، ویژگیهای موجود برای کاربران ممکن است با یکدیگر متفاوت باشد.
در اولین موج از ویژگیهای هوش مصنوعی، گوگل در حال آزمایش گزینهای جدید برای سازماندهی خودکار تبها در قالب گروهها است. امکان ایجاد تم با هوش مصنوعی نیز وجود دارد و گزینه جدیدی اضافه شده که به شما امکان میدهد با کمک هوش مصنوعی اقدام به تولید متن کنید.
در انتها این نکته را هم باید خاطر نشان کنیم که ویژگیهای هوش مصنوعی از نسخه 121 به بعد اضافه شدهاند و اگر کروم خود را آپدیت نکردهاید، حتماً این کار را انجام دهید. شما همیشه میتوانید برای بررسی وجود آپدیتهای جدید و نصب آنها، وارد بخش “تنظیمات” (Settings) و قسمت “درباره کروم” (About Chrome) شوید.