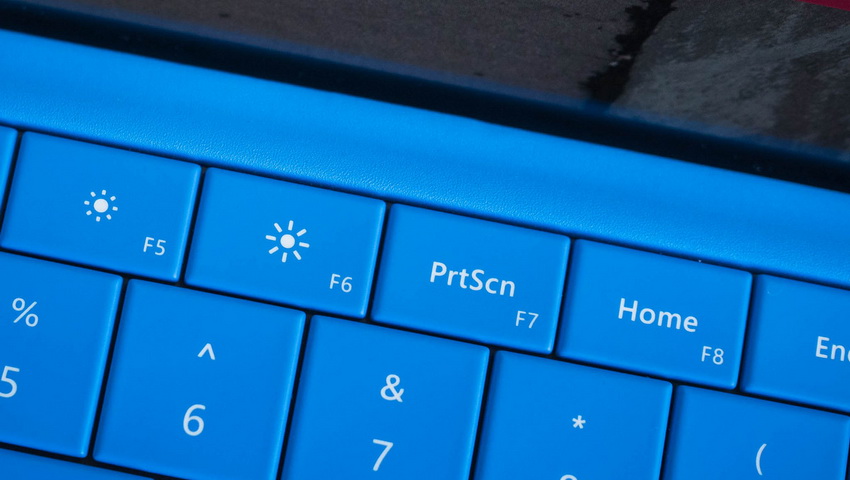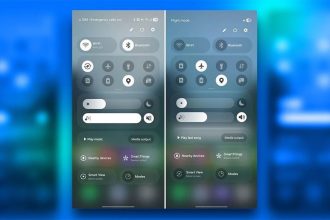اگر از ویندوز استفاده میکنید حتماً تصور میکنید که گرفتن اسکرین شات کار سادهای است. برای این منظور تقریباً بر روی تمام کیبوردها دکمهای به نام پرینت اسکرین (Print Screen) قرار دارد. با فشردن این دکمه تصویری از تمام صفحه گرفته میشود و در سیستم کپی میشود، اما برای ذخیره کردن این تصویر باید وارد برنامه Paint شوید و آن را Paste کنید و ویرایشهای لازم را بر روی تصویر انجام دهید.
خب اکنون باید گفت روشهای دیگری نیز وجود دارند که گرفتن اسکرین از صفحه نمایش را سادهتر و سریعتر میکنند و به هیچ کدام از برنامههای جانبی نظیر Paint نیاز ندارند. با دیجی رو همراه باشید تا با این روشها آشنا شویم.
اختصاص کلیدهای ترکیبی
در ویندوز 10 کلید ترکیبی جدیدی برای گرفتن اسکرین شات از صفحه نمایش معرفی شده است، برای این منظور باید دکمه ویندوز و پرینت اسکرین را همزمان نگه دارید تا اسکرین شاتی از صفحه نمایش شما در سیستم ذخیره شود، این روش مرحله Paste کردن اسکرین شات در برنامه Paint را حذف کرده است و تصاویر اسکرین شده به صورت دیفالت در مسیر This PC > Pictures > Screenshots ذخیره میشوند.
با این حال یکی از ایرادات این روش این است که از کل صفحه اسکرین میگیرد و اگر بخواهید از یک پنجره باز بدون هیچ توضیح اضافه دیگری اسکرین بگیرید باید دکمه آلت (Alt) را همزمان با دکمه پرینت اسکرین (PrtSc) نگه دارید. به کمک این روش از پنجره فعلی اسکرین میگیرید بنابراین قبل از فشردن کلیدهای ترکیبی مطمئن شوید که روی پنجره مورد نظر کلیک کرده باشید.
متاسفانه این روش با دکمه اختصاص یافته به ویندوز کار نمیکند و کلیدهای ترکیبی دکمه ویندوز + آلت + پرینت اسکرین هیچ کاری انجام نمیدهد بنابراین وقتی از روش آلت + پرینت اسکرین استفاده میکنید برای ذخیره سازی تصویر نیاز است که مجدداً به برنامه Paint مراجعه کنید.
البته راه دیگری نیز وجود دارد!
وان درایو یا دراپ باکس
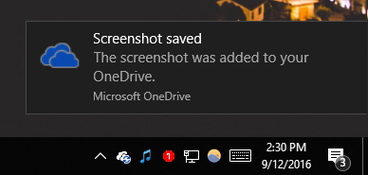 اگر از وان درایو مایکروسافت یا دراپ باکس استفاده میکنید، میتوانید تنظیمات را به گونه ای انجام دهید که تمام اسکرین شات های گرفته شده از صفحه نمایش شما به صورت خودکار در فضای ابری ذخیره شود. این روش باعث میشود نیاز به برنامه Paint برای چسباندن تصویر به طور کلی از بین برود.
اگر از وان درایو مایکروسافت یا دراپ باکس استفاده میکنید، میتوانید تنظیمات را به گونه ای انجام دهید که تمام اسکرین شات های گرفته شده از صفحه نمایش شما به صورت خودکار در فضای ابری ذخیره شود. این روش باعث میشود نیاز به برنامه Paint برای چسباندن تصویر به طور کلی از بین برود.
به این وسیله اسکرین شات های گرفته شده توسط کلیدهای ترکیبی آلت + پرینت اسکرین بدون نیاز به Paste شدن در برنامه Paint ذخیره میشوند و اسکرین شات هایی که به وسیله دکمه پرینت اسکرین گرفته میشوند به صورت محلی و در مسیر OneDrive > Pictures > Screenshots یا Dropbox > Screenshots ذخیره میشوند و به صورت خودکار با فضای ابری شما همگام میشوند.
برای فعال کردن این ویژگی در وان درایو باید مراحل زیر را طی کنید:
-
بر روی دکمه «نمایش آیکونهای مخفی» در بخش نوتیفیکشن ها در تسک بار کلیک کنید.
-
بر روی آیکون مربوط به وان درایو کلیک راست کنید.
- گزینه تنظیمات را انتخاب کنید.
-
نوار ذخیره خودکار را باز کنید و جعبه «ذخیره خودکار اسکرین شات ها در وان درایو» را تیک بزنید.
برای دراپ باکس نیز باید مراحل زیر طی شود:
-
بر روی دکمه «نمایش آیکونهای مخفی» در بخش نوتیفیکشن ها در تسک بار کلیک کنید.
- بر روی آیکون مربوط به دراپ باکس کلیک راست کنید.
-
بر روی گزینه تنظیمات که در گوشه بالا سمت راست پنجره نمایان میشود کلیک کنید.
- گزینه Preferences را انتخاب و تب Import را باز کنید.
- گزینه اشتراک گذاری اسکرین شاتها به وسیله دراپ باکس را تیک بزنید.
اسکرین شات های دقیق تر
ویندوز به صورت پیش فرض نرم افزاری جهت گرفتن اسکرین شات دارد که Snipping Tool نامیده میشود و به وسیله آن میتوانید اسکرین شات های دقیقتری بگیرید و بخشهای خاصی از صفحه نمایش خود را انتخاب کنید.
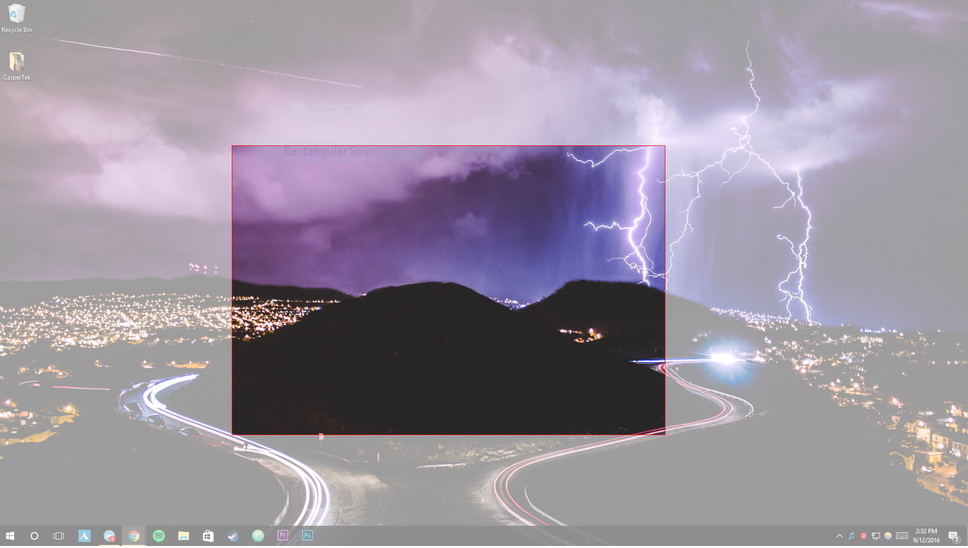 برای استفاده از این برنامه، بر روی دکمه استارت کلیک کنید و در بخش جستجو عبارت snipping tool را تایپ کنید و سپس بر روی برنامه کلیک کنید و وارد آن شوید. در این جا برای گرفتن اسکرین شات از یک پنجره، از زیر منوی New گزینه Window Snip را انتخاب و پنجره مورد نظر خود را مشخص کنید. در این صورت تمام محتوای موجود در پنجره مورد نظر اسکرین گرفته میشود و میتوانید اسکرین گرفته شده را ویرایش کنید، به اشتراک بگذارید یا بر روی سیستم خود ذخیره کنید.
برای استفاده از این برنامه، بر روی دکمه استارت کلیک کنید و در بخش جستجو عبارت snipping tool را تایپ کنید و سپس بر روی برنامه کلیک کنید و وارد آن شوید. در این جا برای گرفتن اسکرین شات از یک پنجره، از زیر منوی New گزینه Window Snip را انتخاب و پنجره مورد نظر خود را مشخص کنید. در این صورت تمام محتوای موجود در پنجره مورد نظر اسکرین گرفته میشود و میتوانید اسکرین گرفته شده را ویرایش کنید، به اشتراک بگذارید یا بر روی سیستم خود ذخیره کنید.
همچنین میتوانید از این برنامه برای اسکرین گرفتن از بخش مشخصی از صفحه نمایش استفاده کنید، برای این منظور در زیر نوار New گزینه Free-form Snip یا Rectangular Snip را انتخاب کنید، سپس یک بخش از صفحه نمایش را مشخص و تا جاییکه میخواهید آن را بکشید و سپس اسکرین شات بگیرید.