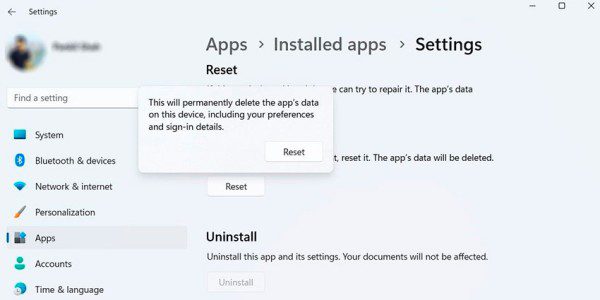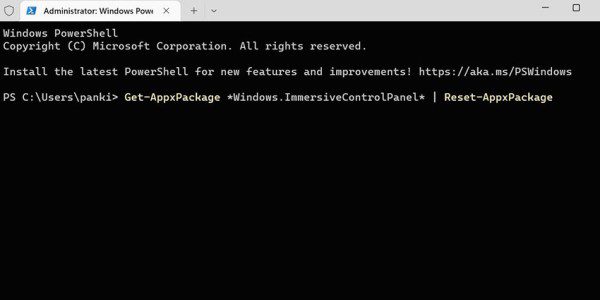برنامه تنظیمات (Settings) در ویندوز 11 مدیریت تنظیمات مختلف را در رایانه برای شما آسان میکند. چه بخواهید تم رایانه خود را سفارشی کنید، اتصالات شبکه را مدیریت کنید یا بهروزرسانیهای سیستم را بررسی کنید، برنامه تنظیمات ویندوز یک مرجع کامل برای همه نیازهای مدیریتی رایانه شما است. اما اگر خود این برنامه از کار بیفتد چه؟! چگونه میتوان آن را عیبیابی کرد؟
اگر برنامه تنظیمات ویندوز 11 کار نمیکند، یا اگر میخواهید آن را به تنظیمات پیش فرض برگردانید، همیشه میتوانید این کار را با ریست کردن برنامه انجام دهید. با استفاده از منوی جستجو، Command Prompt یا PowerShell میتوانید برنامه تنظیمات ویندوز را ریست کنید و ما در ادامه این مقاله قصد داریم هر سه روش را به شما آموزش دهیم. پس با ما در دیجی رو همراه باشید.
1. نحوه ریست کردن برنامه تنظیمات ویندوز 11 با استفاده از منوی جستجو
سریعترین راه برای ریست کردن برنامه تنظیمات ویندوز 11 از طریق منوی جستجو است. بنابراین، اجازه دهید کار را با آن شروع کنیم.
برای ریست کردن برنامه تنظیمات ویندوز 11 با منوی جستجو کافیست مراحل زیر را پی بگیرید:
- روی آیکون ذرهبین در نوار وظیفه کلیک کنید یا از میانبر صفحه کلید Win + S برای دسترسی به منوی جستجو استفاده کنید.
- Settings را در کادر جستجو تایپ کنید.
- از قسمت سمت راست گزینه App settings را انتخاب کنید.
- به قسمت Reset بروید و روی دکمه Reset کلیک کنید.
- برای تایید دوباره Reset را انتخاب کنید.
پس از انجام مراحل بالا، میتوانید دوباره وارد برنامه تنظیمات ویندوز شده و آن را به دلخواه خود پیکربندی کنید. دقت کنید که تمام تنظیمات قبلی شما به حالت پیش فرض برگشتهاند و باید آنها را مجدداً اعمال کنید.
2. نحوه ریست کردن برنامه تنظیمات ویندوز 11 از طریق PowerShell
اگر ترجیح میدهید از طریق یک رابط خط فرمان با رایانه خود تعامل داشته باشید، میتوانید از PowerShell نیز برای ریست کردن برنامه تنظیمات ویندوز استفاده کنید. نگران نباشید، این روند آنقدرها هم که به نظر میرسد ترسناک نیست!
برای ریست کردن برنامه تنظیمات ویندوز 11 با استفاده از PowerShell کافیست تا مراحل زیر را طی کنید:
- روی آیکون جستجو در نوار وظیفه کلیک کنید تا منوی جستجو باز شود (با استفاده از کلیدهای ترکیبی Win + S هم میتوانید این کار را انجام دهید).
- Windows PowerShell را در کادر جستجو تایپ کنید.
- از سمت راست Run as administrator را انتخاب کنید.
- هنگامی که فرمان User Account Control (UAC) ظاهر شد، برای ادامه، Yes را انتخاب کنید.
- در پنجره ظاهر شده، دستور زیر را تایپ کنید و کلید Enter را فشار دهید تا برنامه تنظیمات ریست شود.
Get-AppxPackage *Windows.ImmersiveControlPanel* | Reset-AppxPackage
3. نحوه ریست کردن برنامه تنظیمات ویندوز 11 با استفاده از Command Prompt
یک راه دیگر برای ریست کردن برنامه تنظیمات ویندوز 11 از طریق Command Prompt است. مشابه روش بالا، ریست کردن برنامه تنظیمات با استفاده از Command Prompt تنها به اجرای یک فرمان نیاز دارد.
برای ریست کردن برنامه تنظیمات ویندوز 11 با استفاده از Command Prompt، مراحل زیر را دنبال کنید:
- کلیدهای ترکیبی Win + X را فشار دهید یا روی آیکون استارت کلیک راست کنید تا منوی Power User باز شود و سپس از لیست گزینه Run را انتخاب کنید.
- cmd را در کادر متنی تایپ کنید و سپس Ctrl + Shift + Enter را روی صفحه کلید خود فشار دهید تا Command Prompt با دسترسی مدیریتی باز شود.
- هنگامی که فرمان User Account Control (UAC) ظاهر شد، Yes را انتخاب کنید.
- در پنجره Command Prompt، دستور زیر را وارد کرده کلید اینتر را بزنید:
PowerShell -ExecutionPolicy Unrestricted -Command "& {$manifest = (Get-AppxPackage *immersivecontrolpanel*).InstallLocation + '\AppxManifest.xml' ; Add-AppxPackage -DisableDevelopmentMode -Register $manifest}"
پس از اجرای دستور بالا، ویندوز برنامه تنظیمات را در رایانه شما ریست خواهد کرد.
ریست کردن برنامه تنظیمات ویندوز 11
صرف نظر از روشی که استفاده میکنید، ریست کردن برنامه تنظیمات ویندوز 11 بیش از چند دقیقه از وقت شما را نخواهد گرفت. پس از آن، میتوانید تنظیمات کامپیوتر خود را از ابتدا پیکربندی کنید.
با این حال، اگر ریست کردن برنامه تنظیمات مشکل شما را حل نکرد، میتوانید یک حساب کاربری جدید ایجاد کنید و با آن وارد ویندوز شوید. از طرف دیگر، میتوانید کل سیستم عامل ویندوز 11 را به تنظیمات کارخانه برگردانید و همه چیز را دوباره از نو شروع کنید.