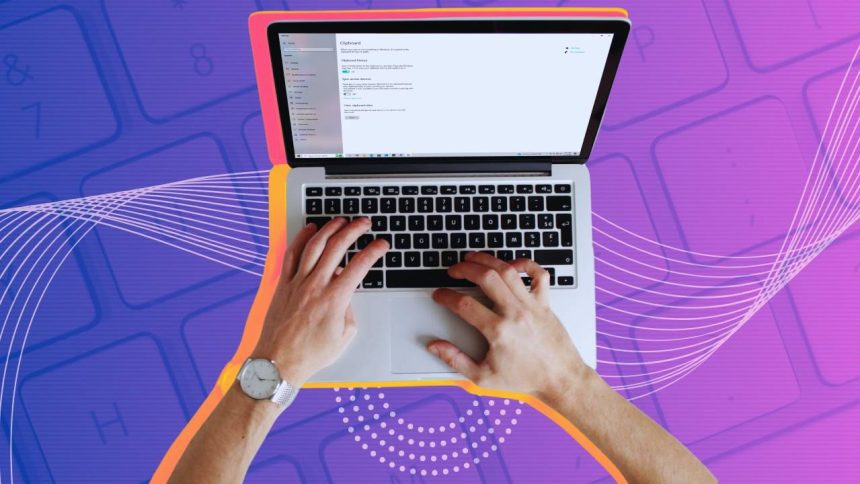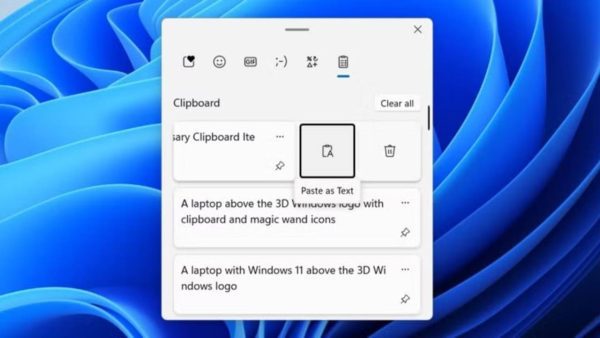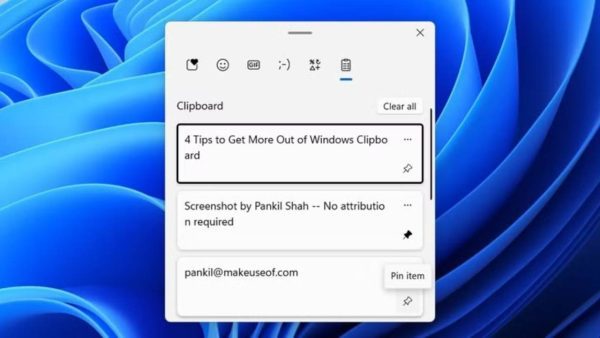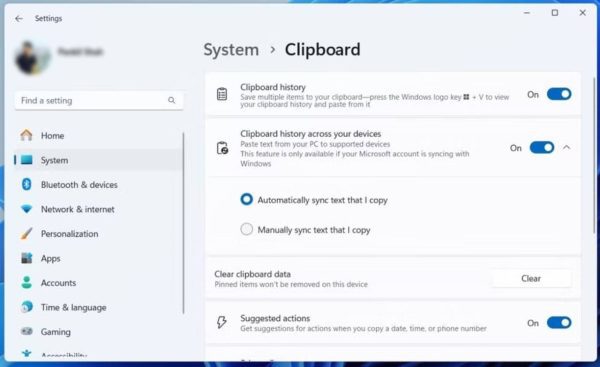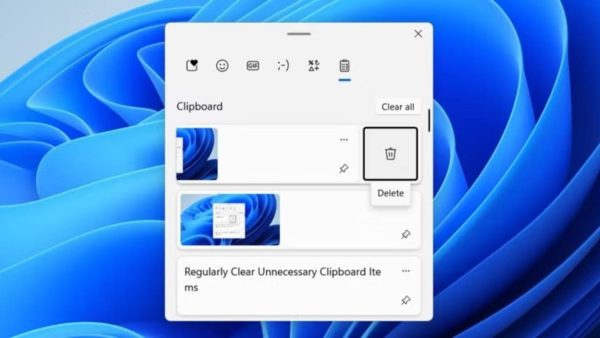کلیپبورد ویندوز (Windows Clipboard) یک ابزار قدرتمند است که فراتر از کپی و پیست ساده عمل کرده و امکاناتی را فراهم میکند که به کمک آنها میتوانید تجربه کاربری خود را ارتقا دهید. از سنجاق کردن آیتمهای مهم گرفته تا همگامسازی بین دستگاههای مختلف، در این مقاله به معرفی چهار ترفند فوقالعاده خواهیم پرداخت که به شما کمک میکنند بیشترین استفاده را از قابلیتهای کلیپبورد ویندوز ببرید. در ادامه با دیجی رو همراه باشید.
1. چسباندن آیتمها بدون فرمت متن
زمانی که متنی را به کلیپبورد کپی میکنید، ویندوز فرمت اصلی متن را نیز ذخیره میکند. این ویژگی در مواردی ممکن است مفید باشد، اما گاهی اوقات میتواند ظاهر فایل متنی شما را به هم ریخته و شما را مجبور کند که فرمتهای اضافی را به صورت دستی پاک کنید (مثلاً بخشی از متن ممکن است بولد یا پررنگ بوده و یا رنگ متفاوتی داشته باشد).
خوشبختانه کلیپبورد ویندوز گزینهای دارد که به شما اجازه میدهد متن را بدون فرمت اصلی آن پیست کنید. برای انجام این کار، ابتدا باید قابلیت تاریخچه کلیپبورد را فعال کرده باشید (برای فعال کردن تاریخچه کلیپبورد در ویندوز، به Settings > System > Clipboard بروید و گزینه Clipboard history را روشن کنید.). سپس با فشردن کلیدهای Win + V تاریخچه کلیپبورد را باز کنید. حالا متنی را که میخواهید بدون فرمت پیست شود، پیدا کرده و روی آیکون سهنقطه کنار آن کلیک کنید و گزینه Paste as text را انتخاب کنید.
این گزینه به خصوص زمانی مفید است که قصد دارید اطلاعات را از منابع مختلف جمعآوری کرده و به صورت یکپارچه در یادداشتها یا گزارشات خود جایگذاری کنید، بدون اینکه ناهماهنگی ظاهری ایجاد شود.
2. سنجاق کردن آیتمهای پرکاربرد کلیپبورد
یکی از بهترین ویژگیهای کلیپبورد ویندوز، امکان سنجاق کردن آیتمهای کپی شده است تا همواره در دسترس شما باقی بمانند. این قابلیت به خصوص برای متنها، لینکها و تصاویر پرکاربرد شما مفید است. مثلاً اگر مرتباً آدرس ایمیل، یک پاراگراف خاص یا تصویری را در فرمها و اسناد قرار میدهید، با سنجاق کردن این آیتمها دیگر نیازی به جستجو یا کپی مجدد نخواهید داشت.
برای استفاده از این ویژگی، ابتدا آیتم مورد نظر را به کلیپبورد ویندوز کپی کنید. سپس با فشردن Win + V تاریخچه کلیپبورد را باز کنید و روی آیکون سنجاق (Pin) در گوشه پایین سمت راست آیتم کلیک کنید. بعد از سنجاق شدن، آیتم مورد نظر حتی با پاک کردن تاریخچه یا راهاندازی مجدد کامپیوتر نیز همچنان در دسترس خواهد بود.
3. اشتراکگذاری و همگامسازی تاریخچه کلیپبورد بین دستگاههای مختلف
ویندوز 10 و 11 این قابلیت را دارند که تاریخچه کلیپبورد را بین دستگاههای مختلف همگامسازی کنند. این ویژگی به شما اجازه میدهد که متنها و محتوای کپی شده را در چندین دستگاه، از جمله کامپیوترهای رومیزی، لپتاپها و حتی گوشیهای اندرویدی به اشتراک بگذارید؛ به شرطی که همگی به یک حساب مایکروسافت متصل باشند.
برای فعالسازی ویژگی همگامسازی کلیپبورد در ویندوز، به مسیر Settings > System > Clipboard بروید و گزینه Clipboard history across devices را فعال کنید. به طور پیشفرض، ویندوز همه آیتمهایی که کپی میکنید را همگامسازی میکند، اما اگر مایل هستید فقط موارد خاصی را همگامسازی کنید، میتوانید تنظیمات را به گونهای تغییر دهید که فقط آیتمهای مشخص شده به اشتراک گذاشته شوند.
همچنین، برای همگامسازی کلیپبورد بین کامپیوتر و گوشی اندرویدی، باید کیبورد SwiftKey مایکروسافت را روی گوشی خود نصب کرده و قابلیت همگامسازی کلیپبورد را در تنظیمات آن فعال کنید.
لینک دانلود Microsoft SwiftKey AI Keyboard از گوگل پلی استور
4. پاکسازی منظم آیتمهای غیرضروری کلیپبورد
علاوه بر آیتمهای سنجاق شده، کلیپبورد ویندوز میتواند تا 25 آیتم را همزمان ذخیره کند. شاید این تعداد زیاد به نظر نرسد، اما به مرور زمان میتواند کلیپبورد شما را شلوغ کند و پیدا کردن آیتمهای کپی شده مهم را دشوار سازد. با حذف آیتمهای غیرضروری از تاریخچه کلیپبورد، میتوانید این فضا را برای آیتمهای جدید و مهم آزاد کنید و کارایی بهتری داشته باشید.
برای پاک کردن یک آیتم خاص از کلیپبورد ویندوز، ابتدا با فشردن کلیدهای Win + V تاریخچه کلیپبورد را باز کنید، سپس روی آیکون سهنقطه کنار آیتم کلیک کرده و گزینه Delete را انتخاب کنید. همچنین، اگر میخواهید تاریخچه کلیپبورد را به طور کامل پاک کنید، میتوانید از گزینه Clear All استفاده کنید. این کار تاثیری بر آیتمهای سنجاق شده نخواهد داشت، بنابراین محتوای مهم شما همچنان در دسترس خواهد بود.
نتیجهگیری
کلیپبورد ویندوز ابزاری فوقالعاده برای افزایش بهرهوری است. این ویژگی میتواند برای تمامی کاربران، از دانشجویان و کاربران حرفهای گرفته تا کسانی که قصد سازماندهی بیشتر کارهای روزمره خود را دارند، مفید باشد. با بهرهگیری از این راهکارها، میتوانید تجربه استفاده از کلیپبورد ویندوز را بهبود دهید، در زمان صرفهجویی کنید و روند کاری خود را سادهتر کنید.