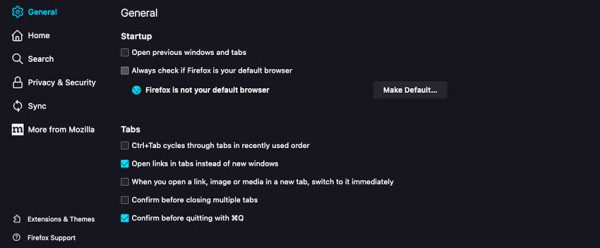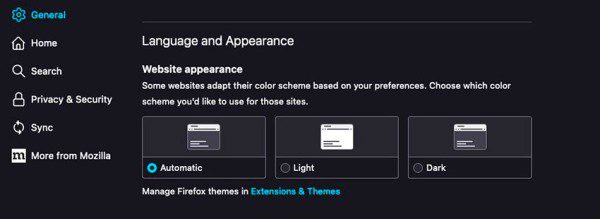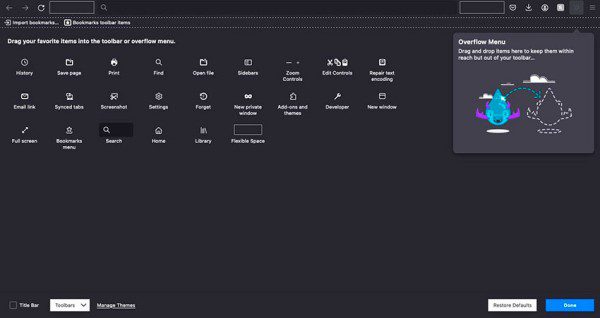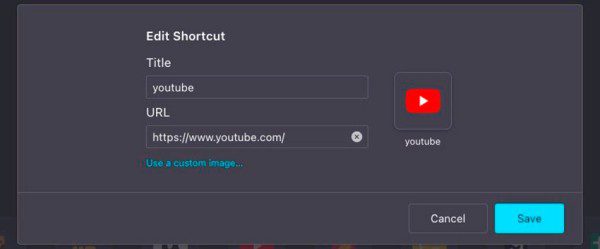فایرفاکس (Firefox) یکی از بهترین و محبوبترین مرورگرهایی است که میتوانید در رایانه شخصی خود استفاده کنید. چه از آن برای انجام کارهای حرفهای خود استفاده کنید و چه صرفاً به صورت تفریحی بخواهید در وب مرور کنید، فایرفاکس ویژگیهای زیادی را ارائه میدهد که میتوانند تجربه وبگردی شما را بهبود ببخشند.
فایرفاکس قدمتی طولانی دارد و مطمئناً افرادی هستند که تجربه زیادی از کار کردن با این مرورگر وب دارند. اما برخی هم احتمالاً تازه به جمع کاربران این برنامه اضافه شدهاند و هنوز با تنظیمات و نکات کاربردی آن آشنا نیستند.اگر شما هم به تازگی استفاده از فایرفاکس را شروع کردهاید و از همه ویژگیهای قدرتمندی که میتوانید استفاده کنید آگاهی ندارید، در ادامه این مقاله از دیجی رو با ما همراه باشید تا بهترین نکات را برای شروع کار به شما یادآوری کنیم.
1. قبل از بستن همه تبها یک پیام هشدار دریافت کنید
آیا تا به حال شده است که به طور تصادفی پنجره مرورگر را بسته و تمام تبهای باز خود را از دست بدهید؟! این اتفاق نه تنها آزاردهنده است، بلکه میتواند باعث اتلاف وقت بسیار زیادی هم بشود.
خوشبختانه فایرفاکس یک ترفند ساده برای جلوگیری از اینگونه اشتباهات دارد. میتوانید کاری کنید که در هنگام خروج از مرورگر، از شما خواسته شود تأیید کنید که میخواهید همه تبها را ببندید یا نه. بنابراین هیچ اطلاعات مهمی را از دست نخواهید داد. روش فعال کردن این پیام هشدار به صورت زیر است:
- فایرفاکس را باز کنید و روی دکمه منو در گوشه سمت راست بالای صفحه کلیک کنید.
- گزینه تنظیمات (Settings) را انتخاب کنید.
- مطمئن شوید که General را در منوی سمت چپ انتخاب کردهاید.
- در زیر بخش Tabs، روی Confirm before quitting with ⌘Q یا Confirm before closing multiple tabs کلیک کنید. متن این گزینه به سیستم عاملی که استفاده میکنید (ویندوز، مک یا لینوکس) بستگی دارد.
- پس از اتمام کار، میتوانید صفحه تنظیمات را ببندید.
اگر از رایانه مک استفاده میکنید، فقط در صورتی پیام هشدار را دریافت خواهید کرد که میانبر صفحه کلید Command + Q را فشار دهید. به این معنی که اگر برنامه را با کلیک بر روی دکمه X در گوشه سمت چپ بالای صفحه خود ببندید، به طور خودکار برنامه بدون دادن هیچگونه هشداری بسته خواهد شد.
در سوی دیگر، کاربران ویندوز صرفنظر از اینکه چگونه برنامه را ببندند، پیام هشدار را دریافت خواهند کرد. میتوانید از میانبر صفحه کلید ویندوز مانند Alt + F4 استفاده کنید یا روی X در گوشه سمت راست بالای پنجره کلیک کنید و همچنان یک پیام هشدار دریافت خواهید کرد که برای بستن همه تبها باید آن را تأیید کنید.
2. به سادگی هر چه تمام اسکرینشات بگیرید
قابلیتهای زیادی وجود دارند که کاربران را تشویق به استفاده از فایرفاکس میکنند و یکی از آنها توانایی گرفتن اسکرینشات بدون نیاز به هیچ برنامهای است. فایرفاکس به شما این امکان را میدهد که در عرض چند ثانیه از هر چیزی که در مرورگرتان نمایش داده میشود، عکس بگیرید.
علاوه بر این، فایرفاکس به شما امکان میدهد انواع مختلف اسکرینشاتها را تهیه کنید. به عنوان مثال، میتوانید از قسمت خاصی از یک صفحه عکس بگیرید یا از کل صفحه عکس بگیرید.
برای گرفتن اسکرینشات، باید روی قسمت خالی صفحه کلیک راست کرده و سپس Take Screenshot را انتخاب کنید. در مرحله بعد، روی قسمت مورد نظر خود از صفحه یک کادر بکشید یا روی آن کلیک کنید تا انتخاب شود. همچنین، میتوانید روی ذخیره کامل صفحه (Save full Page) یا ذخیره بخش قابل مشاهده (Save visible) در گوشه بالا سمت راست کلیک کنید. پس از گرفتن اسکرینشات، میتوانید پیش نمایشی از اسکرینشات را مشاهده کرده و آن را کپی یا دانلود کنید تا در رایانه ذخیره شود.
اگر میخواهید اسکرینشاتهای سریعتری بگیرید، میتوانید از میانبر Command + Shift + S در مک یا Control + Shift + S در ویندوز استفاده کنید.
و البته، اگر دوست ندارید با مرورگر خود اسکرینشات بگیرید، میتوانید از افزونههایی که به همین منظور برای فایرفاکس طراحی شدهاند، استفاده کنید.
3. از حالت تاریک استفاده کنید
امروزه تقریباً همه برنامهها حالت تاریک دارند و فایرفاکس هم از این قاعده مستثنی نیست. با دنبال کردن مراحل زیر میتوانید به سرعت بین حالتهای روشن و تاریک جابجا شوید:
- روی دکمه منو در گوشه سمت راست بالای صفحه کلیک کنید.
- به پایین بروید و گزینه تنظیمات (Settings) را انتخاب کنید.
- روی General در منوی سمت چپ کلیک کنید.
- به پایین بروید و در بخش زبان و ظاهر (Language and Appearance)، رنگی را که میخواهید استفاده کنید، انتخاب کنید.
در این قسمت میتوانید یکی از گزینههای تاریک (Dark) یا روشن (Light) را انتخاب کرده و یا اگر میخواهید فایرفاکس با تنظیمات روشن و تاریک رایانه شما مطابقت داشته باشد، روی گزینه خودکار (Automatic) کلیک کنید. به خاطر داشته باشید که انجام این کار نه تنها ظاهر خود فایرفاکس را تغییر میدهد، بلکه رنگ هر وب سایتی را هم که از حالت تاریک پشتیبانی میکند تغییر میدهد. اگر Automatic را انتخاب کردید، مطمئن شوید که حالت تاریک در ویندوز 11 نیز فعال شده است.
بیشتر بخوانید:
4. نوار ابزار و منوی فایرفاکس را سفارشی کنید
استفاده از مرورگر چه فایدهای دارد اگر نتوانید آن را هر طور که میخواهید شخصیسازی کنید؟! خبر خوب این است که فایرفاکس به شما امکان میدهد نوار ابزار خود را تنها با چند کلیک سفارشی کنید. تنها کافیست تا مراحل زیر را پیگیری کنید:
- روی دکمه منو در گوشه سمت راست بالای صفحه کلیک کنید.
- به پایین بروید و More Tools را انتخاب کنید.
- Customize Toolbar را انتخاب کنید.
یک پنجره جدید با تمام مواردی که میتوانید در نوار ابزار خود استفاده کنید باز میشود. برای سفارشی کردن آن، تنها کاری که باید انجام دهید این است که آیکونها را به هر کجا که میخواهید بکشید و رها کنید. همچنین میتوانید هر گزینهای را به منوی سرریز یا همان منوی گوشه سمت راست بالای مرورگر بکشید و رها کنید.
وقتی سفارشی کردن نوار ابزار خود را تمام کردید، روی Done در پایین صفحه کلیک کنید. و اگر ظاهر نوار ابزار خود را پس از تغییرات دوست نداشتید، میتوانید بر روی Restore Defaults کلیک کنید تا همه چیز به حالت اول برگردد.
5. میانبرهای خود را سفارشی کنید
هنگامی که در فایرفاکس یک تب جدید باز میکنید، لیستی از وب سایتهایی را که ذخیره یا از آنها بازدید کردهاید، در صفحه میبینید. در صورت تمایل، میتوانید این میانبرها را سفارشی کنید و عنوان، لینک و حتی تصویر آنها را تغییر دهید.
تنها کاری که باید انجام دهید این است که یک تب جدید باز کنید و ماوس خود را روی میانبری که میخواهید تغییر دهید برده و سپس روی دکمه سه نقطه در گوشه سمت راست بالای میانبر کلیک کرده و Edit را انتخاب کنید.
اکنون میتوانید عنوان و لینک (URL) را تغییر دهید یا روی Use a custom image کلیک کنید تا تصویر میانبر را نیز به دلخواه تغییر دهید. پس از اتمام کار، کافیست روی ذخیره (Save) کلیک کنید.
اگر میخواهید میانبرهای بیشتری را در فایرفاکس ببینید، تنها کاری که باید انجام دهید این است که روی دکمه منو در گوشه بالای سمت راست کلیک کرده و سپس به مسیر Settings > Home > Shortcuts بروید. در اینجا با کلیک کردن روی 1 row میتوانید تعداد ردیفهای بیشتری را به میانبرها اختصاص دهید. و اگر میخواهید یک قدم فراتر بروید، میتوانید روی میانبرهای پیش فرض (Sponsored shortcuts) کلیک کرده و آنها را غیرفعال کنید.
استاد فایرفاکس شوید!
نکاتی که گفتیم تنها برخی از بهترین نکات اولیه برای تسلط هر چه بیشتر بر فایرفاکس در رایانههای مک یا ویندوزی هستند. البته، این فقط نوک کوه یخ است و قابلیتهای پرشماری در فایرفاکس وجود دارند که باعث میشوند مرورگرتان را همانطور که دوست دارید، شخصیسازی کرده و مورد استفاده قرار دهید. در مقالههای آتی سعی خواهیم کرد بیشتر به این قابلیتها پرداخته و شما را با ویژگیهای مخفی و آشکار فایرفاکس آشنا کنیم.