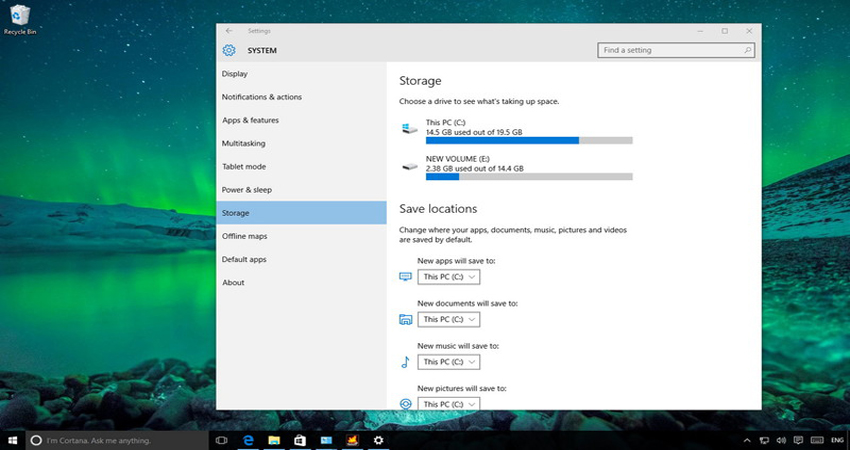بسیاری از ما حجم بسیار زیادی از اطلاعات را بر روی هارد دیسک خود ذخیره می کنیم و گاها بسیاری از آنها را استفاده چندانی نکرده یا به کلی فراموش می کنیم. انباشته شدن این فایل ها در کنار فایل هایی که ویندوز 10 یا سایر برنامه ها برای انجام برخی از امور پردازشی تولید می کنند، می تواند بخش زیادی از فضای هارد دیسک شما را اشغال سازند. در مقاله نحوه آزادسازی ۲۰ گیگابایت فضای اشغال شده در ویندوز ۱۰ توانستیم میزان فضای قابل توجهی از فضای اشغال شده را برگردانیم و در این مقاله گام های بیشتری را برای بدست آوردن فضای بیشتر معرفی می کنیم.
شاید با پر شدن فضای ذخیره سازی به فکر خرید یک هارد دیسک جدید بیافتید اما اگر با طی کردن چند گام ساده بتوانید فضای مورد نیاز خود را آزاد کنید، دیگر لازم به هزینه کردن نیست و می توانید پول خود را نگه دارید. مشکل اشغال فضا توسط برنامه ها و فایل های غیر کاربردی در هارد های گران قیمت SSD بیشتر احساس می شود زیرا این هاردها علارغم سرعت بالایشان، فضای کمتری را نسبت به نوع HDD در اختیار ما قرار می دهند. اما راه حل چیست و چگونه فضای لازم را بدون هزینه کردن بدست بیاوریم؟
حذف فایل های غیر ضروری
بسیاری از ما به صورت ذاتی دوست داریم فایل های مان را حتی اگر به آنها نیازی نداشته باشیم، تا ابد نگه داریم! غالب ما کاربران علاقه چندانی به نظم دهی فایل ها پوشه ها نداریم و آنها را معمولا در دسترس ترین پوشه ذخیره می کنیم و پس از گذشت مدتی و انباشته شدن فایل های مختلف، آنها را فراموش می کنیم. فولدرها در حالت عادی میزان حجم اشغال شده خود را نمایش نمی دهند و این باعث غفلت بیشتر کاربران می شود. احتمالا شما هم هر آنچه که از اینترنت ذخیره می کنید را در درون یک فولدر قرار می دهید و گمان می کنید حجم اشغال شده توسط آن اندک خواهد بود، اما احتمالا پس از گذشت مدتی با چک کردن حجم آن غافلگیر خواهید شد. خوشبختانه ویندوز 10 قابلیت جدیدی را ارائه می دهد که به وسیله آن می توانید میزان حجم اشغال شده را به تفکیک نوع فایل ها مشاهده و سپس فایل های غیر ضروری را پاکسازی کنید.
خب بیاید فایل های غیر ضروری را پاک کنیم:
- کلید ترکیبی Windows + I را بزنید تا پنجره تنظیمات باز شود.
- از منوی اصلی System را انتخاب کنید و سپس وارد Storage شوید.
- اکنون درایوی را که می خواهید مورد بررسی قرار گیرد، انتخاب کنید.

4. قسمت Storage usage، میزان فضای ذخیره شده توسط انواع فایل ها را نمایش می دهد. دسته بندی ها شامل Documents, Pictures, Music و … هستند و همچنین می توانید اپلیکیشن های نصب شده در درایو مورد نظر را ببینید. Temporary files یا فایل های غیر ضروری در کنار فایل های سیستمی نیز قابل مشاهده هستند که در صورت نیاز می توانید با کلیک بر روی آنها اطلاعات بیشتری را مشاهده کنید.
5. حالا به مرحله پاک سازی می رسیم. بر روی هر دسته بندی کلیک کنید و سپس روی کلید View… بزنید تا یک پنجره حاوی فایل های آن دسته بندی باز شود. اکنون هر فایلی را که نمی خواهید می توانید به سادگی پاک کنید.
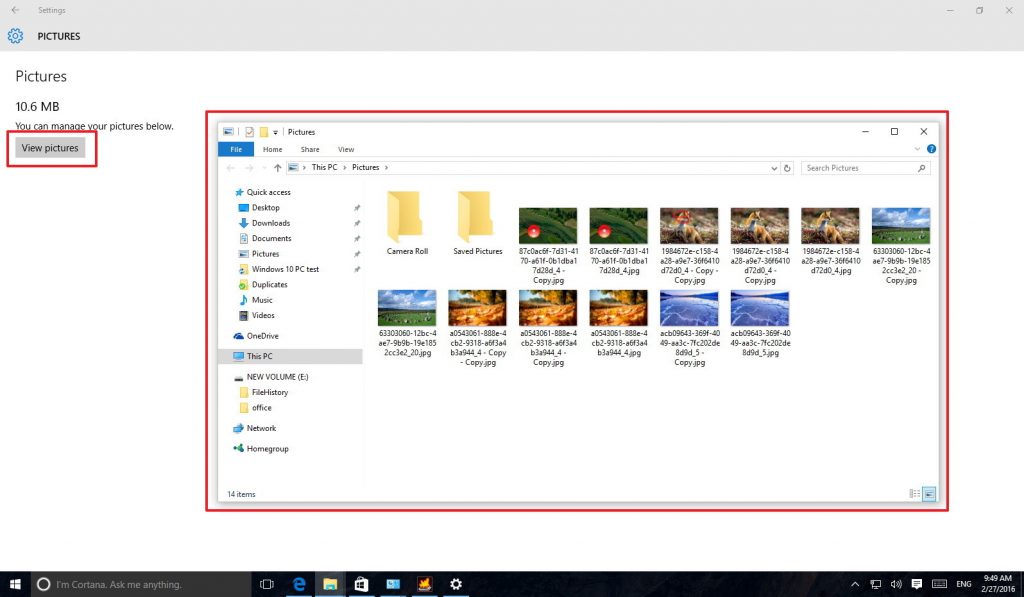
6. اما در قسمت Temporary files ماجرا کمی متفاوت خواهد بود. فایل هایی که شما از آنها خیلی کم یا هیچ وقت استفاده نکرده اید در این قسمت دسته بندی می شوند و شما می توانید به انتخاب خود و به صورت دسته ای اقدام به حذف آنها کنید. Temporary files,Downloads folder, Recycle bin از دسته های موجود در این قسمت هستند که عنوان آنها کاملا گویای نوع فایل های آنها می باشد.
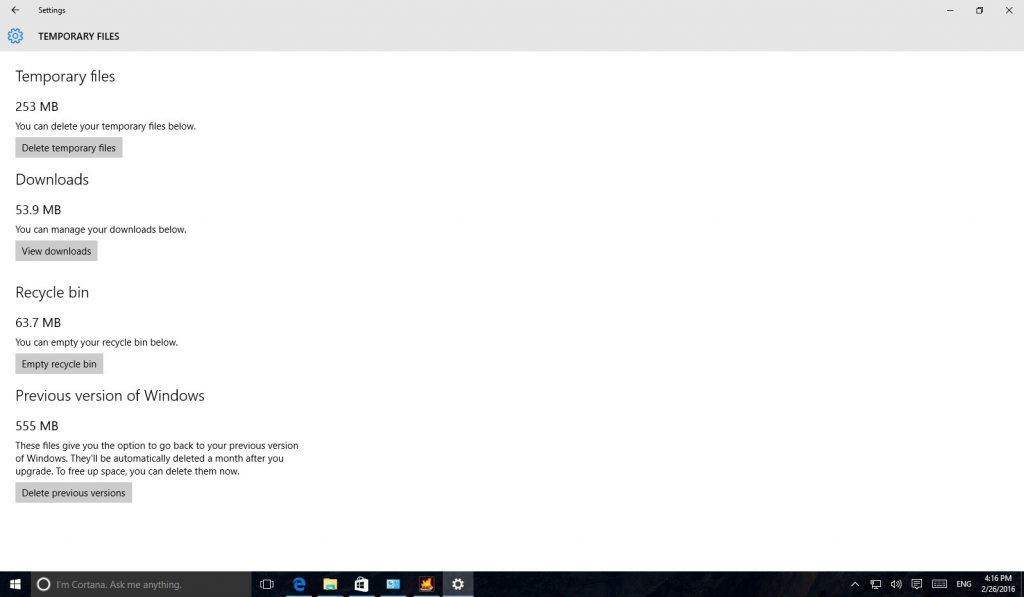
7. اما بخش دیگری به نام Other نیز در Storage usage وجود دارد که شامل فایل هایی است که در هیچ یک از دسته بندی های قبلی قرار نگرفته اند. با کلیک رو هر مورد می توانید محتوای آنها را مشاهده و در صورت صلاح دید، اقدام به حذف آنها کنید.
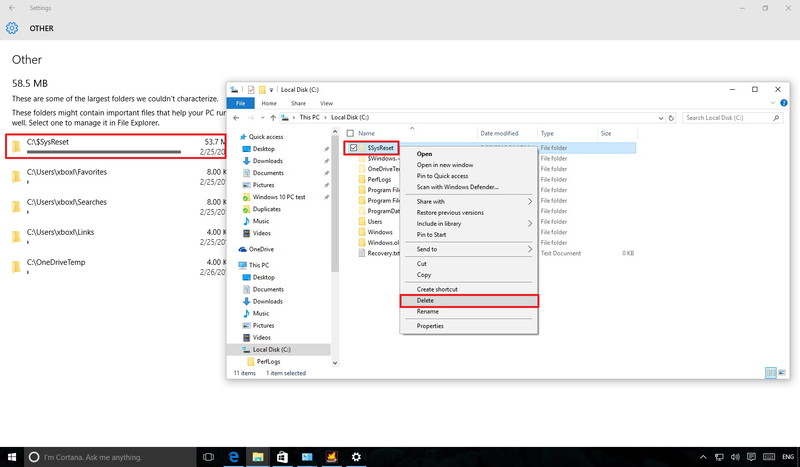
تاریخچه نسخه فایل ها را پاک کنید
اگر فضای هارد دیسکتان خود به خود پر می شود، دلیل آن می تواند تنظیمات اشتباهی باشد که شما برای سیستم پشتیبانگیری تنظیم کردهاید. یا اینکه بدون اطلاع از کاربری این قسمت، آن را با حالت پیشفرض ویندوز رها کرده اید که در این صورت سیستم به صورت هر یک ساعت از فایل های شما اقدام به کپی گرفتن می کند و پس از مدتی سبب پر شدن فضای دیسک سخت شما خواهد شد. در این گام یاد میگیریم که چگونه تنظیمات نسخه تاریخچه فایل ها را به درستی پیکربندی کنیم و همچنین نسخه های قدیمی را نیز پاک خواهیم کرد.
1 . کلید ترکیبی Start + X را برای باز کردن منو Power User فشار دهید و سپس وارد Control Panel شوید.
2. File History را از طریق سرچ پیدا کنید و وارد آن شوید.
3. در سمت چپ پنجره، روی Advanced settings کلیک کنید.
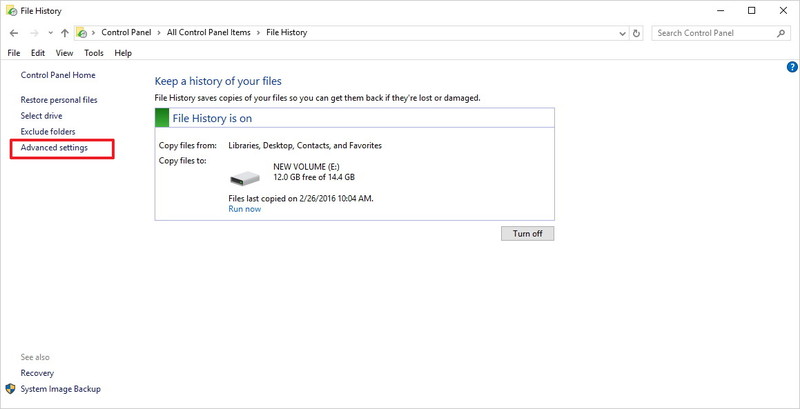
4. در زیر قسمت Versions دو منو آبشازی (کمبوباکس) وجود دارد که با آنها می توانید تنظیمات دلخواه را اعمال نمایید. Save copies of files مربوط به تنظیم دوره زمان گرفتن نسخه پشتیبانی و Keep saved versions نیز همانطور که از نامش مشخص است برای تنظیم مدت زمان نگهداری از هر دوره بکاپ است. اما پیشنهاد ما تعیین 12 ساعت برای هر دوره بکاپ گیری با 3 ماه زمان نگهداریست و البته شما می توانید بر طبق نیاز خود زمان های مختلفی را تعیین کنید.
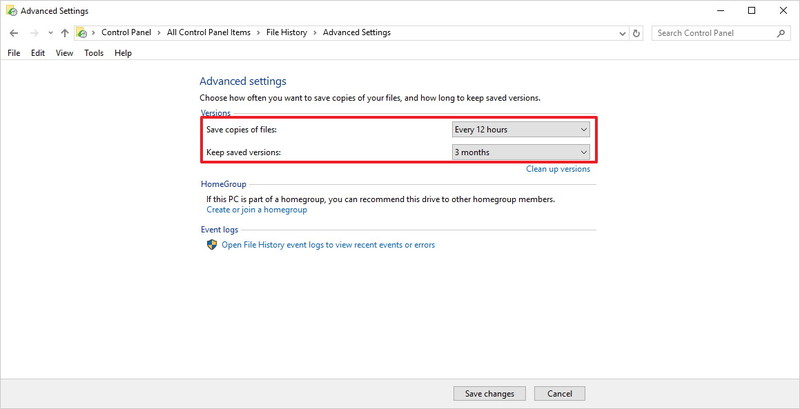
5. اکنون Clean up versions را انتخاب کنید.
6. در پنجره File History Cleanup، می توانید بکاپ های قبلی را پاک کنید. گزینه All but the latest one تمامی بکاپ ها را به جز آخرین آنها را پاک می کند و در آخر کلید Clean up را بزنید.
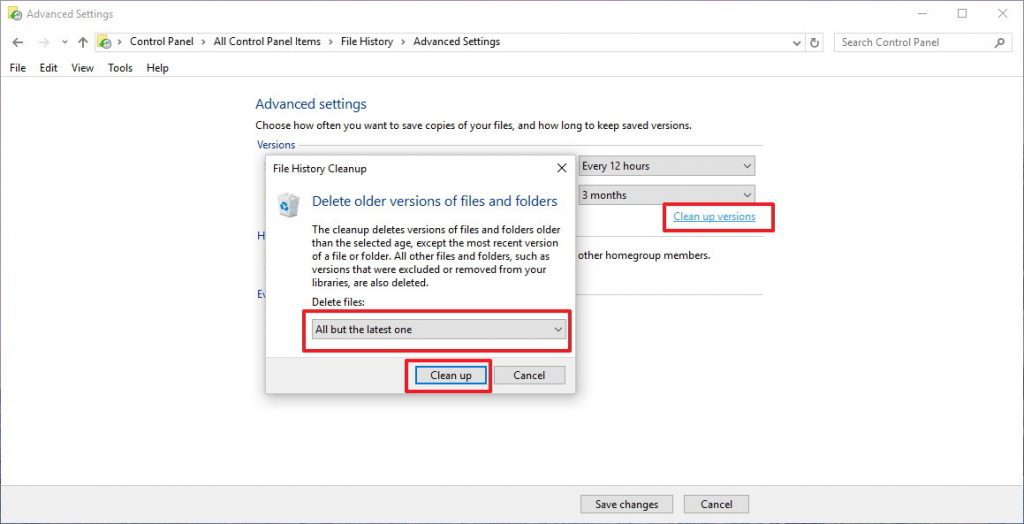
7. در پایان تنها باید بر روی Save changes کلیک کنید.
برنامه های غیر ضروری را پاک کنید
پاک کردن برنامه های اضافه و غیر ضروری هم یکی از راه حل های خوب برای آزاد سازی فضا در هارد دیسک است. علاوه بر برنامه های مختلفی که همراه ویندوز به صورت پیش فرض نصب می شود، ما بعضی از برنامه را تنها برای مدت کوتاهی استفاده می کنیم که روی هم رفته فضای زیادی را اشغال خواهند کرد.
- با Start + I وارد تنظیمات ویندوز شوید.
- روی System کلیک کنید.
- وارد قسمت Apps & features شوید.
- هر کدام از برنامه ها را که نمی خواهید بر روی آنها کلیک کنید و از منوی باز شده، Uninstall را بزنید.
- مجددا برای تایید Uninstall را کلیک کنید.
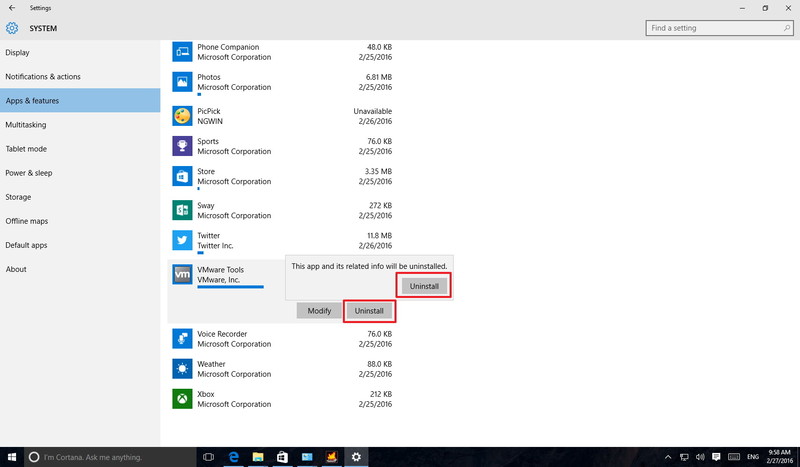
این مراحل را برای تک تک برنامه هایی که نمی خواهید، انجام بدهید. همچنین در لیست نرم افزار ها می توانید میزان حجم اشغال شده توسط هر یک از آنها را مشاهده کنید.
پاک کردن عکس های تکراری
عکس ها بخاطر تعداد بالایی که دارند، کنترلشان سخت تر می باشد و عکاسان و گرافیست ها ممکن است پس از ویرایش عکس ها، تعداد زیادی فایل مشابه را در مکان های مختلف نگهداری کنند. عکس های تکراری می توانند هارد دیسک داخلی، خارجی و یا فضای ابری شما را پر کنند. برای پاک کردن عکس های مشابه می توانیم از ابزار رایگان Duplicate Photo Finder استفاده کنیم.
1 . ابتدا برنامه Duplicate Photo Finder را دانلود و نصب کنید. همچنین می توانید از نسخه پرتابل موجود در سایت نیز استفاده کنید.
2. اکنون برنامه را اجرا کنید. در صفحه اصلی برنامه بر روی آیکون + کلیک کنید و درایو یا پوشه ای را که می خواهید مورد بررسی برنامه قرار گیرد به برنامه معرفی کنید.
3. بر روی دکمه Start Search کلیک کنید تا فرایند جست و جو عکس ها آغاز شود.
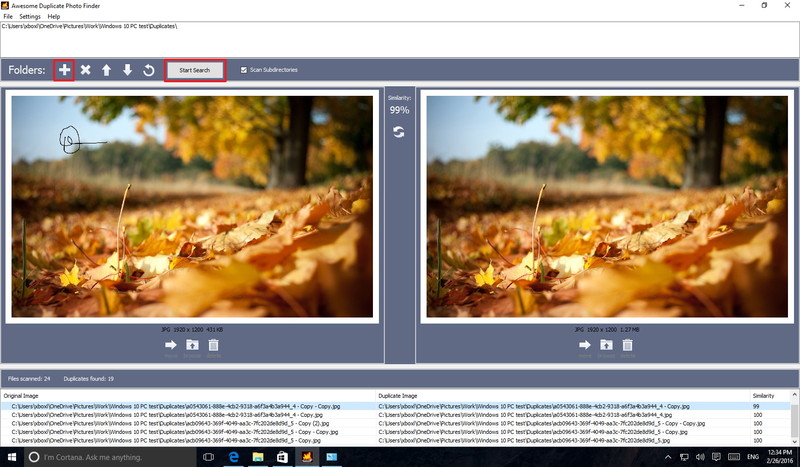
4. پس از پایان فرایند، در لیست تهیه شده می توانید تصاویر مشابه را انتخاب و ببینید. برای حذف هر کدام که می خواهید باید بر روی آیکون سطل زباله در زیر آن تصویر کلیک کنید.
5. و در آخر Yes را برای تایید حذف بزنید.

جهت اطمینان، برای تک تک درایو ها همین کار را انجام دهید.
فایل های ویندوز قدیمی را پاک کنید
هنگامی که ویندوز خود را از یک نسخه قدیمی تر به نسخه 10 بروزرسانی کرده اید یا اینکه ویندوز خود را ریسیت کرده اید، ویندوز 10 یک نسخه از ویندوز قدیمی تان را در پوشه ای به نام windows.old نگهداری می کند. این بکاپ برای مواقعی است که کاربر پس از بروزرسانی به ویندوز 10 یا ریسیت کردن آن به مشکلی بر بخورد، بتواند به نسخه پایدار قبلی خود برگردد. اگر ویندوز خود را بروزرسانی کردید و از بدون مشکل بودن آن مطمئن هستید، پس بهتر است که هر چه سریع تر پوشه حجیم Windows.old را پاک کنید. با پاک کردن این پوشه می توانید حدود ۱۵ گیگابایت فضا بدست آورید.