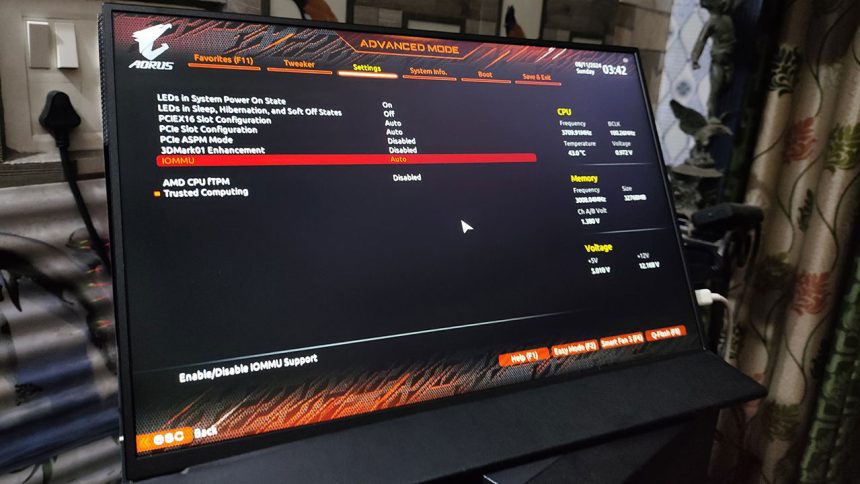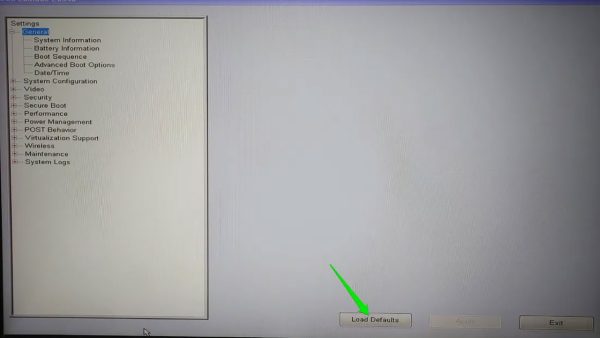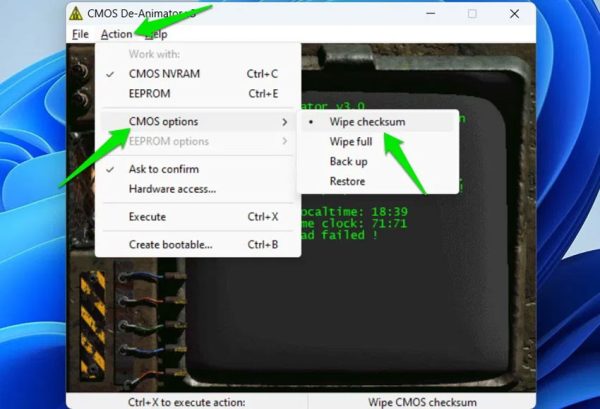تنظیمات نادرست BIOS یا UEFI میتوانند مشکلات متعددی از جمله خرابی سیستم، عدم بوت شدن صحیح سیستم، و ناسازگاریهای سخت افزاری را به همراه داشته باشد. اگر با این مشکلات مواجه شدهاید و به دنبال راهی برای بازنشانی یا ریست کردن این تنظیمات هستید، چندین روش مختلف وجود دارد که میتواند به شما کمک کند تا سیستم خود را به حالت اولیه بازگردانید. در این مقاله از دیجی رو، به بررسی مراحل مختلف برای ریست کردن BIOS یا UEFI خواهیم پرداخت و راهکارهای مؤثری را برای رفع مشکلات ناشی از تنظیمات نادرست این قسمت حیاتی از سیستمهای رایانهای ارائه میدهیم. با ما همراه باشید.
1- فشردن و نگهداشتن دکمه پاور
نگهداشتن دکمه پاور یکی از سادهترین و سریعترین روشها برای بازنشانی تنظیمات BIOS یا UEFI است، اما متأسفانه این روش تنها بر روی برخی دستگاههای جدیدتر قابل اجرا است. اگر رایانه خود را بعد از سال 2020 تهیه کرده باشد، احتمال دارد که این شیوه بازیابی در آن وجود داشته باشد. برای اطمینان از این موضوع، میتوانید به بخش عیبیابی دفترچه راهنمای دستگاه خود مراجعه کنید یا به سادگی با امتحان کردن این روش، کارآمدی آن را بررسی کنید.
برای انجام این روش، کافی است رایانه خود را به طور کامل خاموش کنید و سپس دکمه پاور را به مدت 15 تا 30 ثانیه فشار داده و نگه دارید. در صورتی که در طول این مدت یک صدای بیپ یا چراغ چشمکزن خاصی را مشاهده کردید، به این معناست که تنظیمات BIOS یا UEFI با موفقیت بازنشانی شدهاند و دستگاه شما به حالت اولیه بازگشته است.
2- بازنشانی از طریق تنظیمات BIOS یا UEFI
بازنشانی از طریق تنظیمات BIOS یا UEFI یکی از روشهای معمول برای بازگرداندن سیستم به حالت اولیه است. اگر رایانه شما روشن میشود و به درستی بوت میشود، میتوانید به راحتی به تنظیمات BIOS یا UEFI دسترسی پیدا کرده و آنها را به حالت پیشفرض کارخانه بازگردانید. برای انجام این کار، باید مراحل زیر را دنبال کنید:
برای ورود به محیط BIOS/UEFI، باید در زمان راهاندازی رایانه یک کلید خاص را فشار دهید. این کلید بسته به سازنده رایانه متفاوت است؛ اما معمولاً کلیدهایی مانند F2، Del، F10، F1، Esc و F12 برای این کار استفاده میشوند. اگر از کلید دقیق مطمئن نیستید، میتوانید با جستجوی مدل و برند رایانه خود به صورت آنلاین، کلید مربوطه را پیدا کنید.
رایانه را روشن کنید و به محض ظاهر شدن لوگوی سازنده، به طور مکرر کلید مناسب را فشار دهید تا وارد محیط BIOS یا UEFI شوید. این کار باعث میشود که تنظیمات BIOS یا UEFI برای شما باز شود و بتوانید تغییرات مورد نظر را اعمال کنید.
در سیستمهای UEFI، معمولاً یک دکمه با عنوان «Load Defaults» در صفحه اصلی قرار دارد. با کلیک بر روی این دکمه، تنظیمات به حالت پیش فرض بازنشانی میشوند. اگر از BIOS قدیمیتری استفاده میکنید، با استفاده از کلیدهای جهتدار به قسمت «Exit» بروید و سپس گزینه «Load Setup Defaults» را انتخاب کنید تا تنظیمات بازنشانی شود.
نکته مهم: همچنین میتوانید با استفاده از محیط بازیابی ویندوز (Windows Recovery Environment) و رفتن به مسیر «Troubleshoot -> Advanced options -> BIOS Settings»، به BIOS دسترسی پیدا کنید و تنظیمات را از آنجا تغییر دهید یا بازنشانی کنید.
3- ریست کردن CMOS برای بازنشانی تنظیمات BIOS
ریست کردن CMOS برای بازگرداندن تنظیمات BIOS به حالت اولیه آن، یکی از روشهای مؤثر است و به ویژه زمانی که رایانه شما به درستی بوت نمیشود یا قادر به دسترسی به تنظیمات BIOS نیستید، بسیار کاربردی است. CMOS، که یک تراشه بسیار کوچک بوده و از باتری تغذیه میکند، یک قطعه کلیدی در مادربرد رایانه است که مسئول ذخیره اطلاعات حیاتی سیستم مانند تنظیمات BIOS، ترتیب بوت، پیکربندیهای سختافزاری و سایر جزئیات مهم است.
برای ریست کردن CMOS، باید مراحل زیر را دنبال کنید:
ابتدا، باتری CMOS را که معمولاً شبیه به یک سکه کوچک و گرد است، از مادربرد خارج کنید. پس از خارج کردن باتری، لازم است حدود 5 تا 10 دقیقه صبر کنید تا هرگونه بار الکتریکی باقی مانده در سیستم به طور کامل تخلیه شود. این زمان به سیستم این امکان را میدهد که به حالت پیش فرض برگردد و تنظیمات جدید در CMOS ذخیره شود. پس از گذشت این زمان، باتری را دوباره در جای خود قرار دهید. با این کار، CMOS و تنظیمات BIOS به حالت اولیه و پیش فرض خود بازگردانده میشوند.
علاوه بر این، بسیاری از مادربردها به طور پیش فرض دکمهها یا جامپرهای اختصاصی برای ریست کردن CMOS دارند. استفاده از این دکمهها یا جامپرها میتواند فرآیند بازنشانی را سادهتر کند و نیازی به خارج کردن باتری نباشد. برای اطلاعات بیشتر و دستورالعمل دقیق در مورد استفاده از این دکمهها یا جامپرها، میتوانید به راهنمای مادربرد خود مراجعه کنید.
4- بهروزرسانی BIOS برای ریست کردن آن
بهروزرسانی یا آپدیت کردن BIOS یکی از روشهای کمتر متعارف برای بازنشانی تنظیمات پیش فرض BIOS است، اما اگر قصد دارید BIOS را از داخل سیستم عامل خود بازنشانی کنید، این روش میتواند بسیار مؤثر واقع شود. در این فرآیند، بهروزرسانی BIOS شامل جایگزینی نسخه فعلی BIOS با نسخه جدیدتر و بهروزتر میشود که این عمل به طور اساسی BIOS را ریست میکند. بهروزرسانی BIOS به این صورت انجام میشود که نسخه جدیدتر BIOS را (در صورتی که موجود باشد) نصب کنید یا حتی همان نسخه فعلی را مجدداً نصب نمایید تا به تنظیمات پیش فرض و حالت اولیه بازگردد.
برای بهروزرسانی BIOS، باید چندین مرحله دستی را دنبال کنید که شامل پیدا کردن نسخه صحیح BIOS از وبسایت رسمی سازنده مادربرد و سپس نصب آن است. این فرآیند نیازمند دقت و توجه به جزئیات است، چرا که نصب نادرست BIOS میتواند مشکلاتی را به همراه داشته باشد. شما باید ابتدا به وبسایت سازنده مادربرد خود مراجعه کرده و نسخه مناسب BIOS را برای مدل دقیق مادربرد خود جستجو کنید. سپس، با توجه به دستورالعملهای ارائه شده، نسخه BIOS را دانلود و نصب نمایید.
برای تسهیل این فرآیند، توصیه میشود که از یک راهنمای گامبهگام استفاده کنید که مراحل دقیق و واضحی را برای بهروزرسانی BIOS ارائه میدهد. این راهنماها معمولاً شامل توضیحات مربوط به نحوه دانلود فایل BIOS، مراحل نصب و راههای اطمینان از موفقیتآمیز بودن بهروزرسانی هستند. با پیروی از این دستورالعملها، میتوانید بهروزرسانی BIOS را به درستی انجام داده و مشکلات احتمالی را به حداقل برسانید. برای پیدا کردن راهنمای بهروزرسانی BIOS مادربرد خود باید مدل دقیق آن را در گوگل جستجو کنید.
5- استفاده از ابزار بازنشانی BIOS
استفاده از ابزارهای بازنشانی BIOS میتواند یکی از روشهای مفید برای ریست کردن تنظیمات BIOS باشد. شما میتوانید از نرمافزارهای کمکی ارائهشده توسط سازندگان مادربرد یا از برنامههای شخص ثالث برای این کار بهره ببرید. این روش، هر چند ممکن است کارآمد باشد، اما به دلیل سیستمهای امنیتی پیشرفتهای که در رایانههای جدیدتر وجود دارد، ممکن است همیشه قابل اتکا نباشد. بسیاری از رایانههای مدرن دارای سیستمهای امنیتی هستند که از دخالت مستقیم در BIOS جلوگیری میکنند، بنابراین این روش همیشه نتیجه مطلوبی نخواهد داشت. با این حال، اگر مادربرد شما از این قابلیت پشتیبانی میکند و یا از نسخههای قدیمیتر BIOS استفاده میکنید، این روش میتواند کارساز باشد.
لازم به ذکر است که همه نرمافزارهای کمکی ارائهشده توسط سازندگان مادربرد امکان بازنشانی BIOS را فراهم نمیکنند. برای بررسی این قابلیت، باید ابزار کمکی سازنده مادربرد خود را بررسی کنید تا ببینید آیا این قابلیت را دارد یا خیر. در ادامه، لیستی از نرمافزارهای کمکی برای برخی از محبوبترین برندهای مادربرد که از بازنشانی BIOS پشتیبانی میکنند، آورده شده است:
اگر ابزار کمکی سازنده مادربرد شما کار نمیکند، ممکن است استفاده از یک ابزار شخص ثالث برای بازنویسی CMOS کارساز باشد، به ویژه اگر از نسخههای قدیمی BIOS استفاده میکنید. برنامههای شخص ثالثی مانند RWEverything یا CMOS De-Animator میتوانند CMOS را بازنویسی کنند و باعث شوند که رایانه مجبور به بازنشانی شود.
در برنامه CMOS De-Animator، از منوی «Actions» گزینه CMOS options و سپس Wipe checksum را انتخاب کنید. سپس با فشردن کلیدهای Ctrl + X، فرآیند بازنشانی آغاز میشود. این عمل تنها BIOS را بازنشانی خواهد کرد. اگر نیاز دارید یک بازنشانی کامل CMOS انجام دهید که شامل رمزهای عبور و پیکربندیهای سختافزاری نیز باشد، گزینه «Wipe Full» را انتخاب کنید.
پس از انجام این مراحل، لازم است که رایانه خود را مجدداً راهاندازی کنید تا BIOS تغییرات را شناسایی کرده و به درستی بازنشانی کند.
باید توجه داشته باشید که برخی از این روشها ممکن است بسته به اینکه رایانه شما از UEFI یا BIOS استفاده میکند، نتایج متفاوتی به همراه داشته باشد. معمولاً در مورد UEFI به دلیل داشتن امنیت بالاتر، بازنشانی آن از داخل سیستم عامل دشوارتر است. علاوه بر این، برخی از مادربردها ممکن است اطلاعات حساسی مانند رمز عبور BIOS را به صورت جداگانه ذخیره کنند که میتواند فرآیند بازنشانی را پیچیدهتر کند.