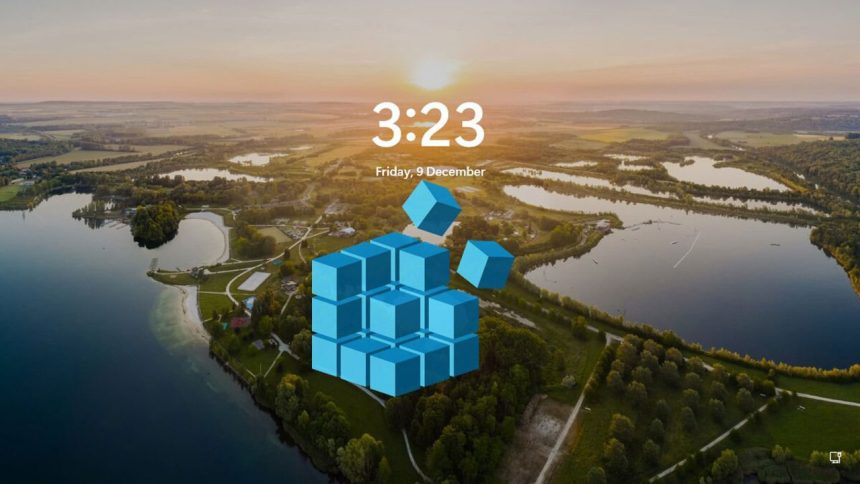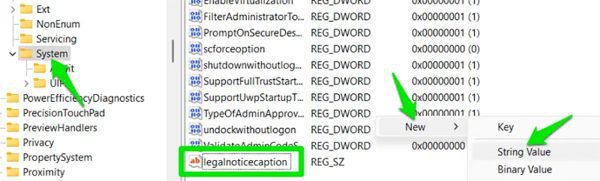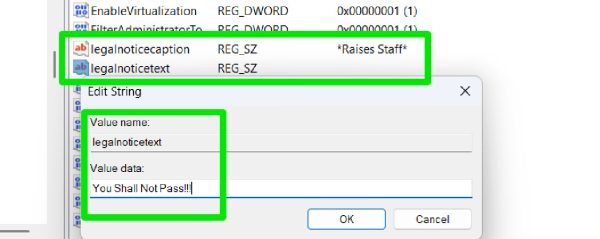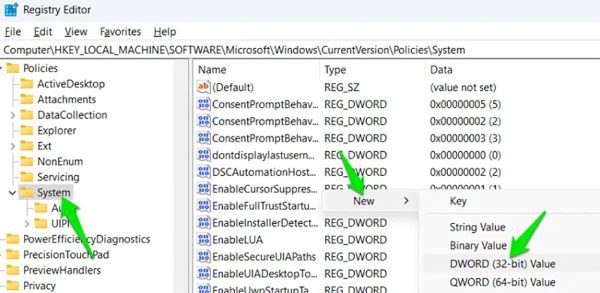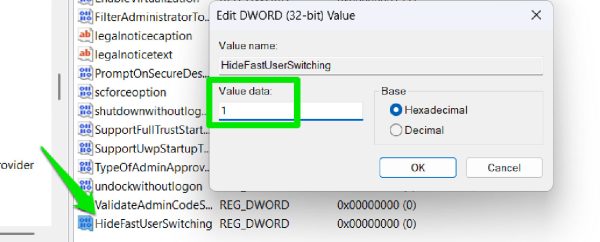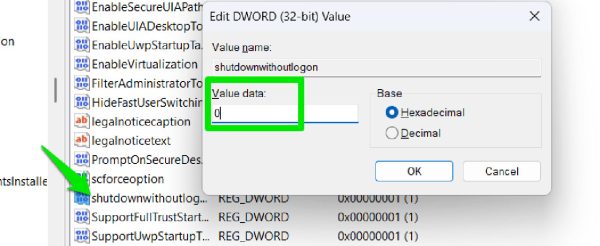تنظیمات صفحه قفل ویندوز به طور پیشفرض بسیار محدود هستند و تنها به شما اجازه میدهند تصاویر پسزمینه و وضعیت را مدیریت کنید. اگر میخواهید کنترل بیشتری بر صفحه قفل ویندوز داشته باشید، باید به ترفندهای رجیستری ویندوز روی بیاورید. با این ترفندهای رجیستری، میتوانید صفحه قفل کامپیوتر خود را سفارشی کرده و کارایی بهتری داشته باشید. با ما در دیجی رو همراه باشید.
هشدار: قبل از اعمال هرگونه تغییر در رجیستری، حتماً از آن پشتیبانگیری کنید. هرگونه تغییر نادرست در رجیستری میتواند منجر به خرابی سیستم و از دست رفتن دادهها شود.
دسترسی به رجیستری ویندوز
با جستجوی کلمه “registry” در بخش جستجوی ویندوز یا تایپ regedit در کادر محاورهای Windows Run (اجرا با کلیدهای میانبر Win + R)، رجیستری ویندوز را باز کنید. البته، به یاد داشته باشید که این کار را باید با یک اکانت که دسترسی مدیریتی دارد انجام دهید.
پس از باز شدن پنجره رجیستری، آدرس مسیرهایی را که در ادامه این مقاله گفته خواهد شد، در نوار جستجو در بالای پنجره وارد کنید تا به سرعت به آنها برسید.
1. افزودن پیام سفارشی در صفحه قفل
میتوانید یک پیام سفارشی در صفحه قفل کامپیوتر خود اضافه کنید که هنگام تعامل شما یا شخص دیگری با رایانه نمایش داده میشود. در حالی که از این ویژگی عمدتاً در محیطهای سازمانی برای نمایش اطلاعیههای قانونی و برخی هشدارها استفاده میشود، میتواند کاربردهای دیگری نیز داشته باشد. به عنوان مثال، میتوانید یک پیام شخصی را نمایش دهید یا یادآوریها، اطلاعات بازیابی رایانه شخصی یا هشدارهایی برای جلوگیری از دسترسی غیرمجاز اضافه کنید.
اگر میخواهید یک پیام سفارشی به صفحه قفل خود اضافه کنید، به مسیر زیر در رجیستری ویندوز بروید:
HKEY_LOCAL_MACHINE\SOFTWARE\Microsoft\Windows\CurrentVersion\Policies\System
در کلید System، در ستون سمت راست، کلیک راست کنید، گزینه New و سپس String Value را انتخاب کنید و نام آن را legalnoticecaption بگذارید.
همان مراحل را برای ایجاد یک مقدار رشتهای دیگر تکرار کنید و نام آن را legalnoticetext بگذارید.
روی legalnoticecaption دوبار کلیک کنید و عنوان پیام خود را اضافه نمایید. در legalnoticetext، خود پیام را اضافه کنید.
برای اعمال تغییرات باید رایانه شخصی را مجدداً راهاندازی کنید. به خاطر داشته باشید که برای عنوان (63 کاراکتر) و پیام (تقریباً 2048 کاراکتر) محدودیت کاراکتر وجود دارد. بنابراین، هر بخشی که از حد مجاز فراتر رود، در صفحه قفل نشان داده نمیشود.
2. غیرفعال کردن تغییر کاربر از صفحه قفل
برای کامپیوترهایی که چندین کاربر در آن تعریف شدهاند، میتوانید قابلیت انتخاب حسابهای کاربری ثانویه را از صفحه قفل حذف کنید. این کار با پنهان کردن حسابهای دیگر و جلوگیری از تلاشهای رمزگشایی رمز عبور در حسابهای ثانویه، امنیت را افزایش میدهد.
برای حذف قابلیت تغییر حسابها از صفحه قفل، قابلیت تغییر سریع کاربر را غیرفعال کنید.
برای این کار دوباره به کلید System بروید:
HKEY_LOCAL_MACHINE\SOFTWARE\Microsoft\Windows\CurrentVersion\Policies\System
در ستون سمت راست، کلیک راست کنید و گزینه New و سپس DWORD (32-bit) Value را انتخاب کنید.
نام این مقدار را HideFastUserSwitching بگذارید، روی آن دوبار کلیک کرده و مقدار 1 را برایش تنظیم کنید.
این کار بلافاصله قابلیت تغییر حسابهای کاربری را از صفحه قفل حذف میکند. اگر مجبور به تغییر کاربران هستید، ابتدا باید به حساب مدیر اصلی وارد شوید، سپس به صورت دستی خارج شوید تا گزینه انتخاب سایر حسابهای کاربری را در اختیار داشته باشید.
3. مدیریت مدت زمان تایم اوت صفحه قفل
صرف نظر از تایمر تأخیری که برای خاموش کردن صفحه نمایش انتخاب میکنید، صفحه قفل همیشه پس از یک دقیقه تایم اوت میشود. هیچ گزینهای برای افزایش مدت زمان تایم اوت برای راحتتر کردن آن وجود ندارد. با این حال، با یک ترفند رجیستری، این گزینه را میتوان به تنظیمات مصرف برق (Power Plan) اضافه کرد تا مدت زمان تایم اوت صفحه قفل را مدیریت کند.
به مسیر زیر در رجیستری بروید:
HKEY_LOCAL_MACHINE\SYSTEM\CurrentControlSet\Control\Power\PowerSettings\7516b95f-f776-4464-8c53-06167f40cc99\8EC4B3A5-6868-48c2-BE75-4F3044BE88A7
روی Attributes دوبار کلیک کرده و مقدار آن را 2 تنظیم کنید.
گزینه edit power plan را در جستجوی ویندوز جستجو کنید و تنظیمات مربوط به مصرف برق را باز کنید.
روی Change advanced power settings کلیک کنید، به Display و سپس Console lock display off timeout بروید و مقدار را مطابق میل خود تغییر دهید.
4. غیرفعال کردن دکمه Power Menu در صفحه قفل
ویندوز Power Menu را در صفحه قفل نشان میدهد تا به شما امکان دهد بدون ورود به سیستم، رایانه شخصی را مجدداً راهاندازی، خاموش یا به حالت خواب ببرید. در حالی که این گزینه میتواند در بسیاری از مواقع کار را راحتتر کند، اما ممکن است بخواهید آن را غیرفعال کنید تا از خاموش شدن یا راهاندازی مجدد تصادفی در حالی که برنامههای باز متعددی در اکانت خود دارید، جلوگیری کنید. علاوه بر این، اگر رایانه شخصی به عنوان یک کیوسک عمومی استفاده میشود، مسلماً نمیخواهید گزینه خاموش کردن به راحتی در دسترس باشد.
برای حذف دکمه Power Menu از صفحه قفل، به مسیر زیر در رجیستری بروید:
HKEY_LOCAL_MACHINE\SOFTWARE\Microsoft\Windows\CurrentVersion\Policies\System
در ستون سمت راست، کلیک راست کنید و گزینه New و سپس DWORD (32-bit) Value را انتخاب کنید. نام این مقدار را shutdownwithoutlogon بگذارید، روی آن دوبار کلیک کنید تا باز شود و مقدار 0 را برایش تنظیم کنید.
این کار بلافاصله دکمه منوی قدرت را از صفحه قفل حذف میکند.
5. غیرفعال کردن کامل صفحه قفل
اگر نیازی به صفحه قفل و آیتمها نمایش داده شده در آن ندارید و میخواهید مستقیماً و سریعتر وارد محیط ویندوز شوید، میتوانید صفحه قفل را به طور کامل غیرفعال کنید. بنابراین، مجبور نخواهید شد هر بار که نیاز به ورود به سیستم دارید، یک کلید اضافی را فشار دهید تا صفحه قفل حذف شود.
در رجیستری ویندوز به مسیر زیر بروید:
HKEY_LOCAL_MACHINE\SOFTWARE\Policies\Microsoft\Windows
روی کلید Windows راست کلیک کنید، گزینه New و سپس Key را انتخاب کنید و نام این کلید را Personalization بگذارید.
همانطور که در بالا انجام دادیم، یک مقدار DWORD جدید در داخل کلید Personalization ایجاد کنید. نام این مقدار را NoLockScreen بگذارید و مقدار آن را روی 1 تنظیم کنید.
اکنون صفحه قفل حذف میشود و صفحه ورود به سیستم مستقیماً هنگام راهاندازی رایانه شخصی یا قفل کردن آن باز میشود. اگر نیاز به لغو هر یک از تغییرات فوق دارید، کافیست کلید ایجاد شده در هر روش سفارشیسازی را حذف کنید.
این ترفندها به شما کمک میکنند کنترل بیشتری بر صفحه قفل ویندوز داشته باشید و آن را شخصیسازی کنند. در حالی که این ترفندها بر تنظیمات سادهتر تمرکز داشتند، میتوانید با کمی دستکاری بیشتر، کارهای پیشرفتهتری نیز انجام دهید، مانند دسترسی به برنامهها از صفحه قفل. البته، باز هم تأکید میکنیم که از دستکاری بدون دانش رجیستری خودداری کنید چرا که میتوانید منجر به از کار افتادن رایانه و حذف دادههای شخصیتان شود.