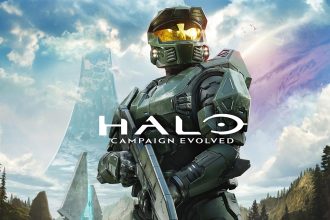کنترل پنل انویدیا (Nvidia Control Panel) یک برنامه همراه برای کارتهای گرافیک انویدیا است که برای مدیریت تنظیمات و ویژگیهای خاص کارت گرافیک شما استفاده میشود و میتواند به بهینهسازی ارتباط آن با نمایشگر و تجربه بازی کمک کند. در حالی که این پنل تنظیمات قدیمی زیادی دارد که در اکثر مواقع توسط بازیهای مدرن استفاده نمیشوند، هنوز هم ارزش دارد که چند گزینه را در کنترل پنل انویدیا تغییر دهید تا عملکرد کامپیوترتان در اجرای بازیها بهینه شود و مطمئن شوید که از حداکثر توان کارت گرافیک خود استفاده میکنید.
برنامه جدید انویدیا از نظر تنظیمات ویدیو و عملکرد، همپوشانیهایی با کنترل پنل انویدیا دارد، اما همچنان میتوانید تا زمانی که انویدیا تصمیم بگیرد مانند Nvidia GeForce Experience آن را حذف کند، به کنترل پنل انویدیا کنید. در حالی که کنترل پنل انویدیا تنظیمات زیادی دارد، بیشتر آنها را میتوان روی مقادیر پیشفرض خود رها کرد. با این حال، شش گزینهای که در زیر به اشتراک میگذاریم، بسته به سیستم و نمایشگر شما، ممکن است منجر به بهبود واقعی عملکرد شوند. پس در ادامه با ما در دیجی رو همراه باشید.
1- سفارشی کردن وضوح تصویر
اورکلاک وضوح تصویر و نرخ تازهسازی
در بخش تنظیم وضوح تصویر، اغلب به کاربران و به ویژه به گیمرها توصیه میشود تا همان وضوح اصلی مانیتور را انتخاب کنند. با این حال، برخی از کاربران ممکن است بخواهند وضوح یا نرخ تازهسازی را بر اساس نیازهای خاص خود سفارشی کنند. از نظر فنی، میتوان با افزایش وضوح بالاتر از وضوح اصلی مانیتور یا تنظیم نرخ تازهسازی بیش از حداکثر مقدار پشتیبانی شده توسط نمایشگر، تأثیراتی شبیه به Anti-Aliasing (صاف کردن لبهها) را ایجاد کرد. اگر قصد آزمایش چنین تنظیماتی را دارید، میتوانید از مسیر زیر در کنترل پنل انویدیا اقدام کنید:
- در بخش Choose the resolution (انتخاب وضوح)، روی Customize (سفارشی کردن) کلیک کنید، سپس Create Custom Resolution (ایجاد وضوح سفارشی) را انتخاب کنید. پیام هشداری که باز میشود را بپذیرید.
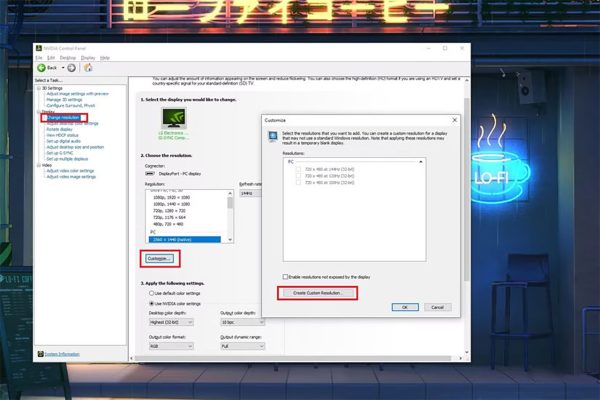
- اکنون، میتوانید یک وضوح سفارشی، نرخ تازهسازی و سایر تنظیمات پیشرفته را تنظیم کنید. به یاد داشته باشید که اگر در این بخش تغییری ایجاد میکنید، در انتها باید روی Apply کلیک کنید.
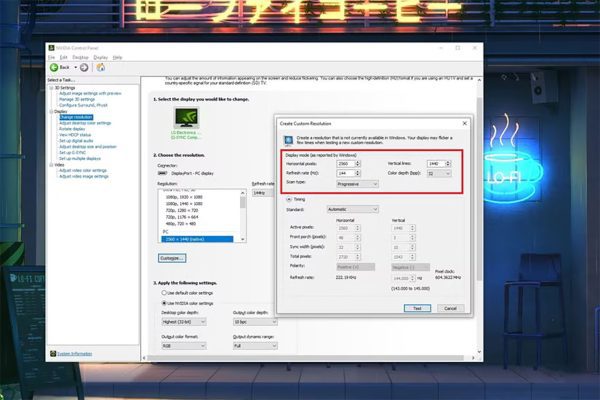
نکته مهم: اورکلاک نرخ تازهسازی به طور رسمی توسط انویدیا توصیه نمیشود، زیرا ممکن است باعث ناپایداری یا مشکلاتی مانند پرش تصویر شود. اگر تصمیم به انجام این کار گرفتید، اطمینان حاصل کنید که مانیتور خود را بیش از حد تحت فشار قرار نمیدهید، زیرا این کار میتواند به آسیب دائمی به نمایشگر منجر شود.
2- راهاندازی G-SYNC
فقط برای اطمینان
اگر از مانیتور گیمینگ استفاده میکنید، احتمالاً با فناوری G-SYNC یا FreeSync آشنا هستید. این قابلیتها به بهبود تجربه بازی کمک میکنند، اما اگر به تازگی وارد دنیای بازیهای رایانهای شدهاید، ممکن است به طور ناخواسته آنها را در کنترل پنل انویدیا غیرفعال کرده باشید. اگر هنگام بازی با مشکل پارگی تصویر (Screen Tearing) مواجه شدهاید، بررسی و فعالسازی این تنظیمات میتواند این مشکل را برطرف کند.
برای اطمینان از تنظیم درست G-SYNC در کنترل پنل انویدیا، مراحل زیر را دنبال کنید:
- به بخش Display (نمایشگر) بروید و روی گزینه Set up G-SYNC (راهاندازی G-SYNC) کلیک کنید.
- اطمینان حاصل کنید که گزینه Enable G-SYNC, G-SYNC Compatible (فعال کردن G-SYNC، سازگار با G-SYNC) تیک خورده باشد.
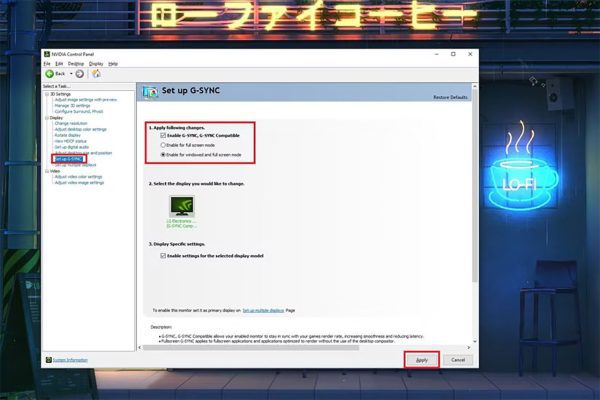
- برای داشتن بهترین عملکرد، گزینه Enable for windowed and full screen mode (فعال کردن برای حالت پنجرهای و تمام صفحه) را انتخاب کنید.
- پس از اعمال تغییرات، روی Apply کلیک کنید.
G-SYNC و FreeSync با هماهنگ کردن نرخ تازهسازی مانیتور و خروجی FPS کارت گرافیک شما، مشکلاتی نظیر پارگی تصویر و دیگر ایرادهای بصری را از بین میبرند. حتی اگر هشداری مبنی بر ناسازگاری مانیتور خود با G-SYNC مشاهده کردید، نگران نباشید. این پیام معمولاً به این معناست که انویدیا مدل مانیتور شما را به صورت رسمی تأیید نکرده است. با این حال، اکثر مانیتورهای مجهز به FreeSync یا Adaptive Sync تا زمانی که گزینه Enable G-SYNC, G-SYNC Compatible فعال باشد، به خوبی کار خواهند کرد.
3- حالت مدیریت انرژی (Power Management Mode)
انتخاب بین عملکرد و مصرف انرژی
تنظیمات بخش Power Management Mode (حالت مدیریت انرژی) به شما این امکان را میدهد تا نحوه مصرف انرژی در کارت گرافیک انویدیا را کنترل کنید. در بیشتر موارد، توصیه میشود این تنظیم را روی حالت پیشفرض رها کنید. اما اگر هنگام بازی، به ویژه هنگام مکث و ادامه یا استفاده از ترکیب کلید Alt + Tab، با مشکلاتی روبهرو میشوید، بهتر است این گزینه را بررسی کنید.
- در کنترل پنل انویدیا، به بخش 3D Settings (تنظیمات سهبعدی) بروید.
- از منوی سمت چپ، گزینه Manage 3D Settings (مدیریت تنظیمات سهبعدی) را انتخاب کنید.
- به پایین اسکرول کنید تا به گزینه Power Management Mode برسید و روی آن کلیک کنید.

- از منوی کشویی، گزینههای موجود را بررسی کنید. این گزینهها ممکن است شامل Normal (معمولی)، Adaptive (انطباقی)، Optimal (بهینه)، و Prefer Maximum Performance (اولویت با حداکثر عملکرد) باشند.
حالت Normal معمولاً برای اکثر کاربران مناسب است، اما اگر به دنبال بیشترین عملکرد هستید، میتوانید حالت Prefer Maximum Performance را انتخاب کنید. این حالت باعث میشود کارت گرافیک شما بدون توجه به میزان مصرف انرژی، همواره با حداکثر توان کار کند. این گزینه میتواند عملکرد بازیها را بهبود دهد و ثبات نرخ فریم (FPS) را افزایش دهد، اما منجر به مصرف انرژی بیشتر و افزایش دمای کارت گرافیک میشود.
گزینههای Optimal، Adaptive، و Normal به کارت گرافیک اجازه میدهند تا بسته به نیاز بازی، مصرف انرژی را بهینه کند. این گزینهها برای اکثر کاربران به ویژه در لپتاپها مناسبتر هستند، زیرا میتوانند بین مصرف انرژی و عملکرد تعادل برقرار کنند.
برای کاربران لپتاپ، این تنظیم بسیار حائز اهمیت است، زیرا مدیریت مصرف انرژی تأثیر مستقیمی بر عمر باتری دارد. اما برای کاربران دسکتاپ، این موضوع کمتر اهمیت دارد، مگر اینکه هزینه برق در منطقه آنها بالا باشد. اگر همچنان مطمئن نیستید کدام گزینه مناسب شماست، میتوانید حالتهای مختلف را آزمایش کنید و ببینید کدام گزینه نتایج بهتری ارائه میدهد.
4- حالت تأخیر کم (Low Latency Mode)
سریعتر بازی کنید
Low Latency Mode (حالت تأخیر کم)، که نباید با Nvidia Reflex اشتباه گرفته شود، قابلیتی است که برای کاهش تأخیر ورودی به واسطه محدود کردن تعداد فریمهایی که CPU میتواند در صف رندر نگه دارد، طراحی شده است. به صورت پیشفرض، این تنظیم روی Off (خاموش) قرار دارد، که به بازیها اجازه میدهد تا صف رندر را با فریمهای اضافی پر کنند، حتی اگر کارت گرافیک هنوز آماده پردازش آنها نباشد.
وقتی این حالت را به On (روشن) یا Ultra (فوقالعاده) تغییر دهید، تعداد فریمهای موجود در صف کاهش مییابد و مستقیماً زمانی که کارت گرافیک به آنها نیاز دارد، به آن تحویل داده میشوند. این کار تأخیر ناشی از صف فریمها را به حداقل میرساند. اگر کارت گرافیک کامپیوتر شما به اندازه کافی قدرتمند باشد که فریمهای لازم را برای نرخ تازهسازی مانیتور شما فراهم کند، این تغییر نباید تأثیر منفی روی عملکرد داشته باشد.
نحوه فعالسازی Low Latency Mode در کنترل پنل انویدیا:
- در کنترل پنل انویدیا، به بخش 3D Settings (تنظیمات سهبعدی) بروید.
- در منوی سمت چپ، گزینه Manage 3D Settings (مدیریت تنظیمات سهبعدی) را انتخاب کنید.
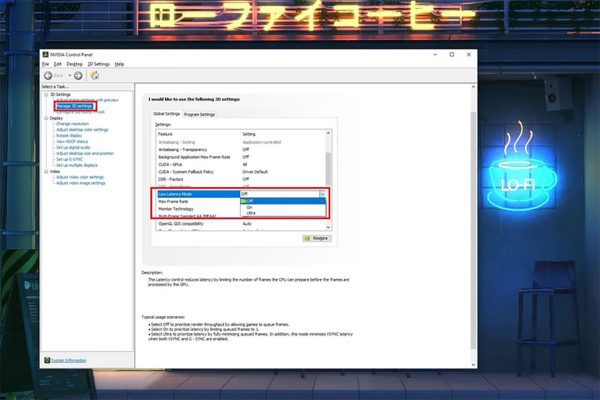
- به پایین اسکرول کنید تا به گزینه Low Latency Mode برسید.
- از منوی کشویی، گزینه On یا Ultra را بسته به سطح کاهش تأخیر مورد نظر خود انتخاب کنید.
اعمال این تنظیمات به ویژه برای بازیهای رقابتی که کاهش تأخیر و افزایش زمان پاسخدهی اهمیت دارد، مفید است. با این حال، تأثیر این گزینه میتواند به نوع پردازنده شما و توانایی هماهنگی آن با کارت گرافیک وابسته باشد، بنابراین نتایج ممکن است در سیستمهای مختلف متفاوت باشد. بنابراین، برای یافتن بهترین گزینه، ممکن است نیاز باشد کمی آزمون و خطا کنید.
5- حداکثر نرخ فریم (Max Frame Rate)
گاهی اوقات فریمهای زیاد میتواند بد باشد
اگر نمیخواهید FPS از یک مقدار مشخص فراتر برود، تنظیم Max Frame Rate (حداکثر نرخ فریم) به شما امکان میدهد حداکثر تعداد فریم در ثانیه (FPS) را برای بازیها تعیین کنید. این ویژگی برای بازیهایی مانند Valorant و Counter-Strike 2 که به راحتی میتوانند از نرخ تازهسازی مانیتور شما فراتر بروند، بسیار مفید است. زیرا فناوریهایی مانند FreeSync و G-SYNC تنها در یک محدوده مشخص به درستی عمل میکنند.
اگر نرخ فریم بازی از نرخ تازهسازی مانیتور شما تجاوز کند، بازی به تنظیمات V-Sync بازمیگردد. اگر V-Sync فعال باشد، ممکن است باعث افزایش تأخیر ورودی شود. بنابراین، محدود کردن FPS میتواند به حفظ بازی در محدوده نرخ تازهسازی متغیر مانیتور کمک کرده و تجربهای روانتر ارائه دهد.
از طرف دیگر، اگر به دنبال حداکثر نرخ فریم هستید و میخواهید از نرخ فریمهای بالاتر بهرهمند شوید، میتوانید این گزینه را غیرفعال نگه دارید.
نحوه تنظیم حداکثر نرخ فریم:
- در کنترل پنل انویدیا، به بخش 3D Settings (تنظیمات سهبعدی) بروید.
- از منوی سمت چپ، گزینه Manage 3D Settings (مدیریت تنظیمات سهبعدی) را انتخاب کنید.
- به پایین اسکرول کنید و گزینه Max Frame Rate را پیدا کنید.
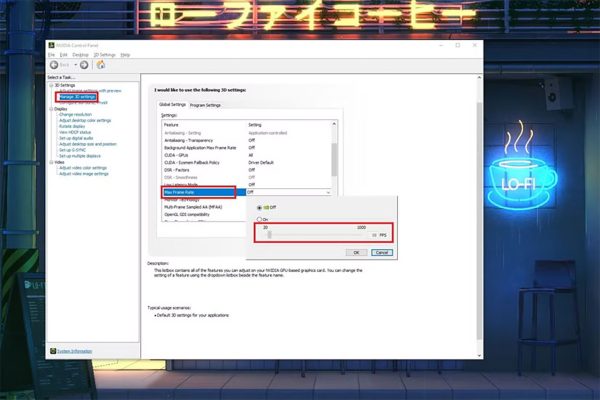
- روی آن کلیک کرده و از منوی کشویی، نرخ فریم مورد نظر خود را انتخاب کنید.
- پس از انتخاب، روی OK کلیک کنید تا تنظیمات ذخیره شوند.
با این کار، میتوانید FPS بازی را بهینه کرده و بدون نگرانی از تأخیر یا مشکلات ناشی از نرخ فریمهای بالا، تجربهای روان و هماهنگ با نرخ تازهسازی مانیتور خود داشته باشید.
5- فناوری مانیتور (Monitor Technology)
استفاده از تمام قدرت FreeSync یا G-SYNC
تنظیم Monitor Technology (فناوری مانیتور) به شما اجازه میدهد نوع فناوری نرخ تازهسازی متغیر (VRR) مورد نظر خود را برای مانیتور انتخاب کنید. همچنین این گزینه امکان انتخاب نرخ تازهسازی ثابت را فراهم میکند، که ممکن است برای بازیکنان حرفهای که به نرخ فریم ثابت نیاز دارند، کاربردی باشد. در حالی که گزینه Set Up G-SYNC برای فعالسازی VRR استفاده میشود، Monitor Technology گزینههای بیشتری را در اختیار شما قرار میدهد.
نحوه تنظیم فناوری مانیتور:
- در کنترل پنل انویدیا، به بخش 3D Settings (تنظیمات سهبعدی) بروید.
- از منوی سمت چپ، روی Manage 3D Settings (مدیریت تنظیمات سهبعدی) کلیک کنید.
- به پایین اسکرول کرده و گزینه Monitor Technology را پیدا کنید.
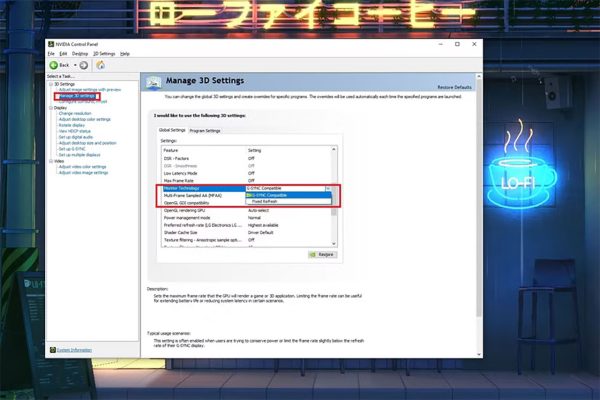
- روی منوی کشویی کلیک کنید و بین G-SYNC یا G-SYNC Compatible یکی را انتخاب کنید. این گزینهها برای تجربه بازی روان و بهینه توصیه میشوند.
- برای ذخیره تغییرات، روی Apply (اعمال) کلیک کنید.
با استفاده از این تنظیمات، میتوانید عملکرد مانیتور خود را بر اساس نیازتان بهینه کرده و تجربهای بدون پارگی تصویر (Screen Tearing) و روان داشته باشید.
بررسی و بهینهسازی تنظیمات کنترل پنل انویدیا
با اینکه کنترل پنل انویدیا رابط کاربری قدیمی و تنظیماتی دارد که برخی از آنها دیگر کاربرد چندانی ندارند، اما همچنان ابزاری حیاتی برای اطمینان از پیکربندی صحیح گزینههای کلیدی است. تنظیماتی مانند Low Latency Mode (حالت تأخیر کم) و Power Management Mode (حالت مدیریت انرژی) میتوانند با بهبود گیمپلی و افزایش FPS تأثیر قابلتوجهی بر تجربه بازی شما داشته باشند.
علاوه بر این، گزینههایی مثل Max Frame Rate (حداکثر نرخ فریم) و سفارشیسازی وضوح تصویر، در شرایط خاص میتوانند برای برخی از کاربران مفید باشند و ارزش بررسی دارند. ممکن است برخی از این تنظیمات را در برنامه جدید انویدیا نیز پیدا کنید، اما همه آنها در دسترس نخواهند بود.
تا زمانی که انویدیا تصمیم به حذف کنترل پنل خود بگیرد، این ابزار همچنان برای دارندگان کارتهای گرافیک انویدیا یک برنامه ضروری و کاربردی خواهد بود. با بررسی دورهای این تنظیمات، میتوانید عملکرد سیستم خود را بهینه کرده و تجربهای روانتر در بازیها داشته باشید.