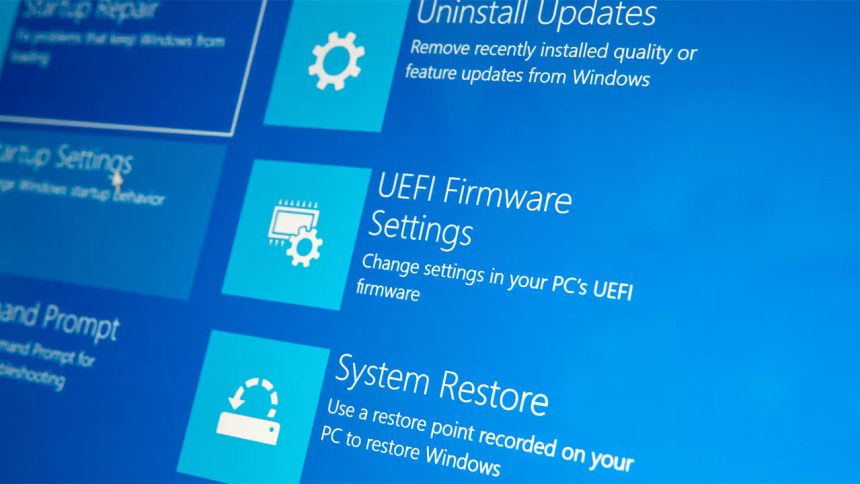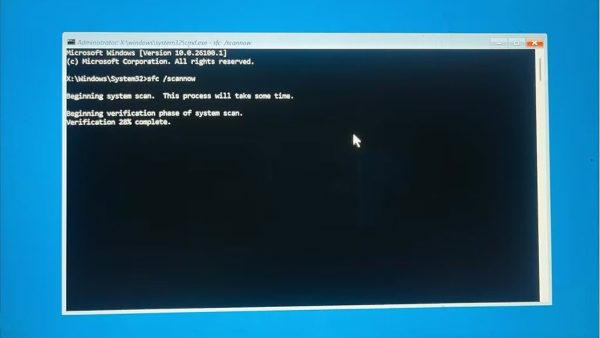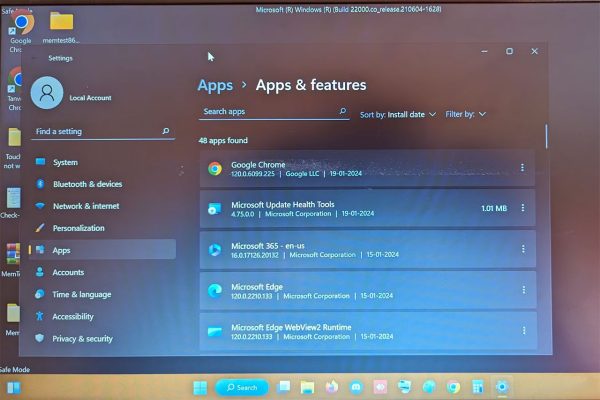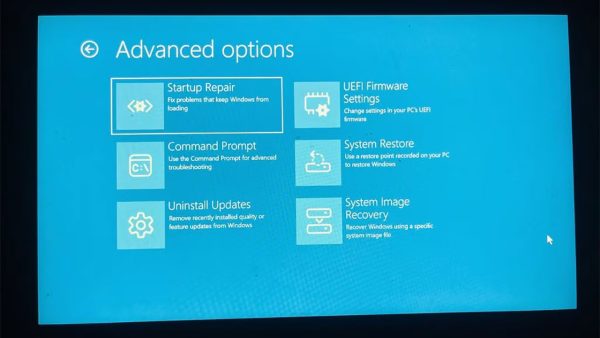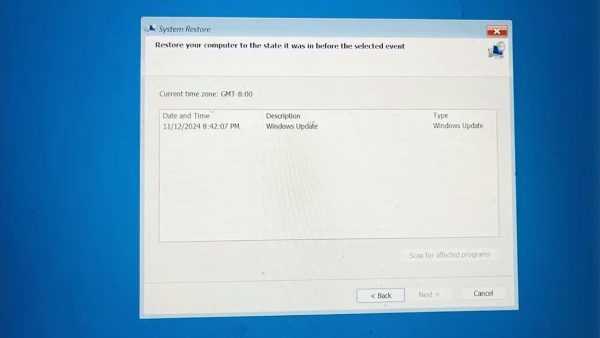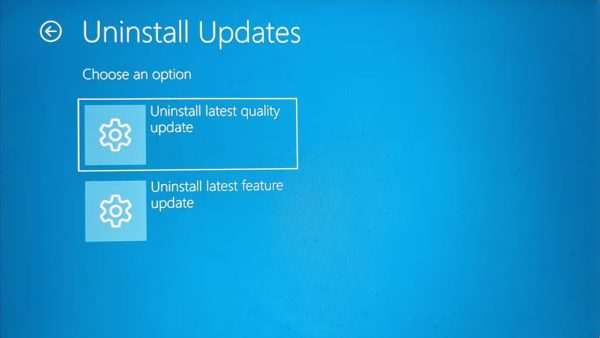زندگی دیجیتالی امروز ما مملو از اتفاقات غیرمنتظره و چالشهای گوناگونی است که میتوانند در هر لحظه رخ دهند. در این میان، کاربران ویندوز نسبت به کاربران دیگر سیستم عاملها، بیشتر در معرض خطرات و مشکلات فنی قرار دارند! از خرابیهای غیرمنتظره سیستم و از دست دادن دسترسی به دادههای حیاتی گرفته تا حملات مخرب سایبری و مشکلات پیچیده بوت، ویندوز به دلایل مختلفی آسیبپذیری بیشتری نشان میدهد. چنین مشکلاتی میتوانند به سادگی جریان عادی کارهای روزمره را مختل کرده و شما را با استرسهای غیرضروری مواجه کنند.
در این شرایط، داشتن یک USB بازیابی ویندوز میتواند تفاوت قابلتوجهی ایجاد کند و به معنای واقعی کلمه نجات دهنده سیستم شما باشد. این ابزار کوچک اما قدرتمند، یک وسیله حیاتی برای مقابله با شرایط اضطراری است که به شما اجازه میدهد بدون نیاز به اتصال به اینترنت، به ابزارهای ضروری برای تعمیر و بازیابی سیستم دسترسی پیدا کنید.
یک USB بازیابی ویندوز در حقیقت یک گنجینه دیجیتالی است که میتواند به شما کمک کند تا مشکلات متعددی را، از اصلاح فایلهای سیستمی خراب گرفته تا رفع ایرادات بوت، به سرعت برطرف کنید. در ادامه، به 6 دلیل کلیدی که چرا وجود چنین ابزاری برای هر کاربر ویندوز ضروری است، خواهیم پرداخت و اهمیت آن را در مواقع بحرانی بررسی میکنیم. پس با ما در دیجی رو همراه باشید.
نکته: اگر با نحوه ساخت USB بازیابی ویندوز آشنا نیستید، در انتهای مقاله میتوانید روش کار را مرور کنید.
1. بازیابی از حملات مخرب و فایلهای خراب شده
حملات مخرب مانند ویروسها، کرمها یا باجافزارها میتوانند فایلهای سیستمی ویندوز را خراب کرده و مانع از بوت شدن سیستم شوند. در چنین شرایطی، USB بازیابی به شما کمک میکند که به یک محیط امن دسترسی پیدا کرده و از ابزارهایی مانند Command Prompt برای تعمیر فایلهای سیستمی استفاده کنید.
مراحل کار:
- USB بازیابی را متصل کرده و سیستم را ریستارت کنید تا از طریق آن بوت شود.
- در محیط بازیابی به قسمت Troubleshoot رفته و Command Prompt را انتخاب کنید.
- دستور
sfc /scannowرا وارد کرده و کلید اینتر را بزنید. - پس از اتمام اسکن و تعمیر فایلهای خراب، سیستم را ریستارت کنید.
این ابزار میتوان به شما اطمینان دهد که فایلهای حیاتی ویندوز تعمیر شده و سیستمتان به حالت عادی بازگردد.
2. ورود به حالت امن (Safe Mode)
Safe Mode حالتی است که ویندوز در آن با حداقل درایورها و نرمافزارهای ضروری اجرا میشود. این قابلیت به شما اجازه میدهد تا مشکلات نرمافزاری را شناسایی و رفع کنید.
مراحل ورود به Safe Mode:
- USB بازیابی را متصل کرده و سیستم را روشن کنید.
- در محیط بازیابی به قسمت Troubleshoot و سپس Command Prompt بروید.
- یکی از دستورات زیر را برای ورود به Safe Mode وارد کنید:
- حالت استاندارد:
bcdedit /set {current} safeboot minimal - حالت با دسترسی شبکه:
bcdedit /set {current} safeboot network
- حالت استاندارد:
در این حالت، میتوانید برنامههای مشکوک را حذف کنید، درایورهای معیوب را تعمیر کنید یا اسکنهای امنیتی انجام دهید.
3. استفاده از Startup Repair برای رفع مشکلات بوت
اگر سیستم شما بوت نمیشود و در صفحه استارت گیر کرده، Startup Repair میتواند مشکل را برطرف کند. این ابزار به جای نصب مجدد ویندوز، فایلهای بوت آسیب دیده را تعمیر میکند.
مراحل کار:
- محیط بازیابی را با USB اجرا کنید.
- به قسمت Troubleshoot و سپس Startup Repair بروید.
- دستورالعملهای نمایش داده شده را دنبال کنید تا مشکل برطرف شود.
این فرآیند معمولاً در عرض 5 تا 10 دقیقه انجام میشود و پس از آن سیستم به حالت عادی بوت خواهد شد.
4. بازگرداندن سیستم به حالت قبلی (System Restore)
اگر مشکلات سیستم پس از نصب یک نرمافزار جدید یا بهروزرسانی ایجاد شده باشد، میتوانید سیستم را به یک نقطه بازیابی قبلی برگردانید.
مراحل کار:
- USB بازیابی را متصل کرده و محیط بازیابی را اجرا کنید.
- در قسمت Troubleshoot گزینه System Restore را انتخاب کنید.
- نقطه بازیابی مورد نظر خود را انتخاب کرده و روی Finish کلیک کنید.
این ابزار تنها در صورتی عمل میکند که قبلاً نقطه بازیابی ایجاد شده باشد.
5. حذف بهروزرسانیهای اخیر ویندوز
گاهی اوقات، بهروزرسانیهای ویندوز میتوانند ناسازگار باشند و مشکلاتی ایجاد کنند. با استفاده از USB بازیابی، میتوانید بهروزرسانیهای اخیر را حذف کنید.
مراحل کار:
- USB بازیابی را متصل کرده و به قسمت بازیابی بروید.
- گزینه Uninstall Updates را انتخاب کنید.
- نوع بهروزرسانی (کیفیتی (Quality) یا ویژگی (Feature)) که میخواهید حذف کنید را انتخاب کنید.
این ابزار سادهترین راه برای بازگرداندن سیستم به حالت پایدار پس از بهروزرسانیهای مشکلساز است.
6. نصب مجدد ویندوز به عنوان آخرین راهحل
اگر هیچ یک از راهکارهای بالا مشکل را حل نکرد، میتوانید با استفاده از USB بازیابی، ویندوز را دوباره نصب کنید.
مراحل کار:
- USB بازیابی را متصل کرده و محیط بازیابی را اجرا کنید.
- گزینه Recover from a drive را انتخاب کنید.
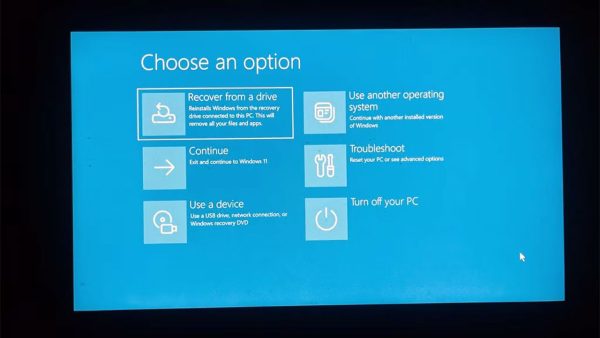
- بین دو گزینه Just Remove My Files یا Fully Clean the Drive انتخاب کنید (اگر قصد فروش کامپیوتر را دارید، گزینه دوم را انتخاب کنید).
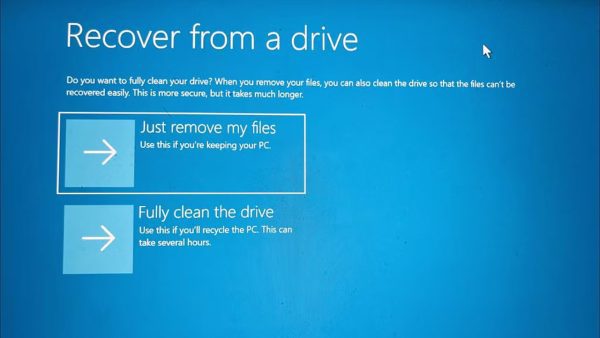
این فرآیند ممکن است چندین ساعت طول بکشد، بنابراین صبور باشید و آن را قطع نکنید.
مراحل ساخت USB بازیابی ویندوز
برای ساخت یک USB بازیابی ویندوز که در مواقع بحرانی مانند خرابی سختافزاری یا مشکلات سیستم بتوانید از آن برای نصب مجدد ویندوز یا تعمیر آن استفاده کنید، مراحل زیر را دنبال کنید:
- آمادهسازی ابزارها:
- یک فلش USB خالی با ظرفیت حداقل 16 گیگابایت تهیه کنید. توجه داشته باشید که تمام اطلاعات موجود در این فلش پاک خواهد شد.
- جستجوی ابزار ساخت بازیابی:
- در نوار جستجوی ویندوز، عبارت Create a recovery drive را جستجو کرده و ابزار مربوطه را انتخاب کنید. اگر از شما درخواست رمز عبور یا تأییدیه مدیر سیستم شد، آن را وارد کنید.
- انتخاب گزینه پشتیبانگیری از فایلهای سیستمی:
- وقتی ابزار باز شد، گزینه Back up system files to the recovery drive را فعال کنید و سپس روی Next کلیک کنید.
- اتصال فلش USB:
- فلش USB خود را به کامپیوتر متصل کنید، سپس از میان گزینههای نمایش داده شده، فلش مورد نظر را انتخاب کرده و روی Next کلیک کنید.
- شروع فرآیند:
- گزینه Create را انتخاب کنید. ابزار شروع به کپی فایلهای مورد نیاز روی فلش میکند. این فرآیند ممکن است مدتی طول بکشد، بنابراین صبور باشید.
نکات مهم:
- پشتیبانگیری منظم: از فایلها و تنظیمات شخصی خود به طور جداگانه پشتیبانگیری کنید، زیرا USB بازیابی شامل این دادهها نمیشود.
- بازسازی سالانه: پیشنهاد میشود هر سال یک بار USB بازیابی جدید بسازید تا شامل آخرین بهروزرسانیهای ویندوز باشد.
با این ابزار، در صورت بروز مشکل جدی، میتوانید ویندوز خود را به سرعت بازیابی کنید.
نتیجهگیری
داشتن یک USB بازیابی ویندوز به معنای داشتن یک ابزار نجات دهنده دیجیتالی است. این ابزار سبک و قابل حمل است و به شما اطمینان میدهد که در برابر مشکلات پیشبینی نشده آماده هستید. با استفاده از راهکارهای ساده ارائه شده، میتوانید عملکرد بهینه سیستم خود را حفظ کنید و از هرگونه خرابی جدی جلوگیری کنید.