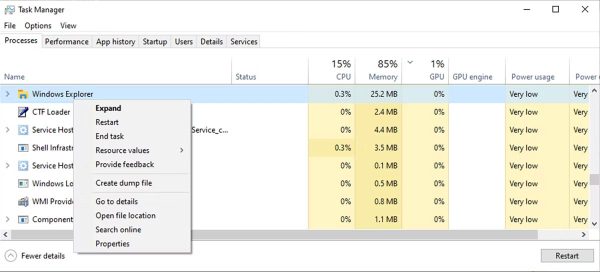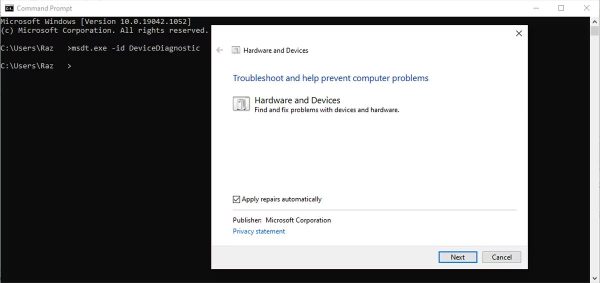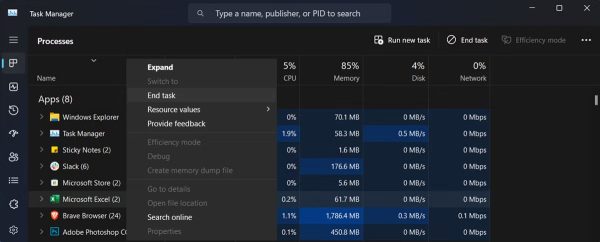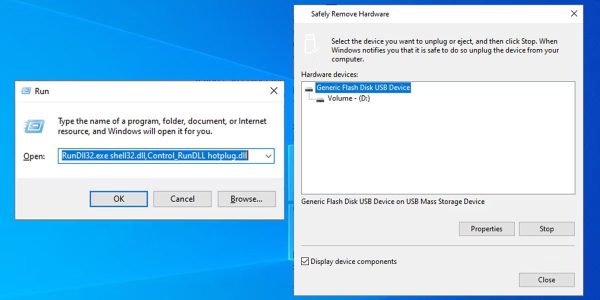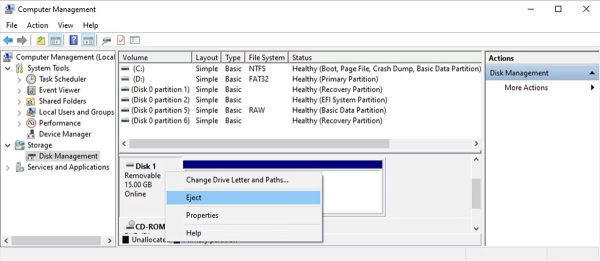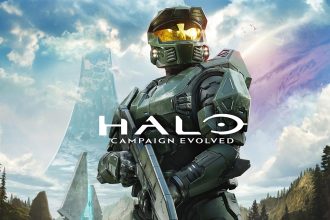عدم توانایی در جدا کردن ایمن درایوهای USB از رایانه ویندوزی شما میتواند مشکلساز باشد. اگر فلش USB خود را به رایانه متصل کرده و فایلهایی را به آن منتقل کردهاید و اکنون قصد جدا کردنش را دارید، جدا کردن فلش بدون قطع ایمن ارتباط آن با ویندوز میتواند خطرناک باشد، زیرا ممکن است باعث خرابی یا از دست رفتن اطلاعات شود.
بنابراین، اگر رایانهتان اخیراً در قطع ارتباط درایوهای USB دچار مشکل شده و ویندوز 10 به شما اجازه نمیدهد درایو USB را خارج کنید، به جای اینکه درایو را بدون در نظر گرفتن این مورد و به یکباره بیرون کشیده و منتظر شانس و اقبال خود برای سالم مانندن فلش بمانید، بهتر است راهحلهای ما را که در ادامه ذکر خواهند شد امتحان کرده و مشکل را یک بار برای همیشه برطرف کنید.
چرا ویندوز نمیتواند درایو USB را جدا کند؟
شایعترین دلیل عدم توانایی ویندوز در جدا کردن دستگاه ذخیرهسازی خارجی این است که سیستم شما همچنان به فایلها یا پوشههای موجود در آن دستگاه دسترسی دارد. حتی اگر هیچ فرآیند واضحی و آشکاری مانند کپی کردن یک فایل وجود نداشته باشد، ممکن است فرآیندی در پسزمینه همچنان در حال اجرا باشد.
یکی دیگر از دلایلی که نمیتوانید درایو USB را به شکل ایدهآل و اصولی جدا کنید، معیوب بودن درایورهای USB است. اگر این درایورها خراب شوند، ممکن است ویندوز را از خارج کردن درایو در رایانه شما بازدارند.
خوشبختانه، راه حلهای زیادی وجود دارد که میتوانید آنها را امتحان کنید.
1. ویندوز اکسپلورر را یکبار بسته و مجدداً راهاندازی کنید
ویندوز اکسپلورر (Windows Explorer) یکی از اصلیترین ابزارهای ویندوز است که ممکن است همچنان به درایو USB دسترسی داشته و مانع از جدا شدن آن شود. در این مورد، سادهترین راه حل، ریستارت کردن یا راهاندازی مجدد فرآیند Windows Explorer از طریق Task Manager است. برای این کار باید مراحل زیر را پیش بگیرید:
- روی نوار وظیفه کلیک راست کرده و Task Manager را انتخاب کنید. یا از میانبر صفحه کلید Ctrl + Shift + Esc استفاده کنید.
- در تب Processes، روی Windows Explorer کلیک راست کنید.
- در منوی ظاهر شده روی گزینه Restart کلیک کنید.
2. آنتی ویروس خود را بررسی کنید
آنتی ویروس هم یکی دیگر از برنامههایی است که میتواند به دادههای موجود در درایو USB دسترسی داشته و در حالی که سعی میکند آن را برای بررسی وجود تهدیدات احتمالی اسکن کند، مانع از جدا کردن درایو شود. در این صورت کافیست آنتی ویروس خود را غیرفعال کنید یا فرآیند اسکن آن را با استفاده از Task Manager متوقف کنید.
3. Windows Hardware and Devices Troubleshooter را اجرا کنید
هنگامی که با مشکلی در رایانه ویندوز خود مواجه میشوید، یکی از اولین گامها در جهت برطرف کردن آن، اجرای ابزار عیبیابی داخلی سیستم عامل است. خوشبختانه، ابزارهای عیبیابهای زیادی در ویندوز وجود دارد و یکی از آنها به نام Windows Hardware and Devices Troubleshooter میتواند مشکل جدا نشدن USB را برطرف کند.
در حالی که میتوانید از طریق منوی تنظیمات به اکثر ابزارهای عیبیابی ویندوز دسترسی داشته باشید، برای راهاندازی Windows Hardware and Devices Troubleshooter باید یک خط فرمان را اجرا کنید. در ادامه نحوه انجام کار آمده است:
- کلیدهای ترکیبی Win + R را فشار دهید تا پنجره Run ظاهر شود.
- عبارت cmd را تایپ کرده و OK کنید.
- در پنجره Command Prompt که ظاهر میشود، دستور msdt.exe -id DeviceDiagnostic را تایپ کرده و کلید اینتر را روی صفحه کلید فشار دهید.
- در پنجره Windows Hardware and Devices Troubleshooter، وارد بخش Advanced شده و سپس روی Apply repairs automatically کلیک کنید.
- روی OK کلیک کنید تا عیبیابی آغاز شود.
4. بررسی کنید که آیا برنامهای هنوز در حال اجرا هست یا نه
اگر برنامهای که از فایلهای درایو USB استفاده میکند هنوز در حال اجرا یا باز باشد، ممکن است باعث شود تا ویندوز ارتباط درایو USB را قطع نکند. اگر یک نرم افزار قابل حمل از روی USB اجرا کردهاید، حتماً مطمئن شوید که آن را به طور کامل بستهاید. همچنین، عکسها، ویدیوها یا اسنادی را که از درایو USB باز کردهاید، بررسی کنید و در صورتی که باز هستند آنها را هم ببندید.
توجه داشته باشید که حتی اگر فایل متنی یا سایر فایلهای مربوط به بسته نرم افزاری آفیس را بسته باشید، برنامههای مجموعه Microsoft 365 ممکن است همچنان به فایلها دسترسی داشته باشند. بنابراین، تنها بستن فایل در داخل برنامه کافی نیست و برای رفع این مشکل باید برنامههایی را که برای باز کردن فایلهای داخل درایو فلش USB از آنها استفاده کردهاید، به طور کامل ببندید.
اگر هیچ برنامه یا فایل در حال اجرایی پیدا نکردید، Ctrl + Shift + Esc را فشار دهید تا Task Manager راهاندازی شود. در آنجا، میتوانید هر برنامه یا فرآیندی را که ممکن است به درایو USB ربط داشته و همچنان در پسزمینه اجرا شود شناسایی کرده و ببندید.
5. از ابزار Safely Remove Hardware استفاده کنید
اگر نمیتوانید درایو USB را از طریق ویندوز اکسپلورر یا آیکون آن در نوار وظیفه جدا کنید، میتوانید از ابزار Safely Remove Hardware استفاده کنید.
- با فشار دادن Win + R کادر Run را باز کنید.
- دستور RunDll32.exe shell32.dll،Control_RunDLL hotplug.dll را تایپ کرده و روی OK کلیک کنید.
- از لیست Hardware devices، درایوی را که میخواهید خارج کنید انتخاب کنید.
- روی Stop کلیک کنید.
6. درایو را با استفاده از ابزار مدیریت دیسک جدا کنید
در ویندوز 10، میتوانید از ابزار مدیریت دیسک (Disk Management) برای نظارت بر دیسکها و درایوهای متصل به رایانه خود استفاده کنید. در اینجا نحوه استفاده از این ابزار برای جدا کردن ایمن درایو USB آورده شده است:
- فایل اکسپلورر را اجرا کنید.
- روی This PC کلیک راست کرده و Manage را انتخاب کنید.
- در قسمت سمت چپ، به Storage و سپس Disk Management بروید.
- روی درایو خارجی کلیک راست کرده و Eject را انتخاب کنید.
توجه: دفعه بعد که درایو USB را وصل میکنید، به ابزار مدیریت دیسک رفته و وضعیت درایو USB را روی Online قرار دهید.
7. درایورهای USB را بررسی کنید
همانطور که اشاره کردیم، مشکل جدا نشدن درایو USB در ویندوز ممکن است ناشی از خرابی درایور باشد. میتوانید درایورهای USB خود را با ابزار Device Manager بهروزرسانی کنید یا از یک برنامه بهروزرسانی درایور برای ویندوز استفاده کنید که این فرآیند را برایتان سادهتر میکند.
فایلهای مهم خود را از دست ندهید
امیدواریم اکنون بتوانید با خیال راحت درایو USB را از رایانه خود خارج کنید و به این ترتیب، اطلاعات ذخیره شده روی آن را از دست ندهید.
اگر اغلب با این مشکل مواجه میشوید، ممکن است قدیمی بودن سیستم عامل باعث بروز مشکل شده باشد. دفعه بعد که مجبور به استفاده از درایو فلش USB هستید، نسخه ویندوز خود را بررسی کرده و آن را به آخرین نسخه موجود بهروز کنید. البته، میتوانید بهروزرسانیهای ویندوز را در حالت خودکار قرار دهید تا مشکلاتی از این دست کمتر برایتان پیش بیاید.