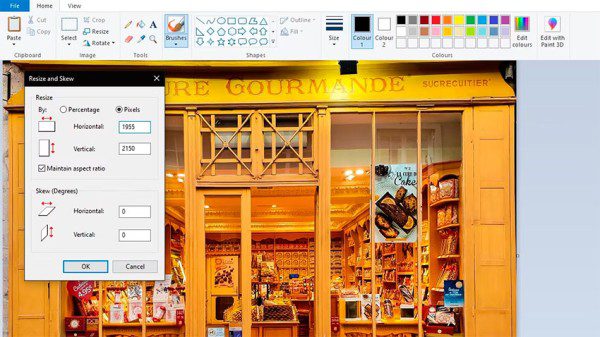کاربران رایانههای شخصی اغلب به تغییر دادن اندازه تصاویر نیاز دارند تا بتوانند از آنها در وب سایتها، وبلاگها، اسناد یا حتی برای چاپ کردن، استفاده کنند. تقریباً هر برنامه ویرایش تصویر عمومی برای ویندوز دارای گزینههایی برای تغییر اندازه نیز میباشد. ویندوز 11 همچنین شامل برنامههای از پیش نصب شدهای است که میتوانید از آنها برای تغییر اندازه تصاویر به ابعاد مورد نظر خود استفاده کنید.
در این مقاله از دیجی رو قصد داریم به معرفی این ابزارهای از پیش نصب شده در ویندوز 11 بپردازیم که به کمک آنها میتوانید اقدام به تغییر اندازه تصاویر کنید بدون اینکه نیاز به نصب هیچگونه برنامه شخص ثالثی داشته باشید.
1. نحوه تغییر اندازه تصاویر با Photos
Photos در درجه اول یک برنامه نمایش تصویر پیش فرض است که به همراه ویندوز 11 ارائه میشود، اما شامل برخی از گزینههای ویرایش اولیه نیز میباشد. میتوانید از این برنامه برای تغییر اندازه تصاویر خود بر حسب پیکسل و درصد استفاده کنید. مراحل تغییر اندازه تصاویر با Photos به صورت زیر است:
- با کلیک کردن روی دکمه استارت ویندوز 11 و انتخاب میانبر منوی پین شده برنامه Photos، آن را اجرا کنید.
- برای مشاهده تصاویر خود روی All Photos کلیک کنید.
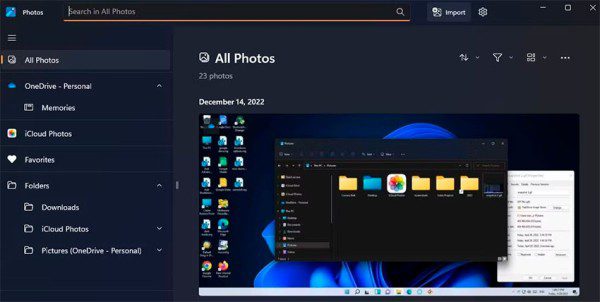
- برای تغییر اندازه روی یک تصویر کلیک راست کرده و Open را انتخاب کنید.
- در پنجره باز شده روی دکمه See more کلیک کنید.
- گزینه Resize image تصویر را انتخاب کنید.
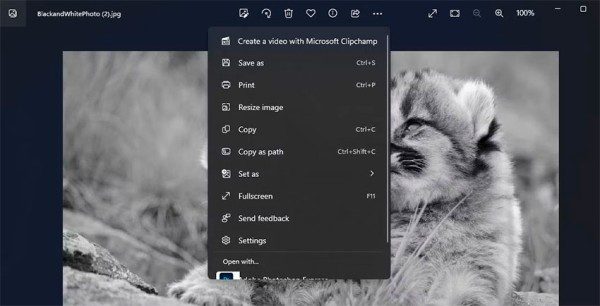
- گزینه Pixels را انتخاب کنید.
- سپس مقادیر مختلف پیکسل را در کادرهای Width (عرض) و Height (ارتفاع) وارد کنید. اگر فقط یک مقدار را تغییر دهید، مقدار دیگر به طور خودکار و به تناسب ابعاد عکس تغییر میکند تا همان نسبت تصویر قبلی حفظ شود.
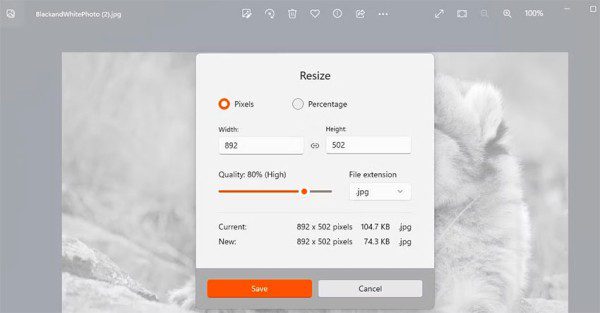
- برای اعمال تغییرات روی دکمه Save کلیک کنید.
کاربرانی که گزینه درصد (Percentage) را به جای پیکسل انتخاب میکنند باید مقادیر درصدی را در کادرهای Width و Height وارد کنند. مثلاً با وارد کردن مقادیری مانند 80 و 90 اندازه تصویر به ترتیب 20 و 10 درصد کاهش مییابد. همچنین، با وارد کردن اعداد بالاتر مانند 110 و 120 اندازه تصویر به ترتیب 10 و 20 درصد افزایش مییابد. بنابراین، درصد تغییر اندازه به میزان بالاتر یا پایینتر بودن از 100 بستگی دارد.
کادر تغییر اندازه (Resize) در برنامه Photos همچنین شامل تنظیمات کیفیت (Quality) هم میباشد. با این حال، شما فقط میتوانید از آن در خروجی JPG استفاده کنید. برای این منظور ابتدا گزینه jpg را در منوی کشویی File Extensio انتخاب کرده و سپس نوار لغزنده را به چپ یا راست بکشید تا کیفیت تصویر را در اندازه جدید آن تغییر دهید.
2. نحوه تغییر اندازه تصاویر با Paint
مایکروسافت Paint برنامه ویرایش تصویری است که همراه با ویندوز 11 عرضه میشود. با اینکه این نرم افزار طراحی و ویرایش تصویر در مقایسه با نرم افزارهایی مانند فتوشاپ نسبتاً ابتدایی و ضعیف است، اما استفاده از Paint برای کارهای اساسی مانند تغییر اندازه و برش تصاویر کاملاً جوابگو است.
برای این کار، بعد از اینکه تصویر خود را در برنامه MS Paint باز کردید، باید از ابزارهای موجود در بالای صفحه و سمت چپ، Resize را انتخاب کنید. در پنجره Resize and Skew که ظاهر میشود، دو گزینه برای تغییر اندازه خواهید دید: درصد و پیکسل. یکی را انتخاب کنید و مقادیر را در کادرهای افقی و عمودی تغییر دهید.
با انتخاب گزینه درصد، اندازه تصویر را بر حسب درصد نسبت به اندازه اصلی میتوانید افزایش یا کاهش دهید. این روش برای تغییر اندازه سریع و تقریبی تصاویر کاربرد دارد و در آن نمیتوانید ابعاد را به صورت دقیق کنترل کنید. اما گزینه پیکسل (Pixels) به شما امکان کنترل کامل بر تعداد پیکسلهای تصویر خروجی را میدهد. به خاطر داشته باشید که اگر یک تصویر را بیش از حد بزرگ کنید، به صورت بیکیفیت و شطرنجی به نظر خواهد رسید.
3. نحوه تغییر اندازه تصاویر با Paint 3D
Paint 3D یک نسخه پیشرفته از Paint است که گزینههایی برای افزودن و ویرایش آبجکتهای سهبعدی دارد. این برنامه مایکروسافت همچنین دارای ابزاری برای تغییر اندازه تصاویر با ماوس و وارد کردن مقادیر است. به ترتیب زیر میتوانید اندازه تصاویر خود را در Paint 3D در ویندوز 11 تغییر دهید:
- Paint 3D یک برنامه از پیش نصب شده ویندوز 11 نیست. بنابراین اگر آن را ندارید، صفحه Paint 3D را در وبسایت فروشگاه مایکروسافت باز کنید.
- در صفحه برنامه Paint 3D روی Get in Store app کلیک کنید.
- گزینه Open Microsoft Store را انتخاب کنید تا Paint 3D در برنامه ظاهر شود.
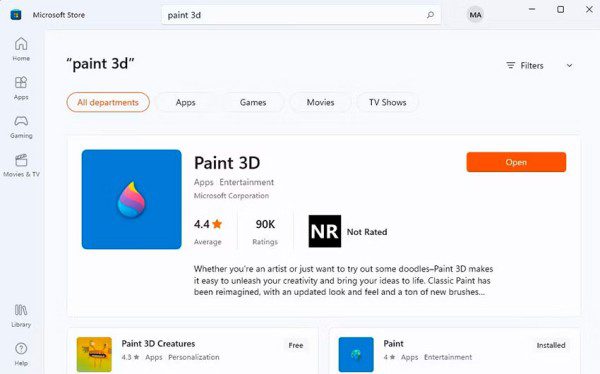
- روی Get کلیک کنید تا Paint 3D را به لیست برنامههای خود اضافه کنید.
- برای مشاهده نرم افزارهای نصب شده کافیست روی دکمه استارت و سپس All apps کلیک کنید.
- در لیست All apps به پایین بروید و Paint 3D را انتخاب کنید.
- سپس روی Open و در ادامه Browse files کلیک کنید.
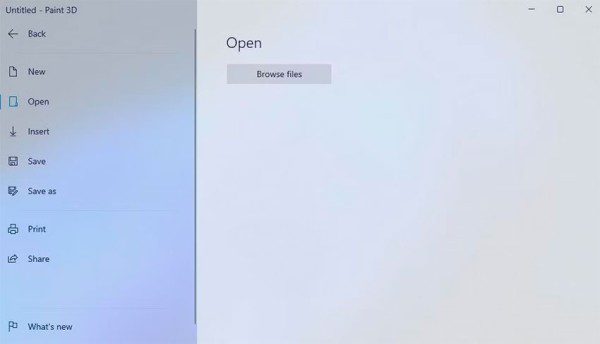
- یک تصویر را برای تغییر اندازه انتخاب کرده و روی گزینه Open کلیک کنید.
- روی دکمه View more (سه نقطه) کلیک کنید.
- Canvas options را برای دسترسی به گزینههای تغییر اندازه تصویر انتخاب کنید.
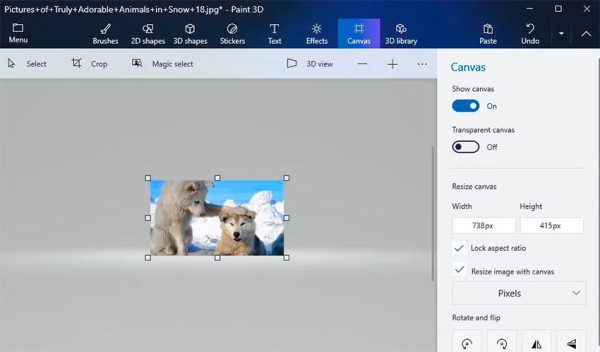
- روی کادر کنار Resize image with canvas کلیک کرده و تیک آن را بزنید تا بتوانید اندازه تصویر را تغییر دهید.
- حالا کافیست در گوشهای از تصویر کلیک چپ کرده، دکمه ماوس را نگه دارید و نشانگر ماوس را به چپ یا راست بکشید تا تصویر کوچک یا بزرگ شود. با کشیدن ماوس، مقادیر موجود در کادرهای Height و Width تغییر میکنند.
- وقتی تغییر اندازه تمام شد، روی دکمه Menu کلیک کنید.
- گزینه Save را انتخاب کنید تا تغییرات در فایل تصویری شما اعمال شود. همچنین، میتوانید از گزینه Save as استفاده کرده و یک کپی جدید از تصویر اصلی را با اندازه متفاوت در اختیار داشته باشید.
شما میتوانید با درج مقادیر دلخواه خود در کادرهای Width و Height نیز اندازه تصویر را تغییر دهید. برای تعیین نوع تغییر اندازه هم میتوانید یکی از گزینههای پیکسل (Pixels) یا درصد (Percentage) را در منوی کشویی پایین Resize image with canvas انتخاب کنید. علاوه بر این، اگر نمیخواهید نسبت تصویر را حفظ کنید، تیک گزینه Lock aspect ratio را بردارید تا بتوانید طول و عرض تصویر را به اندازه دلخواهتان و بدون اینکه ربطی به هم داشته باشند، تغییر دهید.
4. نحوه تغییر اندازه تصاویر با مرورگر اج
نسخههای Canary و بتای مرورگر وب اج دارای ویژگی ویرایشگر تصویر داخلی هستند که با آن میتوانید اندازه تصاویر را تغییر دهید. با این حال، در حال حاضر برای تغییر اندازه تصاویر در نسخه پایدار این مرورگر باید از برنامههای افزودنی (یا برنامههای تحت وب) استفاده کنید. به عنوان مثال روش کار با افزونه Image Magic در مرورگر اج به صورت زیر است:
- صفحه Image Magic را در مرورگر اج باز کنید.
- برای افزودن Image Magic به Edge روی Get کلیک کنید.
- سپس دکمه Extensions (آیکونی که به شکل تکه پازل است) را در اج فشار دهید.
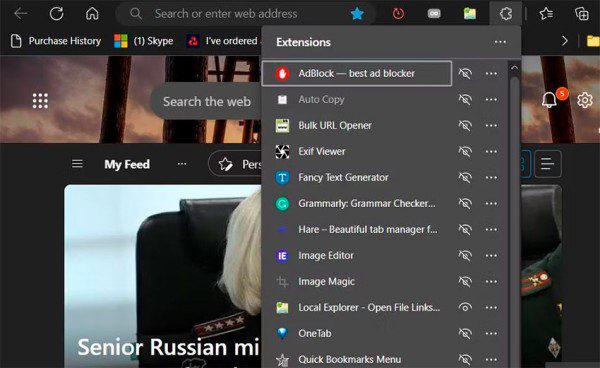
- روی Image Magic کلیک کنید تا پنجره افزونه ظاهر شود.
- برای تغییر اندازه، باید یک فایل تصویری را روی پنجره Image Magic بکشید و رها کنید.
- بعد از اینکه تصویر را وارد کردید تیک کنار گزینه Resize را بزنید.
- بعد از زدن تیک کنار گزینه Resize، روی Fill with image dimensions کلیک کنید تا اندازه فعلی تصویر انتخاب شده در کادرهای Width و Height ظاهر شود.
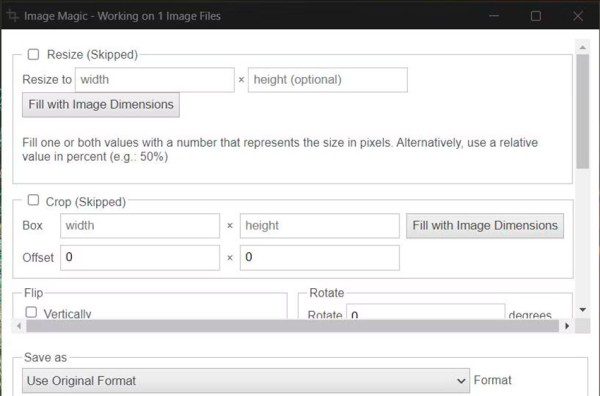
- مقادیر پیکسل دلخواه خود را در دو کادر Width و Height وارد کنید.
- دکمه Convert را فشار دهید تا تصویر تغییر اندازه یافته دانلود شود. این تصویر در پوشهای که برای ذخیره فایلهای دانلودی مرورگر اج تنظیم کردهاید، قرار خواهد گرفت.
5. نحوه تغییر اندازه تصاویر از طریق منوی راست کلیک ویندوز 11
برخی از برنامههای ویرایش شخص ثالث نیز وجود دارند که قابلیت تغییر اندازه تصاویر را به منوی راست کلیک File Explorer در ویندوز 11 اضافه میکنند. CoolTweak و Image Resizer دو مورد از این اپلیکیشنها هستند که گزینههایی را برای تغییر اندازه تصاویر به منوی راست کلیک اضافه کرده و به شما امکان میدهند به راحتی هر چه تمام و با کلیک راست کردن بر روی فایل تصویری خود، اندازه آن را تغییر دهید. برای مطالعه جزئیات و راهنمایی بیشتر در مورد CoolTweak و Image Resizer میتواند مقاله زیر را در دیجی رو مطالعه کنید:
6. نحوه تغییر اندازه تصاویر با FastStone Photo Resizer
FastStone Photo Resizer یک برنامه رایگان است که برای انجام کارهای ویرایشی ساده بر روی چند تصویر به صورت همزمان طراحی شده است. میتوانید از این نرم افزار برای تغییر اندازه، برش، تغییر نام و تبدیل فایلهای تصویری استفاده کنید. همچنین گزینههایی برای افزودن واترمارک و متن به تصاویر نیز وجود دارد. شما میتوانید با استفاده از FastStone Photo Resizer و به صورت زیر، اقدام به تغییر اندازه دستهای تصاویر کنید:
- صفحه دانلود FastStone Photo Resizer را باز کنید.
- روی گزینه سبز رنگ دانلود فایل EXE کلیک کنید.
- روی فایل دانلودی FSResizerSetup44.exe دابل کلیک کنید.
- در صفحه اول Next را زده، سپس I Agree را انتخاب کنید و در نهایت بر روی Install کلیک کنید تا برنامه نصب شود.
- نرم افزار FastStone Photo Resizer را باز کنید.
- در تب Batch Convert و در پنل سمت چپ بر روی تصاویر مورد نظر خود کلیک کرده و سپس دکمه Add را فشار دهید تا به لیست فایلهایی که میخواهید تغییر اندازه دهید، اضافه شوند.
- سپس تیک Use Advanced Options را بزنید.
- دکمه Advanced Options را فشار دهید.
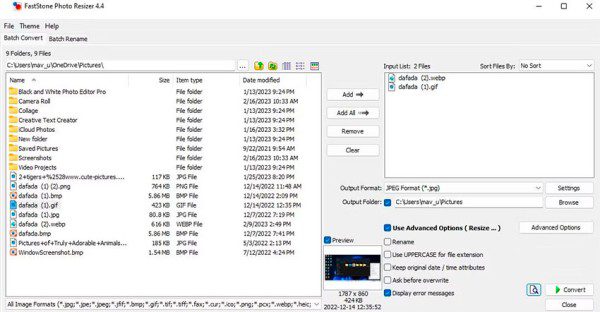
- تیک کنار گزینه Resize را بزنید.
- دکمه رادیویی In Pixels را انتخاب کنید تا تغییر اندازه بر حسب پیکسل باشد.
- مقادیر پیکسلی مورد نظر خود را در کادر New Width (عرض جدید) و New Height (ارتفاع جدید) وارد کنید. یا یکی از گزینههای پیش فرض را از منوی کشویی Pick a Standard Size انتخاب کنید.
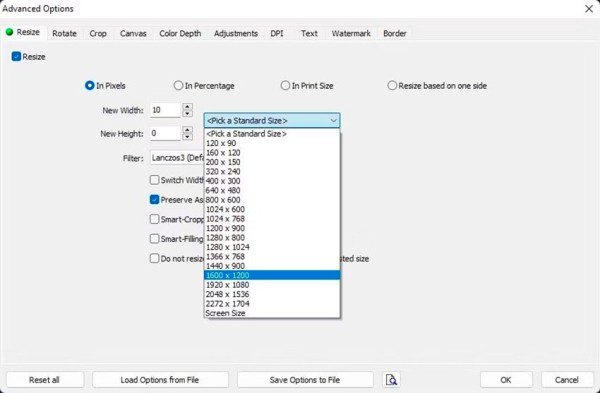
- برای خروج از Advanced Options روی OK کلیک کنید.
- روی دکمه Browse کلیک کنید و سپس پوشهای را برای ذخیره فایلهای تغییر اندازه داده شده انتخاب کرده و روی دکمه OK کلیک کنید.
- حال، برای تغییر اندازه تصاویر کافیست روی Convert کلیک کنید.
FastStone Photo Resizer همچنین شامل تغییر اندازه بر حسب درصد (In Percentage)، در اندازه مناسب چاپ (In Print Size) و تغییر اندازه بر اساس یکی از اضلاع (Resize based on one side) میباشد. میتوانید گزینههای یک چهارم، نصف، دو یا سه برابر را در منوی کشویی از پیش تعیین شده برای گزینه درصد انتخاب کنید. گزینه In Print Size نیز شما را قادر میسازد تا اندازه تصاویر را به سانتی متر و اینچ وارد کرده و به راحتی اندازه مناسب چاپ را به دست آورید.
تصاویر را به راحتی در ویندوز 11 تغییر اندازه دهید
همانطور که دیدید، راههای مختلفی وجود دارد که میتوانید اندازه عکسها و تصاویر را با برنامههای مختلف ویندوز 11 تغییر دهید. برنامههای Photos و Paint که از پیش نصب شده هستند، برای تغییر اندازه تصاویر بر حسب پیکسل و درصد کاملاً کافی و جوابگو میباشند. با این حال، اگر میخواهید اندازه تصاویر را با موس خود تغییر دهید، میتوانید به سراغ Paint 3D بروید. FastStone Photo Resizer هم یک برنامه کاربردی ویژه برای کسانی است که برای مقاصد چاپ نیاز به تغییر اندازه یک یا چند تصویر دارند. یا برای تغییر اندازه مستقیم عکسهای خود از منوی راست کلیک ویندوز هم میتوانید از CoolTweak استفاده کنید.