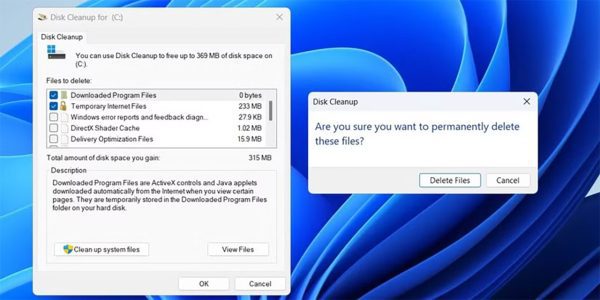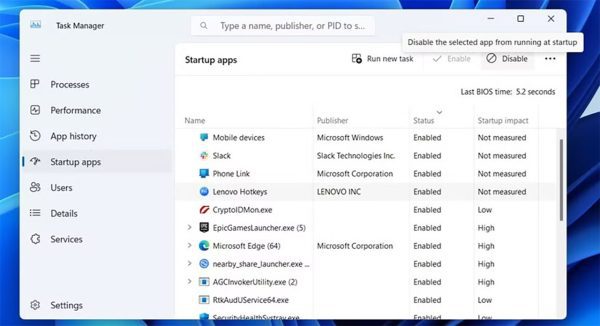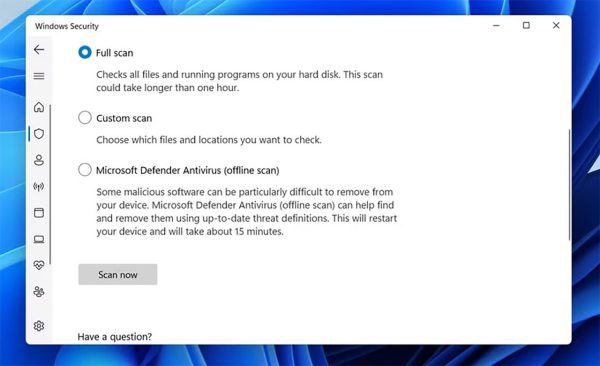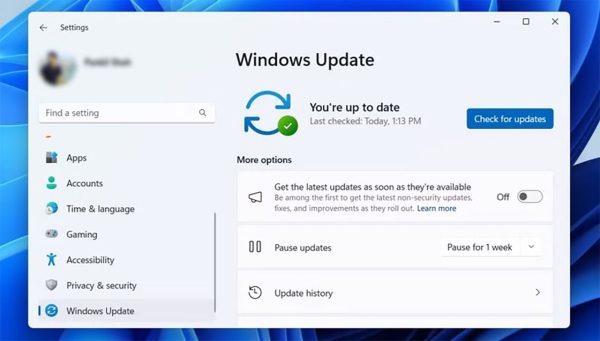کامپیوترها با گذشت زمان ممکن است به دلایل مختلفی مانند انباشته شدن فایلهای غیرضروری، نصب برنامههای اضافی یا کاهش منابع سخت افزاری، کند شوند. اما این کندی دائمی نیست و با اجرای روشهایی که در ادامه به طور کامل توضیح داده میشود، میتوانید سرعت سیستم خود را به سطح روزهای اول بازگردانید و حتی کارایی بیشتری از آن دریافت کنید. با ما در دیجی رو همراه باشید.
1. استفاده از ابزار Disk Cleanup
با استفاده روزانه از کامپیوتر، فایلهای غیرضروری مانند فایلهای موقت، فایلهای سیستمی قدیمی و دادههای کش جمعآوری میشوند. این فایلها علاوه بر اشغال فضای دیسک سخت، میتوانند بر عملکرد سیستم نیز تأثیر منفی بگذارند.
ابزار Disk Cleanup که به صورت پیشفرض در ویندوز وجود دارد، به شما این امکان را میدهد که فایلهای اضافی را حذف کرده و فضای دیسک خود را آزاد کنید. این ابزار به خصوص برای کاربرانی که مدت زیادی از پاکسازی سیستم خود غافل بودهاند، تأثیر چشمگیری خواهد داشت. بهتر است هر چند ماه یکبار این ابزار را اجرا کنید تا از ایجاد انباشتگی جلوگیری شود.
2. کاهش تعداد برنامههای استارتاپ
برنامههایی که هنگام روشن شدن کامپیوتر اجرا میشوند، میتوانند باعث کاهش سرعت بوت و همچنین مصرف منابع حیاتی سیستم مانند حافظه رم (RAM) و پردازنده (CPU) شوند. این برنامهها به ویژه زمانی که تعدادشان زیاد باشد، میتوانند تأثیر منفی چشمگیری بر عملکرد کلی سیستم داشته باشند.
برای مدیریت این برنامهها، کافی است از Task Manager (با فشردن ترکیب کلیدهای Ctrl + Shift + Esc) استفاده کنید. به زبانه استارتاپ (Startup) بروید و برنامههایی که نیاز ندارید با هر بار روشن شدن سیستم اجرا شوند را غیرفعال کنید. این کار ساده میتواند زمان روشن شدن سیستم را به طور قابل توجهی کاهش دهد و منابع بیشتری برای اجرای برنامههای ضروری آزاد کند.
3. حذف برنامهها و افزونههای غیرضروری
برنامههایی که از آنها استفاده نمیکنید یا به صورت پیشفرض توسط سازنده سیستم نصب شدهاند (معروف به Bloatware)، میتوانند علاوه بر اشغال فضای دیسک سخت، منابع سیستم را نیز در پسزمینه مصرف کنند.
برای حذف این برنامهها، از طریق Control Panel یا Settings ویندوز به بخش Apps بروید و برنامههای غیرضروری را انتخاب و حذف کنید. برای اطمینان از حذف کامل، میتوانید از ابزارهای جانبی مانند CCleaner استفاده کنید که فایلها و کلیدهای رجیستری باقی مانده را نیز پاکسازی میکند.
علاوه بر این، افزونههای مرورگر که ممکن است نصب کرده باشید، نیز میتوانند بر عملکرد سیستم تأثیر منفی بگذارند. بنابراین، حتماً به مرورگر اینترنت خود نیز سری بزنید و افزونههایی که دیگر نیازی به آنها ندارید یا عملکرد سیستم را کند میکنند، غیرفعال یا حذف کنید.
4. تغییر به حالت Best Performance
حالت پیشفرض مصرف انرژی در ویندوز، Balanced Power Plan است که سعی میکند بین عملکرد و مصرف انرژی تعادل ایجاد کند. اگر چه این تنظیمات برای استفادههای روزمره مناسب است، اما ممکن است در هنگام انجام کارهای سنگین مانند بازی، ویرایش ویدیو یا طراحی گرافیکی، محدودیتهایی ایجاد کند.
برای فعال کردن حالت Best Performance، به مسیر Settings > System > Power & battery بروید و گزینه Best performance را انتخاب کنید. این تنظیمات، قدرت بیشتری به سختافزار اختصاص میدهد و باعث افزایش سرعت و بهبود پاسخدهی سیستم میشود. البته، توجه داشته باشید که این تنظیم ممکن است مصرف انرژی را افزایش دهد که این امر به ویژه در لپتاپها بسیار ملموستر است و باعث اتمام زودتر شارژ باتری میشود.
5. اسکن و حذف بدافزارها
بدافزارها مانند ویروسها، جاسوسافزارها و تبلیغافزارها میتوانند به صورت مخفیانه در سیستم شما فعالیت کرده و منابع سیستم را مصرف کنند. این فعالیتها ممکن است منجر به کندی سیستم شوند، حتی اگر به ظاهر مشکلی وجود نداشته باشد.
برای جلوگیری از این مشکل، از ابزار امنیتی ویندوز یا یک آنتی ویروس معتبر استفاده کنید. برنامه امنیتی را طوری تنظیم کنید که اسکنهای دورهای هفتگی را انجام دهد تا تهدیدهای احتمالی را شناسایی و حذف کند. این کار به طور مستقیم به بهبود عملکرد سیستم کمک خواهد کرد.
6. نصب بهروزرسانیهای سیستم و درایورها
بهروزرسانیها اغلب شامل بهبودهای عملکردی، رفع باگها و افزایش امنیت سیستم هستند. با نصب این بهروزرسانیها میتوانید عملکرد کلی کامپیوتر خود را بهبود ببخشید.
همچنین، درایورهای سخت افزارهای کامپیوترتان مانند کارت گرافیک، شبکه یا صدا نیاز به بهروزرسانی دارند تا با نسخههای جدید سیستم عامل هماهنگ شوند. بررسی و نصب منظم این بهروزرسانیها میتواند تأثیر چشمگیری بر عملکرد سیستم داشته باشد.
7. دیفرگمنت کردن هارد دیسک
هارد درایوها (HDD) به مرور زمان دچار پراکندگی فایلها میشوند که باعث کاهش سرعت دسترسی به دادهها و افت عملکرد کلی سیستم میشود. این مشکل به دلیل ذخیره شدن فایلها در بخشهای جداگانه دیسک به وجود میآید.
ابزار Optimize Drives در ویندوز به شما امکان میدهد فایلهای پراکنده را مرتب کرده (دیفرگمنت کنید) و دسترسی سریعتری به آنها داشته باشید. این فرآیند نه تنها باعث بهبود سرعت سیستم میشود، بلکه طول عمر دیسک سخت شما را نیز افزایش میدهد.
8. نصب مجدد ویندوز
گاهی اوقات، مشکلات نرم افزاری یا تنظیمات نادرست ممکن است باعث کاهش عملکرد سیستم شوند و راهحلهای دیگر بهینهسازی تأثیر چندانی نداشته باشند. در این موارد، نصب مجدد ویندوز میتواند بهترین راهحل باشد.
با نصب مجدد ویندوز، تمامی فایلها، برنامههای غیرضروری و تنظیمات نادرست پاک میشوند و سیستم به حالت اولیه و پایدار خود بازمیگردد. البته پیش از انجام این کار، باید از فایلها و اطلاعات مهم خود نسخه پشتیبان تهیه کنید.
9. ارتقاء حافظه رم
یکی از مؤثرترین راهها برای بهبود عملکرد سیستم، افزایش ظرفیت رم است. رم بیشتر به کامپیوتر شما امکان میدهد تا دادههای بیشتری را به طور همزمان پردازش کند و این موضوع به ویژه در اجرای برنامههای سنگین یا چندوظیفهای (مولتی تسکینگ) بسیار مفید است.
اما توجه داشته باشید که پیش از خرید رم جدید، مشخصات سیستم خود را بررسی کنید تا از حداکثر ظرفیت پشتیبانی شده مطمئن شوید. اکثر کامپیوترهای مدرن به شما این امکان را میدهند که حافظه رم را به راحتی ارتقا دهید و این کار اصلاً سخت نیست.
نتیجهگیری
با اجرای این 9 راهکار، میتوانید عملکرد کامپیوتر خود را بهبود ببخشید و آن را به سطح روزهای اولیه بازگردانید. هر یک از این روشها به تنهایی میتواند تأثیر مثبتی داشته باشد، اما ترکیب آنها میتواند به طور قابل توجهی کارایی و سرعت سیستم شما را افزایش دهد. پس حتماً مواردی را که امکان انجام آنها را دارید، اجرا کنید و عملکرد سیستم خود را ارتقاء دهید.