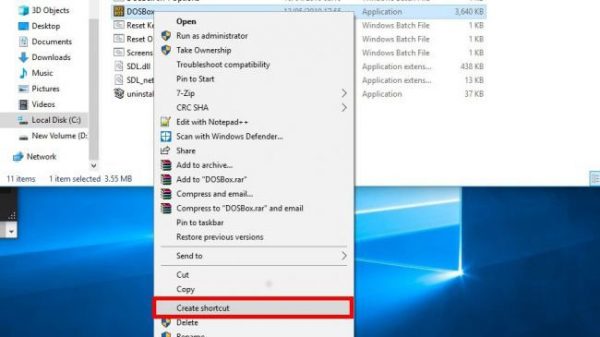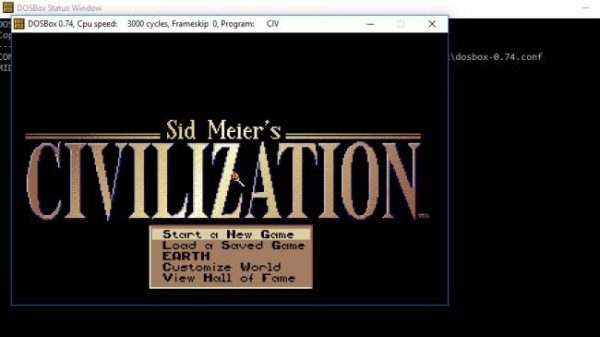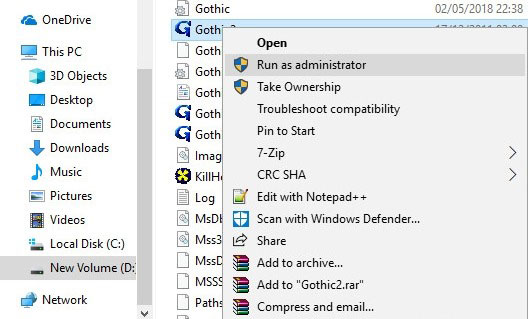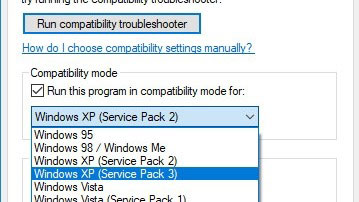در حالی که سونی و مایکروسافت بر سر اضافه کردن قابلیت backwards compatibility به کنسول های نسل هشتمی خود جهت اجرای بازی های نسل قبل، رقابت سختی داشته و هر کدام تلاش می کنند بهترین نتیجه را در این زمینه کسب کنند، خیال PC بازها راحت است زیرا تقریباً تمام بازی های قدیمی را می توانند بر روی رایانه های مدرن و امروزی خود اجرا کرده و آن ها را تجربه کنند. البته هر کدام از این بازی ها ممکن است روش اجرای خاص خود را داشته و برخی نکات را در موردشان باید رعایت کنید.
سیستم عامل ویندوز روز به روز پیشرفته تر و مدرن تر می شود و بنا به دلایل مختلف امکان اجرای راحت و بدون دردسر بسیاری از بازی ها و برنامه های قدیمی در نسخه های جدید این سیستم عامل میسر نیست. آخرین نسخه ویندوز یعنی ویندوز 10 نیز که چند سالی است روانه بازار شده از همه لحاظ پیشرفت داشته و یکی از بهترین سیستم عامل های مایکروسافت تا به امروز می باشد. اگر شما هم از این سیستم عامل جدید استفاده می کنید و با اجرای بازی های قدیمی خود مشکل دارید، در ادامه مطلب با دیجی رو همراه باشید، زیرا قصد داریم تا مهمترین و متداول ترین راهکارها برای اجرای بازی های قدیمی بر روی ویندوز 10 را با هم مرور کنیم.
نحوه اجرای بازی های تحت DOS در ویندوز 10
مدت هاست که استفاده از سیستم عامل داس منسوخ شده و دیگر کاربران عادی به سمت دستورات پیچیده و متنی این سیستم عامل قدیمی نمی روند. البته این به دان معنا نیست که بازی های قدیمی داس را نمی توان در ویندوز 10 اجرا کرد. برای تجربه اینگونه بازی ها بهترین راهی که پیش رو دارید استفاده از برنامه DOSBox است.
DOSBox در واقع یک شبیه ساز سیستم عامل داس است که در تمامی بازی های مبتنی بر این سیستم عامل که توسط GOG.com (یکی از بهترین توزیع کننده های بازی های قدیمی برای ویندوز) عرضه می شوند به صورت پیش فرض گنجانده شده است.
اگر یک بازی تحت داس را بر روی رایانه خود نصب کرده اید اما با کلیک بر روی فایل exe. آن هیچ اتفاقی نمی افتد و بازی اجرا نمی شود، تنها کافیست تا این فایل را بر روی آیکون برنامه DOSBox کشیده و رها کنید تا بازی بدون هیچ مشکلی اجرا شود (در برخی بازی ها باید یک فایل با پسوند bat. را کشیده و رها کنید).
اگر هم نمی خواهید هر بار برای اجرای بازی عملیات کشیدن و رها کردن را انجام دهید، می توانید به روشی که در ادامه خواهیم گفت یک میانبر از بازی بر روی دسکتاپ خود ایجاد کنید که به صورت خودکار بازی را در DOSBox اجرا کند.
اول از همه برنامه DOSBox را دانلود و نصب کنید. سپس از فایل اجرایی DOSBox یک میانبر در صفحه دسکتاپ ایجاد کنید (بر روی فایل اجرایی DOSBox کلیک راست کرده و سپس گزینه Create shortcut را انتخاب کنید).
حال این فایل میانبر را به هر جایی که دوست دارید منتقل کنید که ما در اینجا صفحه دسکتاپ را پیشنهاد می کنیم. پس از انتقال فایل میانبر، بر روی آن راست کلیک کرده و گزینه Properties را انتخاب کنید. در پنجره Properties بر روی تب Shortcut رفته و سپس در کادری که با نام Target مشخص شده آدرس کامل مسیر فایل اجرایی بازی را در داخل علامت نقل قول وارد کنید (به نوشته هایی که از قبل داخل کادر Target وجود دارد کاری نداشته باشید و تنها با زدن کلید Space و ایجاد یک فاصله، آدرس را در ادامه آن وارد کنید).
به عنوان مثال برای بازی Sid Meier’s Civilization پس از اضافه کردن آدرس به کادر Target محتوای داخل کادر به این شکل خواهد بود:
“C:\Program Files (x86)\DOSBox-0.74\DOSBox.exe” -userconf “D:\Downloads\Sid-Meiers-Civilization_DOS_EN\CIV.exe”
حال بر روی دکمه Ok کلیک کرده و پنجره را ببندید. برای فایل میانبر خود هر نامی که دوست دارید انتخاب کنید و حتی تصویر آیکون آن را هم می توانید به دلخواه تغییر دهید. بازی شما آماده است و با کلیک بر روی این فایل می توانید از اجرای بازی قدیمی خود لذت ببرید.
نحوه نصب بازی های قدیمی از طریق CD-ROM
اگر بازی یک بازی قدیمی تحت داس دارید که بر روی CD است و نمی توانید آن را به روش معمول نصب کنید، ناامید نشوید زیرا این کار را هم می توانید با DOSBox انجام دهید.
برای نصب بازی تحت داس از روی CD، ابتدا باید یک فولدر در هر کدام از درایوهای رایانه خود که مایل هستید، بسازید تا بازی در آن نصب شود. به عنوان مثال ما در اینجا این فولدر را در درایو C ساخته و نام آن را DOSGames گذاشته ایم. پس از اینکه این فولدر را ایجاد کردید، دستور زیر را در DOSGames تایپ کنید:
mount c c:\DOSGamesحالا باید CD خود را وارد برنامه DOSBox کرده یا در اصطلاح آن را mount کنید. برای این کار (با فرض اینکه درایو CD-Rom با حرف d مشخص شده) باید دستور زیر را در DOSBox تایپ کنید.
Mount d d:\ -t cdrom -ioctlحال که CD درون برنامه وارد شده، باید مسیر فعال DOSBox را به درایو CD-Rom که در اینجا ما آن را با d مشخص کرده ایم، تغییر دهید. برای تغییر مسیر از کد دستوری D استفاده خواهیم کرد. پس از فشردن کلید اینتر و در خط بعدی باید نام فایل اجرایی بازی را وارد کنید. این فایل معمولاً با یکی از نام های install، setup یا dos4gw نامگذاری می شود اما به هر حال برای اطمینان از این مسئله می توانید محتویات CD را مشاهده کنید. در نهایت کدهایی که وارد کرده اید چیزی شبیه به کدهای زیر خواهد بود:
Z:\>D:
D:\>installپس از فشردن کلید اینتر فرایند نصب بازی آغاز شده و می توانید آن را به روش معمول ادامه دهید.
اگر بازی شما تنها برای اجرا در نسخه های قدیمی ویندوز مانند ویندوز XP یا قبل از آن ساخته شده باشد، در این صورت ممکن است اوضاع کمی پیچیده تر شود زیرا فایل نصبی بازی به صورت عادی اجرا نخواهد شد. برای برطرف کردن این مشکل، استفاده از run as an administrator برای فایل نصبی در بسیاری از موارد کارساز خواهد بود. اما به هر حال این ترفند هم برخی وقت ها جواب نمی دهد. اگر از هیچ طریقی قادر به نصب بازی نبودید، استفاده از Virtual Machine و نصب یک نسخه قدیمی از ویندوز به صورت مجازی می تواند کار شما را راه بیندازد که البته قصد نداریم در این مقاله زیاد به این موضوع بپردازیم.
با فرض اینکه بازی را نصب کرده اید، در اجرای آن هم ممکن است با مشکل مواجه شوید. در ادامه به برخی راهکارها برای اجرا کردن بازی های قدیمی در ویندوز های جدید مانند ویندوز 10 خواهیم پرداخت.
حالت Compatibility و دسترسی Admin
اولین کاری که با اجرا نشدن بازی های قدیمی در ویندوز 10 باید انجام دهید، استفاده از دستور run as an administrator است.
ویندوز 10 به نسبت نسخه های قدیمی تر مانند ویندوز XP از قوانین امنیتی سخت گیرانه تری استفاده می کند و همین مسئله می تواند اجرای بازی هایی را که در سال 2001 یا قبل از آن تولید شده اند با مشکل مواجه کند. اگر با چنین مشکلی در مورد بازی خود روبرو شدید، بر روی فایل اجرایی بازی کلیک راست کرده و سپس گزینه Run as administrator را انتخاب کنید.
اگر این روش جواب نداد، بهتر است به سراغ بخش compatibility mode بروید. در واقع این بخش از ویندوز دقیقاً به همین منظور و برای اجرای برنامه ها و بازی های قدیمی گنجانده شده است. با فعال کردن قابلیت compatibility ویندوز سعی می کند تا شرایط نسخه قدیمی ویندوز را برای برنامه یا بازی مورد نظر شبیه سازی کرده و از این طریق آن را اجرا نماید.
برای فعال کردن این قابلیت بر روی فایل اجرایی بازی کلیک راست کرده و سپس Properties را انتخاب کنید. در پنجره Properties بر روی تب Compatibility رفته و تیک کنار گزینه Run this program in compatibility mode را بزنید.
با زدن تیک این گزینه، منوی پایین افتادنی جلوی آن فعال خواهد شد و در این قسمت می توانید ویندوزی را که به نظرتان برای بازی مناسب تر است انتخاب کنید. به عنوان مثال برای یک بازی که در سال 2002 عرضه شده، گزینه (Windows XP (Service Pack 3 یک انتخاب مناسب خواهد بود.
نسخه های متن باز و پچ های ساخته شده توسط کاربران
چه بازی قدیمی خود را از روی CD نصب کنید و چه آن را به صورت دیجیتالی تهیه نمایید، از آنجا که بازی در سال های دور عرضه شده ممکن است برخی ویژگی های آن مانند رزولوشن 1024 در 768، باگ های گرافیکی و یا سایر مواردی از این دست مانع لذت بردن شما از بازی شود.
برای اینکه بازی خود را به بهترین نحو ممکن در ویندوز 10 اجرا کنید، از رزولوشن HD برای آن بهره بگیرید، نرخ فریم را افزایش دهید و یا پشتیبانی از DirectX را به آن اضافه کنید، بهتر است به دنبال یک نسخه متن باز از آن بگردید و یا اگر هیچ نسخه متن بازی از عنوان مورد نظر شما وجود ندارد، پچ های ساخته شده توسط کاربران و علاقه مندان بازی می تواند بسیاری از این ویژگی ها را به بازی اضافه کند. برای پیدا کردن پچ مناسب برای بازی خود تنها کافیست تا در گوگل نام بازی را به همراه کلمه Patch جستجو کنید.