اگر از کاربران ویندوز باشید حتماً با صفحه لاک اسکرین در این سیستم عامل محبوب آشنایی دارید. این صفحه در ویندوزهای جدیدتر مانند ویندوز 10 بسیار زیباتر و جذاب تر از گذشته شده و در همان ابتدای راه اندازی رایانه یا باز کردن لپ تاپ، منظره ای زیبا و چشم نواز را پیش رویتان قرار می دهد. اما از آنجا که صفحه لاک اسکرین کارکرد چندانی ندارد ممکن است برای برخی کاربران به مرور زمان تبدیل به یک مسئله آزار دهنده شود. زیرا هر بار که کامپیوتر خود را روشن می کنید باید با کلیک کردن یا کشیدن صفحه، از لاک اسکرین عبور کرده و به صفحه لاگین وارد شوید؛ جایی که تازه عملیات احراز هویت در آنجا انجام خواهد شد.
با اینکه در ویندوز 10 هیچ گزینه مستقیمی برای غیرفعال کردن صفحه لاک اسکرین در نظر گرفته نشده است اما اگر از نسخه 1803 این سیستم عامل استفاده می کنید (آپدیت ماه آوریل 2018) در این صورت با دستکاری چند گزینه کوچک در رجیستری ویندوز می توانید از شر این صفحه زیبا راحت شوید! در ادامه با ما در دیجی رو همراه باشید.
توجه: با اینکه روشی که در اینجا ذکر می کنیم هیچ مشکل خاصی نداشته و صدمه ای به سیستم وارد نمی کند، اما اگر به هیچ عنوان با محیط رجیستری ویندوز و مفاهیمی که در ادامه به آن ها اشاره خواهد شد، آشنایی ندارید، بهتر است از یک شخص آشنا کمک بگیرید. زیرا اگر مراحل را به درستی انجام نداده و تغییرات دیگری را در بخش رجیستری اعمال کنید، ممکن است سیستم شما با مشکل مواجه شود.
نحوه غیر فعال کردن صفحه لاک اسکرین در ویندوز 10
برای اینکه به ویندوز 10 بفهمانید که تمایلی برای دیدن لاک اسکرین نداشته و دوست دارید با روشن کردن رایانه رومیزی یا لپ تاپ، مستقیماً وارد صفحه لاگین شوید، مراحل زیر را به دقت انجام دهید:
- در قسمت جستجوی ویندوز در کنار دکمه استارت، عبارت regedit را تایپ کرده و سپس آن را اجرا کنید. با این کار وارد محیط رجیستری ویندوز خواهید شد.
- در پانل سمت چپ بر روی گزینه HKEY_LOCAL_MACHINE دو بار کلیک کنید تا تمام زیرشاخه های آن نمایش داده شود.
- در بین زیر شاخه های نمایش داده شده، بر روی گزینه SOFTWARE دو بار کلیک کنید.
- حال دوباره از زیر شاخه های جدید دنبال گزینه Policies گشته و بر روی آن دو بار کلیک کنید.
- در مرحله بعد دوباره در بین زیر شاخه های جدید بر روی گزینه ای تحت عنوان Microsoft دو بار کلیک کنید.
- در بین زیر شاخه های Microsoft گزینه ای به نام Windows را پیدا کنید اما این بار دو بار کلیک نکنید بلکه بر روی این گزینه کلیک راست انجام دهید.
- از منوی ظاهر شده گزینه New و سپس Key را انتخاب کنید.
- پوشه جدیدی را که به این طریق در پانل سمت چپ ایجاد کرده اید به Personalization تغییر نام داده و سپس اینتر را بزنید.
- با انتخاب پوشه Personalization محتویات آن در پانل سمت راست به نمایش در می آید که البته فعلاً این پوشه خالی است (به جز یک گزینه پیش فرض که کاری با آن نداریم). در یک قسمت خالی از پانل سمت راست کلیک راست کرده و گزینه New و سپس DWORD (32-bit) Value را انتخاب کنید.
- مشاهده خواهید کرد که یک آیتم جدید به پانل سمت راست در داخل پوشه Personalization اضافه می شود. این آیتم جدید را به NoLockScreen تغییر نام داده و سپس کلید اینتر را بزنید.
- بر روی NoLockScreen دو بار کلیک کنید تا پنجره مربوط به اطلاعات مقادیر آن به نمایش درآید.
- در پنجره ظاهر شده و در داخل کادری که با نام Value data مشخص شده، عدد 1 را به جای 0 وارد کرده و سپس بر روی دکمه OK کلیک کنید.
- کار تمام شد. پنجره رجیستری را بسته و رایانه خود را یک بار ریستارت کنید.
حال با راه اندازی مجدد رایانه یا لپ تاپ خود متوجه خواهید شد که صفحه لاک اسکرین حذف شده و مستقیماً صفحه لاگین برایتان به نمایش در می آید. هر زمان هم که دوباره قصد داشتید صفحه لاک اسکرین را برگردانید، کافیست تا به همان نحوی که گفته شد وارد محیط رجیستری ویندوز شده و مقدار مربوط به NoLockScreen را دوباره از 1 به 0 تغییر دهید.
امیدواریم از این آموزش نهایت استفاده را برده باشید. اگر شما در خصوص این آموزش نظری دارید یا به مشکلی برخورد کرده اید، حتماً از طریق بخش نظرات آن را با ما در میان بگذارید.
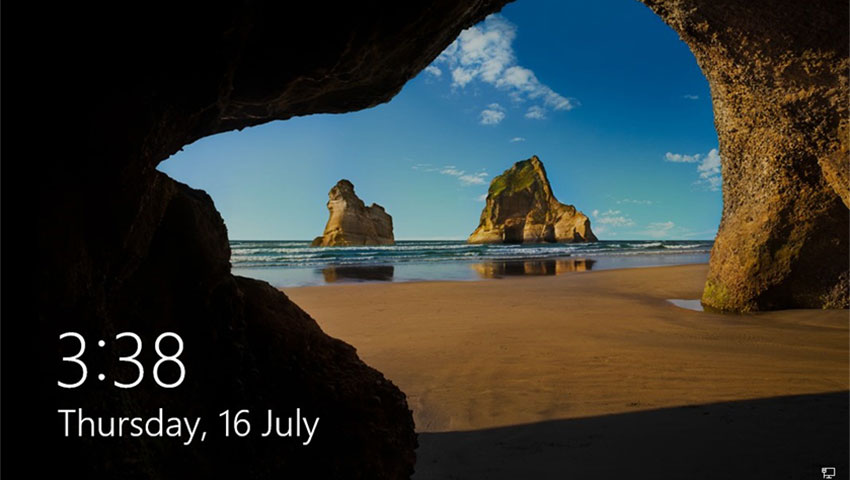

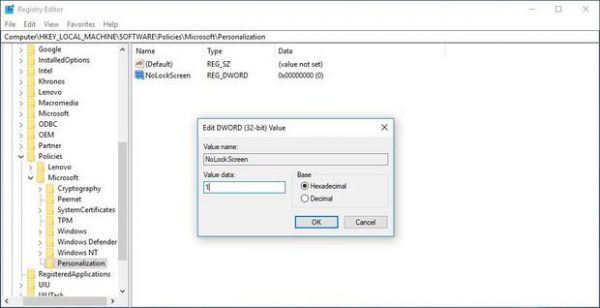

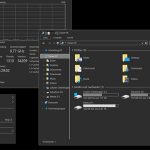








سلام برای حذف قفل لاک اسکرین تمام مراحل بالا رو انجام دادم ولی بازم با کیبور قفل میشه
ممنون