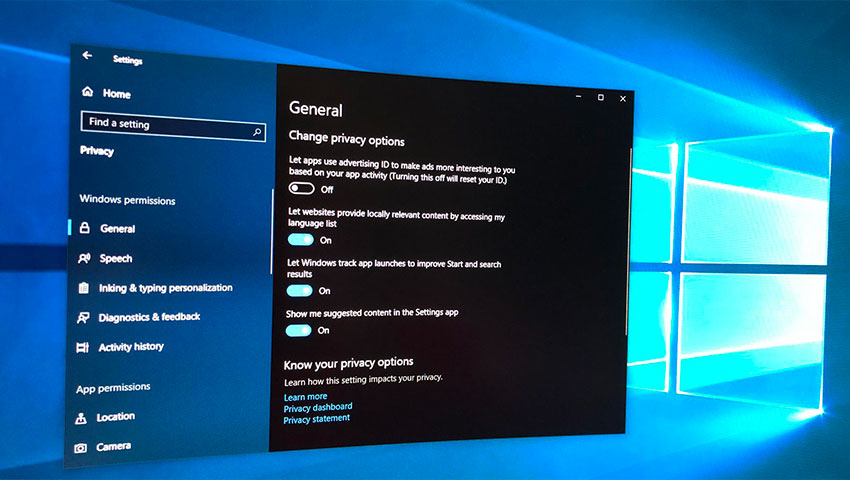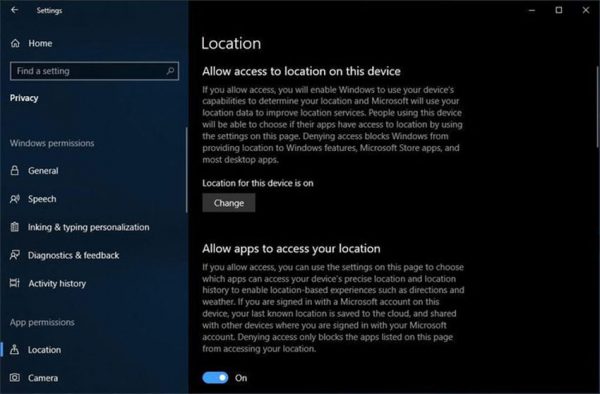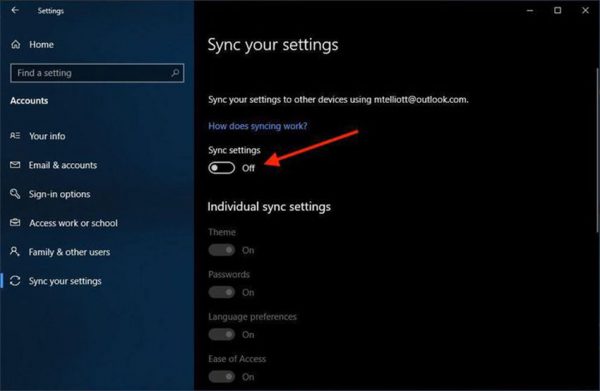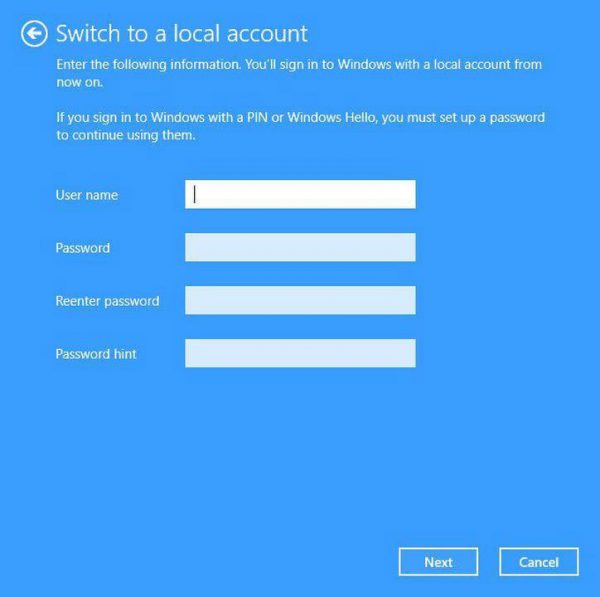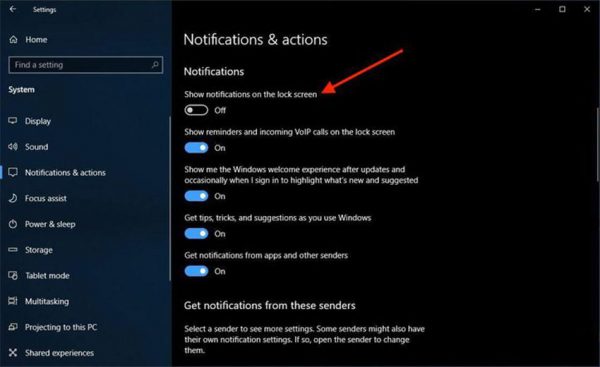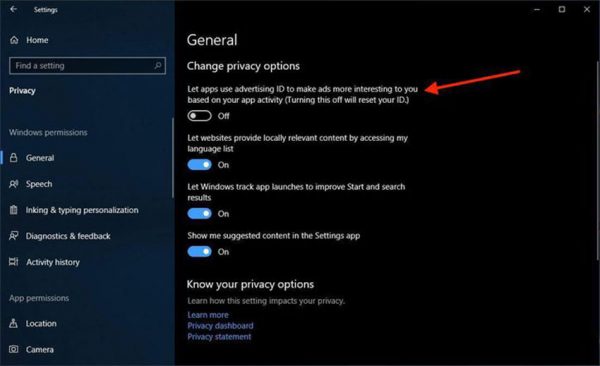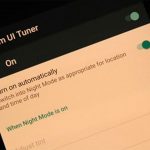مایکروسافت تلاش کرده که تنظیمات مربوط به حریم خصوصی را در سیستم عامل دسکتاپ خود شفافتر کند. با اینکه این مسئله در ویندوز 10 بهبود بیشتری داشته اما هنوز هم جای کار زیادی دارد. در مطلب پیش رو قصد داریم تا تعدادی از تنظیمات مربوط به حریم خصوصی تعبیه شده در ویندوز 10 را که میتواند به تجربه بهتر شما از این سیستم عامل کمک کند، معرفی و شما را با آنها آشنا کنیم. در ادامه با دیجی رو همراه باشید.
غیرفعال کردن موقعیت مکانی
اگر از دستگاههای قابل حملی مانند گوشیهای هوشمند، تبلت و لپتاپ استفاده می کنید، دادن اجازه دسترسی موقعیت مکانی شما ممکن است باعث استفاده بهتر و بهینهتر از برخی برنامههای داخل ویندوز و یا برنامه های شخص ثالث شود. اما این بدان معنا نیست که شما باید همیشه گزینه دسترسی به موقعیت مکانی خود را به صورت فعال نگه دارید. هنگامی که موقعیت مکانی شما روشن است، ویندوز 10 سابقه موقعیت مکانی دستگاه را تا 24 ساعت ذخیره می کند و به برنامههای مجاز نیز امکان می دهد به این داده ها دسترسی داشته باشند.
زمانی هم که موقعیت مکانی را خاموش میکنید، هیچ برنامهای امکان دسترسی به اطلاعات مکانی شما را نخواهد داشت. البته میتوانید به صورت دستی یک موقعیت مکانی دلخواه را برای خود تعیین کنید که برنامهها اطلاعات خود را بر مبنای آن موقعیت مکانی در اختیار شما قرار دهند.
برای غیرفعال کردن موقعیت مکانی خود ابتدا باید به صفحه تنظیمات (Settings) و سپس بخش Privacy مراجعه کنید. در این بخش وارد Privacy شوید و بر روی کلید Change زیر عبارت Location for this device is on کلیک کنید. با این کار موقعیت مکانی غیرفعال خواهد شد و برای فعال کردن آن نیز دوباره میتوانید از کلید Change استفاده کنید. در قسمت پایین صفحه هم میتوانید اجازه دسترسی برنامهها به موقیت مکانی را صادر کرده و یا مانع دسترسی آنها به این اطلاعات شوید.
توقف همگام سازی
همگام سازیها یا سینکهای مختلفی همواره در ویندوز 10 در جریان است. اگر با اکانت مایکروسافت خود وارد ویندوز شده باشید، تنظیمات مختلفی که شامل پسوردهای شما هم میشود، با دیگر دستگاههایتان که از همین اکانت بر روی آنها استفاده میکنید، همگام میشود. اگر قابلیت همگام سازی را غیرفعال کنید، تنظیمات و پسوردهای شما با دستگاههای دیگر به اشتراک گذاشته نخواهد شد و بنابراین باید به صورت دستی آنها را وارد کنید.
برای غیرفعال کردن قابلیت همگام سازی در ویندوز 10 باید وارد صفحه تنظیمات، بخش Accounts و در نهایت Sync your settings شوید. در این بخش میتوانید به طور کلی همگام سازی را در سیستم عامل خود متوقف کنید و یا این قابلیت را تنها برای تنظیماتی که مایل هستید به حالت فعال درآورید.
استفاده از یک اکانت محلی
اگر از قابلیت همگام سازی تنظیمات و پسوردهای خود در ویندوز 10 استفاده نمیکنید در این صورت دلیل چندانی نیز برای استفاده از اکانت مایکروسافت خود برای ورود به ویندوز نخواهید داشت. در واقع به جای این کار میتوانید از یک اکانت محلی استفاده کنید که تنها ترکیبی از یک نام کاربری و پسورد است. به این ترتیب دیگر هیچ نشانی ایمیلی را در اختیار ویندوز 10 قرار نخواهید داد و در نتیجه مایکروسافت نخواهد توانست نسبت به جمع آوری اطلاعات سیستم شما اقدام کند. البته کماکان اگر بخواهید از ویندوز استور اپلیکیشنی بخرید یا تنظیمات سیستم خود را با دیگر دستگاههایتان به اشتراک گذاشته و همگام کنید، به وارد کردن اکانت مایکروسافت خود نیاز خواهید داشت.
برای ایجاد یک اکانت محلی در ویندوز 10 میتوانید صفحه تنظیمات را باز کرده و سپس وارد بخش Accounts شوید. در این قسمت بر روی Your info در سمت چپ صفحه کلیک کنید. حال بر روی عبارت Sign in with a local account کلیک کرده و سپس دستور العملهای نمایش داده شده در صفحه را دنبال کنید تا یک نام کاربری و پسورد برای خود ایجاد کنید.
قفل کردن صفحه قفل سیستم عامل
صفحه قفل یا لاک اسکرین اولین صفحهای که با روشن کردن دستگاه ویندوزی شما به نمایش در میآید. این صفحه حاوی برخی اطلاعات شخصی شما میباشد که ممکن است دوست نداشته باشید افراد دیگر به راحتی بتوانند به آنها دسترسی داشته باشند.
در اینجا سه نکتهای که برای قفل کردن صفحه لاک اسکرین خود باید در نظر داشته باشید را ذکر خواهیم کرد:
اطمینان حاصل کنید که بخش اعلانها در صفحه لاک اسکرین نمایش داده نمیشوید. برای این کار به تنظیمات ویندوز مراجعه کرده و سپس وارد بخش Notifications & actions شده و گزینه Show notifications on the lock screen را غیرفعال کنید. البته باید در نظر داشته باشید که با غیرفعال کردن این گزینه، نمی توانید در صفحه قفل گوشی یا رایانه خود به اعلانهایتان دسترسی داشته باشید.
دستیار صوتی کورتانا را در صفحه لاک اسکرین از دسترس خارج کنید. ابتدا وارد تنظیمات، سپس Cortana و در نهایت Talk to Cortana شوید. در این قسمت گزینه Use Cortana even when my device is locked را غیرفعال کنید. همان طور که مشخص است با غیرفعال کردن این گزینه دیگر نمیتوانید در صفحه قفل از کورتانا استفاده کنید. البته راه دیگری هم وجود دارد و آن هم اینکه دسترسی کورتانا به اطلاعات شخصی را محدود کنید. در واقع میتوانید با برداشتن تیک کنار گزینه Let Cortana access my calendar, email … میتوانید کماکان از کورتانا در صفحه قفل استفاده کنید با این تفاوت که این دستیار صوتی به هیچ وجه قادر به ارائه اطلاعات شخصی شما نخواهد بود.
شما میتوانید ایمیل خود در صفحه لاک اسکرین را هم مخفی کنید. برای این کار وارد بخش Settings شده سپس بر روی Accounts کلیک کنید. در این بخش وارد قسمت Sign-in options شده و اطمینان حاصل کنید که گزینه Show account details (e.g. email address) on sign-in screen در حالت غیرفعال باشد.
شناسه تبلیغات خود را خاموش کنید
هر اکانت مایکروسافت دارای یک شناسه تبلیغاتی منحصر به فرد است که به شرکت اجازه می دهد اطلاعات کاربر را جمع آوری کرده و تجربه تبلیغات شخصی را در پلتفرمهای مختلف ارائه دهد. اگر شما با یک اکانت مایکروسافت وارد ویندوز 10 شوید، این تبلیغات شخصی بر روی کامپیوتر شما نیز برایتان نمایش داده خواهد شد و در برنامه ها و احتمالا در خود سیستم عامل (مانند منوی استارت) میتوانید آنها را مشاهده کنید.
برای خاموش کردن تبلیغات در ویندوز 10 ابتدا باید وارد صفحه تنظیمات شده و سپس Privacy و در نهایت General را کلیک کنید. در این قسمت گزینهای تحت عنوان Let apps use advertising ID … را یافته و آن را به حالت غیرفعال درآورید. دقت کنید که با این کار قرار نیست تبلیغات نمایش داده نشوند، بلکه تنها باعث خواهد شد تا مایکروسافت دیگر قادر به تحلیل و بررسی علایق شما نبوده و آنها را در تبلیغات اعمال خود لحاظ نکند.
در انتها بد نیست اشاره کنیم که شما با مراجعه به داشبورد حریم خصوصی اکانت مایکروسافت خود میتوانید بر اطلاعاتی که از شما در فضای ابری ذخیره شده نظارت داشته باشید. این اطلاعات میتواند شامل مواردی همچون تاریخچه وب گردی یا جستجو در مرورگر اج و یا اطلاعات موقعیت مکانی شما باشد.