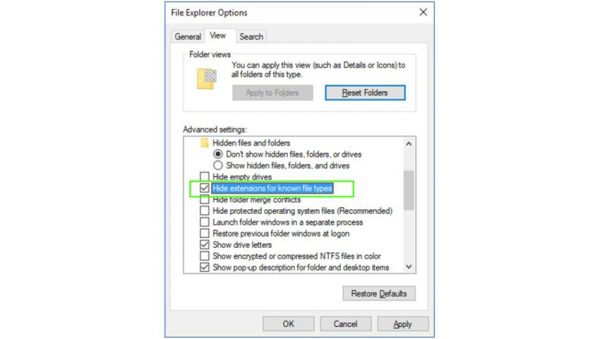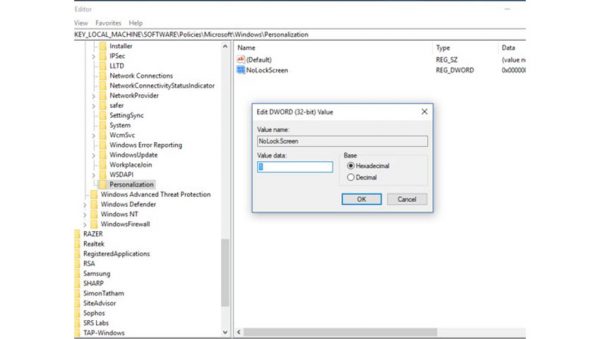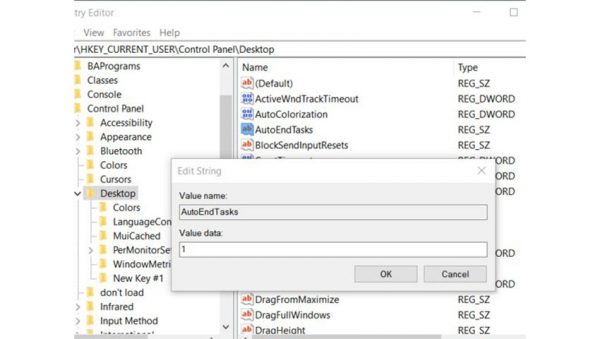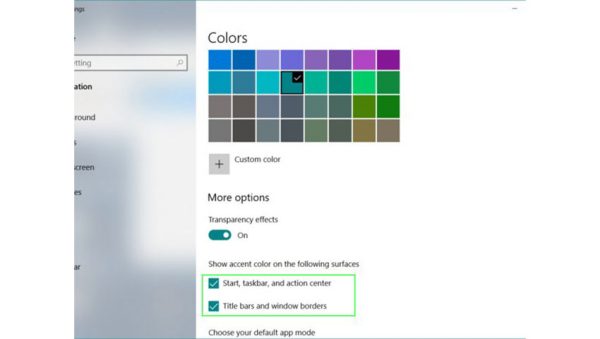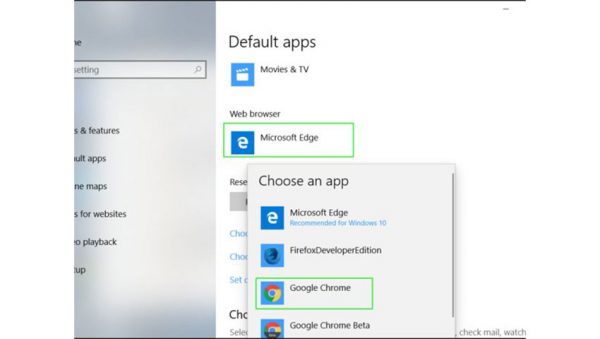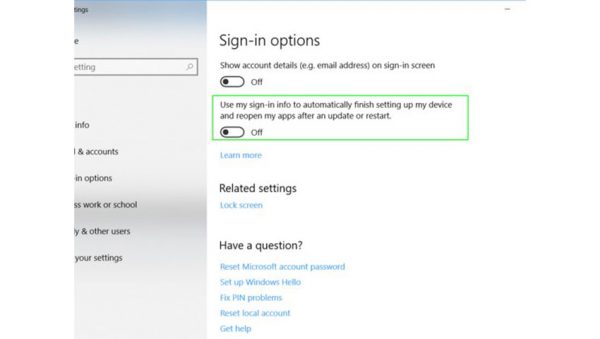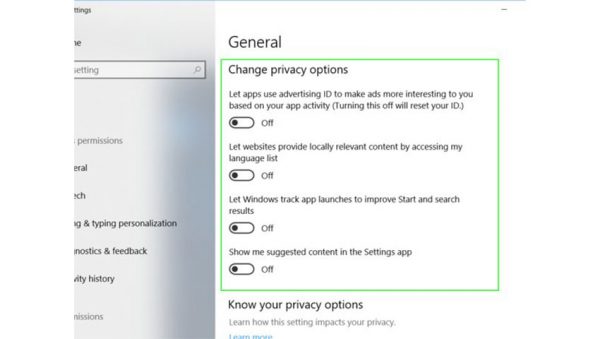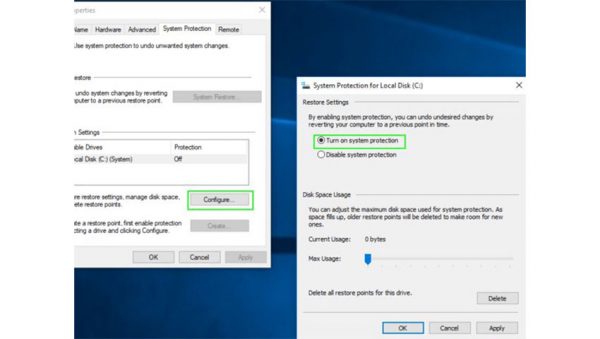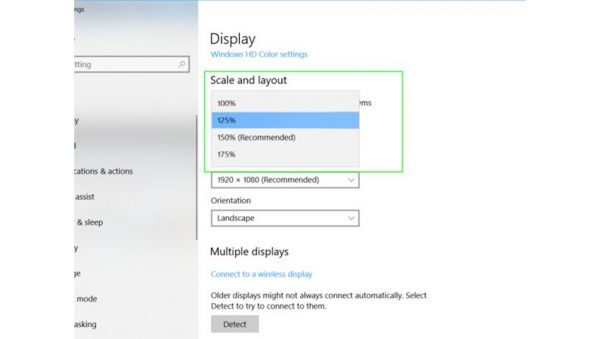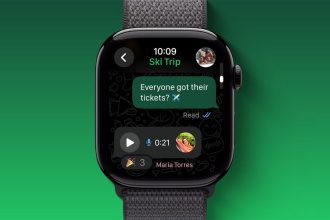اگر یک رایانه ویندوزی جدید تهیه کردهاید و یا به تازگی ویندوز 10 را بر روی سیستم قدیمی خود نصب نمودهاید، بهتر است قبل از اینکه شروع به کار با آن کنید، برخی تنظیمات را به دلخواه خود تغییر دهید.در حقیقت مایکروسافت بنا به احتیاط بیش از حد و یا احتمالاً سوءاستفاده از کاربرانی که دانش چندانی از کامپیوتر ندارند، برخی تنظیمات را به صورت پیش فرض در ویندوز 10 فعال کرده است که ممکن است نیاز به تغییر آنها داشته باشید. بنابراین اگر میخواهید بدانید اولین کاری که پیش از نصب ویندوز 10 یا خرید یک رایانه ویندوزی جدید چیست، در ادامه مطلب حتماً با دیجی رو همراه باشید.
پسوند فایلها و همچنین فایلهای مخفی را به نمایش درآورید
مایکروسافت با خود فکر میکند که نشان دادن پسوند فایلها در انتهای نامشان ممکن است باعث شلوغی بیشتر و در نتیجه سردرگمی کاربران مبتدی شود. البته نمایش پیش فرض پسوند فایلها ممکن است برخی مشکلات را نیز به بار بیاورد؛ به عنوان مثال، اگر در هنگام تغییر نام یک فایل به اشتباه پسوند آن فایل را نیز حذف کنید، دیگر امکان اجرای آن به صورت عادی و با دوبار کلیک کردن بر روی فایل، امکانپذیر نخواهد بود. با اینکه چنین مشکلاتی برای کاربرانی که حداقل میزان دانش کامپیوتری را دارند، چندان حاد نیست و به خوبی میتوانند از عهده برطرف کردنش بربیایند، اما با این حال مایکروسافت ترجیح داده تا بیشتر به فکر کاربران مبتدی باشد تا حرفهای! در مورد فایلهای مخفی نیز اوضاع به همین منوال است.
اما اگر شما هم جزو آن دسته از کاربرانی هستید که عادت دارند همواره از پسوند فایلهایی که میبینند اطلاع داشته و همچنین فایلهای مخفی شده را نیز مشاهده کنند، میتوانید با نوشتن عبارت file extensions در نوار جستجوی ویندوز (کورتانا) و سپس کلیک بر روی Show or Hide File Extensions در نتایج جستجو، پنجره مربوط به تنظیمات این مرورگر فایل ویندوز را فراخوانی کنید. در پنجره ظاهر شده، کافیست تا برای نمایش پسوند فایلها، تیک کنار گزینه Hide Extensions for Known File Types بردارید و برای نمایش فایلهای مخفی هم Show hidden files, folders and drives را به حالت انتخاب شده درآورید.
از شر صفحه قفل بیمصرف خلاص شوید!
وقتی رایانه خود را روشن کرده و یا آن را قفل میکنید، یک صفحه موسوم به لاک اسکرین یا صفحه قفل برایتان به نمایش در خواهد آمد که حاوی یک پس زمینه و احتملاً چند اعلان میباشد. برای کسانی که از سیستم تشخیص چهره یا اسکنر اثر انگشت برای ورود به حساب کاربری ویندوز خود استفاده میکنند، این صفحه به دردبخور بوده و میتواند آنها را مستقیماً وارد صفحه دسکتاپ کند. اما اگر شما هم مانند بسیاری دیگر از کاربران، از همان روش قدیمی وارد کردن کلمه عبور استفاده میکنید، در این صورت لاک اسکرین چیزی به جز دردسر نخواهد بود. با هر بار ظاهر شدن این صفحه باید یکبار بر روی آن کلیک کرده یا یکی از دکمههای صفحه کلید را فشار دهید تا کادر ورود کلمه عبور ظاهر شود و سپس اقدام به تایپ رمزتان کنید.
با اینکه این یک کلیک اضافه ممکن است در نگاه اول چندان مهم نباشد اما در طولانی مدت میتواند آزار دهنده باشد. بنابراین برای حذف صفحه قفل یا لاک اسکرین میتوانید با تایپ عبارت regedit در نوار جستجوی ویندوز و کلیک بر روی برنامه مربوطه، وارد محیط رجیستری شده و سپس مسیر زیر را طی کنید:
HKEY_LOCAL_Machine\SOFTWARE\Policies\Microsoft\Windows
در این مسیر اگر کلیدی با عنوان Personalization وجود ندارد، آن را ایجاد کنید (با کلیک بر روی پوشه Windows و سپس انتخاب New و در نهایت Key). در داخل کلید Personalization یک DWORD (32-bit) ایجاد کرده و نام آن را NoLockScreen گذاشته و در نهایت مقدار 1 را برای آن درج کنید.
توجه: اگر با محیط رجیستری آشنایی ندارید بهتر است برای انجام تغییرات در این محیط از یک شخص وارد کمک بگیرید. محیط رجیستری حاوی تنظیمات حساس ویندوز میباشد که ایجاد تغییرات ناآگاهانه در آن میتواند باعث مشکلات متعددی شود.
ویندوز را مجبور کنید تا هنگام خاموش کردن رایانه، برنامهها را ببندد
این تجربه آزار دهنده ممکن است برای شما هم اتفاق افتاده باشد: کار با رایانه را به اتمام رساندهاید و به همین دلیل بر روی گزینه shutdown یا restart کلیک میکنید. میز کار خود را ترک کرده و پس از مدتی به سراغ سیستم میآیید و انتظار دارید تا رایانه خاموش شده و یا در صورت ریستارت کردن، آماده استفاده مجدد باشد. اما در کمال ناباوری پیغامی را در صفحه مشاهده میکنید که میگوید یک برنامه خاص بسته نشده و ویندوز قادر به خاموش کردن سیستم نیست!
البته برخلاف آنچه که ظاهر این پیغام نشان میدهد، در اغلب موارد مشکل باز بودن برنامه چندان هم مهم نیست و مثلاً فراموش کردهاید یک فایل متنی یا تصویری را در نوتپد یا فتوشاپ ببندید. به خاطر همین مسئله کوچک ویندوز شما را مجبور میکند تا به صورت دستی برنامه را بسته و سپس دوباره برای خاموش کردن و یا ریستارت کردن سیستم اقدام کنید! درست است که ویندوز 10 یک کلید ویژه با عنوان Shut down anyway هم برای بستن برنامههای در حال اجرا پیشنهاد میکند اما به هر حال تا زمانی که بر روی این دکمه کلیک نکنید، هیچ اتفاقی در خصوص خاموش شدن یا راهاندازی مجدد سیستم رخ نخواهد داد.
بهترین راهکاری که میتوانید برای برطرف کردن این مشکل در پیش بگیرید، مراجعه به محیط رجیستری ویندوز است. همان طور که در بخش قبل توضیح داده شد، وارد محیط رجیستری شوید. در پنجره ظاهر شده، مسیر زیر را طی کنید:
HKEY_CURRENT_USER\Control Panel\Desktop
در بخش سمت راست پنجره، باید به سه string مقداردهی کنید، بنابراین اگر این string ها وجود ندارند باید آنها را ایجاد کنید. اولین مورد AutoEndTasks است که باید مقدار 1 را به آن اختصاص دهد. مورد دوم WaitToKillAppTimeOut است و مقداری که برای آن باید درج شود 2000 است. در انتها مقدار HungAppTimeOut را نیز باید بر روی 2000 تنظیم کنید.
رنگ نوار عنوان پنجرهها را عوض کنید
رنگ پیش فرض نوار عنوان در ویندوز 10 سفید است، که نه تنها خسته کننده میباشد، بلکه میتواند باعث اذیت شدن چشم هم شود. خوشبختانه، تغییر رنگ نوار عنوان، منوی شروع و نوار وظیفه در ویندوز 10 به آسانی امکانپذیر بوده و نیازی نیست تا خود را به رنگهای پبش فرض آن محدود کنید.
برای تغییر رنگ نوار عنوان کافیست تا به صفحه تنظیمات ویندوز (Settings) و بخش Personalization مراجعه کرده و بر روی Colors در سمت چپ پنجره کلیک کنید. حال در سمت راست صفحه گزینههای متعددی را برای تغییر رنگ قسمتهای مختلف ویندوز مشاهده خواهید کرد و با با زدن تیک کنار گزینههای Start, taskbar and action center و همچنین Title bars and window borders میتوانید رنگ انتخاب شده را به منوی استارت و نوار عنوان نیز اضافه کنید.
مرورگر اینترنت پیش فرض را تغییر دهید
بیدلیل نیست که مرورگر اج مایکروسافت تنها 4 درصد از سهم بازار را به خود اختصاص داده است! این مرورگر اصلاً برنامه بدی نیست اما اغلب کاربران ترجیح میدهند تا به سراغ گزینههای بهتری مانند کروم یا فایرفاکس بروند که در کنار سرعت و کارایی بهتر، از طیف گستردهای از افزونهها نیز پشتیبانی میکنند. اگر شما هم مرورگر کروم یا فایرفاکس یا هر مرورگر دیگری را بر روی رایانه خود نصب کردهاید اما با این حال با کلیک بر روی لینکهای موجود در متون و ایمیلها، صفحه مورد نظر در مرورگر اج باز میشود، در این صورت باید با مراجعه به تنظیمات ویندوز، مرورگر پیش فرض خود را تغییر دهید.
برای تغییر مرورگر پیش فرض اینترنت در ویندوز 10 کافیست تا عبارت default apps را در نوار جستجوی ویندوز یا همان کورتانا تایپ کرده و مستقیماً وارد این بخش در تنظیمات ویندوز شوید. در پنجره باز شده میتوانید لیست برنامههای پیش فرض را مشاهده کنید. با رفتن به پایین صفحه و پیدا کردن web browser که آیکون مرورگر اج برای آن نمایش داده شده، بر روی آن کلیک کرده و مرورگر مورد نظر خود را انتخاب کنید.
ممانعت از اجرای دوباره برنامهها پس از راهاندازی مجدد سیستم
فرض کنید تعداد زیادی برنامه را به طور همزمان باز کردهاید و همین مسئله باعث ایجاد مشکلاتی از قبیل هنگ کردن یا کند شدن رایانه شده است. در چنین شرایطی ممکن است تصمیم بگیرید تا ویندوز را ریستارت یا راهاندازی مجدد کنید. قاعدتاً همه ما انتظار داریم که پس از بالا آمدن دوباره ویندوز، همه چیز به شکل اولیه خود بازگشته و خبری از برنامههای باز شده نباشد. اما مایکروسافت به خیال خود در یک اقدام خیرخواهانه کاری کرده تا دوباره همه برنامههایی که باز بودند، به همان شکل باز شده و مقابلتان قرار بگیرند!
برای اینکه جلوی چنین کاری را گرفته و ویندوز 10 را مجبور به بستن کامل برنامهها کنید، ابتدا باید بخش تنظیمات یا Settings را باز کرده و سپس وارد بخش Accounts شوید. در این بخش بر روی Sign-in Options کلیک کرده و در قسمت پایین صفحه قسمتی به نام Privacy را بیابید. در این قسمت گزینه … Use my sign-in to automatically finish را غیرفعال کنید تا مانع اجرای مجدد برنامهها با راهاندازی سیستم شوید.
از حریم خصوصی خود محافظت کنید
به طور پیش فرض، ویندوز 10 اطلاعات زیادی را در رابطه با نحوه استفادهتان از ویندوز و عادتهایی که در کار با رایانه دارید، با مایکروسافت به اشتراک میگذارد. خوشبختانه با تغییر چند مورد از تنظیمات ویندوز، میتوانید حداقل مانع ارسال برخی از اطلاعات خود به این غول نرم افزاری شوید.
برای این کار باید به تنظیمات ویندوز مراجعه کرده و سپس وارد بخش Privacy شوید. در این بخش بر روی General کلیک کرده و تمامی گزینههای نمایش داده شده را به حالت غیرفعال یا off درآورید.
System Protection و Restore Point را فعال کنید
اگر اتفاقی مانند نصب یک درایور ناسازگار، مانع راهاندازی مجدد ویندوز یا نمایش مکرر صفحه آبی مرگ شود، یکی از راه حلهای احتمالی بازگرداندن ویندوز 10 به حالت قبلی و پایدار خود است. بهترین راه برای بازگرداندن ویندوز نیز استفاده از قابلیتی موسوم به نقطه بازگشت (Restore Point) است.
در ویندوز 10 قابلیت System Protection وظیفه مدیریت و ساخت خودکار نقاط بازگشت را بر عهده دارد، هر چند که این ویژگی به صورت پیش فرض غیرفعال میباشد. برای فعال کردن System Protection ابتدا باید در نوار جستجوی ویندوز عبارت restore point را تایپ کرده و سپس بر روی اولین نتیجه ظاهر شده کلیک کنید. حال درایو بوت رایانه خود (درایوی که ویندوز بر روی آن نصب شده است) انتخاب کرده و گزینه Turn on system protection بر روی فعال یا on قرار دهید. پیشنهاد میکنیم که حداکثر فضای قابل استفاده را نیز حداقل بر روی 5 گیگابایت تنظیم کنید. اگر هم میخواهید به صورت دستی یک نقطه بازگشت یا restore point ایجاد کنید میتوانید با کلیک بر روی Create این کار را انجام دهید.
برای صرفهجویی در فضای ذخیرهسازی، قابلیت Storage Sense را فعال کنید
ویندوز 10 برای صرفهجویی در فضای ذخیرهسازی، قابلیتی موسوم به Storage Sense دارد که به صورت خودکار فایلهای قدیمی را که دیگر استفادهای ندارند حذف کرده و فضا را برای استفاده مجدد خالی میکند.
برای فعال کردن Storage Sense باید صفحه تنظیمات یا Settings را باز کرده، وارد بخش System شده و در نهایت بر روی Storage کلیک کنید. در این بخش بر روی گزینه Change how we free up space automatically کلیک کرده و سپس Storage Sense را به حالت فعال درآورید. پس از فعال کردن Storage Sense میتوانید آن را به گونهای تنظیم کنید که هر روز سطل بازیافت ویندوز را خالی کرده یا مثلاً هر 14 روز یکبار فایلهای موجود در پوشه downloads را پاک کند.
نوع نمایش متون و آیکون را مطابق دلخواه خود تنظیم کنید
با نصب ویندوز 10، این سیستم عامل به صورت خودکار تصمیم میگیرد که محتوای صفحه مانند آیکونها و متنها را در چه اندازه و ابعادی نمایش دهد. به عنوان مثال در لپتاپها، به واسطه کوچک بودن صفحه نمایش، ویندوز 10 معمولاً ابعاد را بر روی 150 درصد یا بالاتر قرار میدهد تا خواندن متنها راحتتر باشد.
اگر از نحوه نمایش متون و آیکونها در ویندوز خود راضی نیستید میتوانید آن را به دلخواه و مطابق سلیقه خود تغییر دهید. برای این کار صفحه تنظیمات را باز کرده، وارد بخش System و در نهایت Display شوید. در سمت راست صفحه بخشی با عنوان Scale and layout را مشاهده خواهید کرد. در این بخش درصد نمایش داده شده را در کادر را به دلخواه تغییر داده و مناسبترین گزینه برای خود را انتخاب کنید.