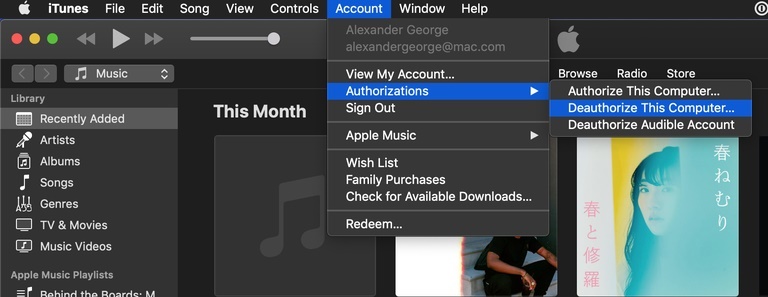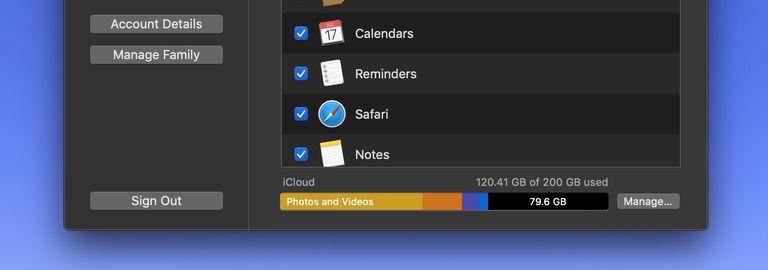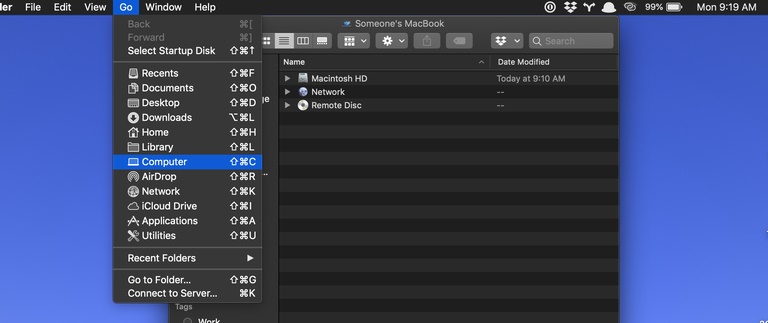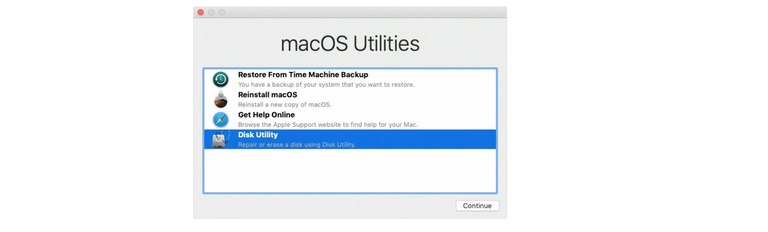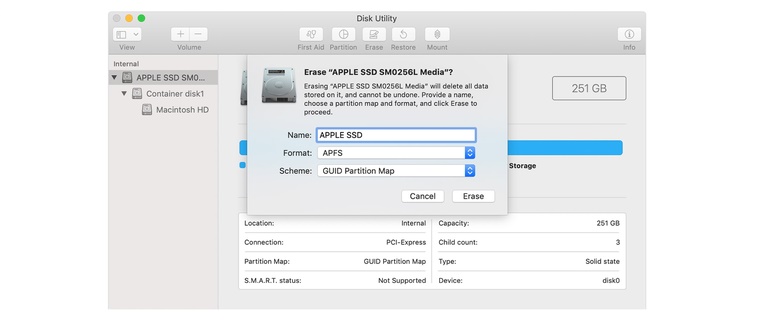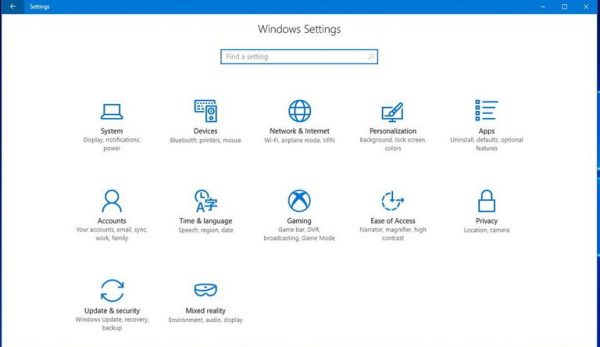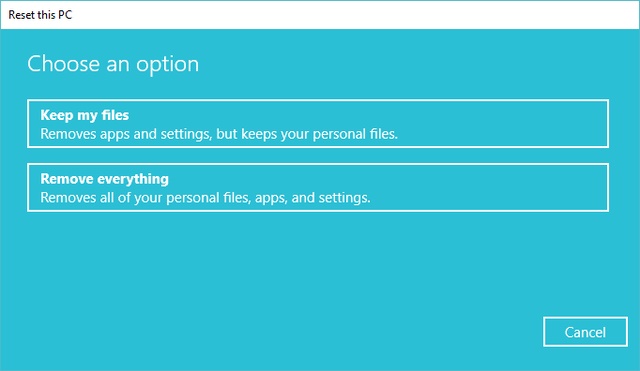بکآپ گرفتن و پاک کردن اطلاعاتی که دیگر نیازی به آن ندارید، برای بسیاری از افراد دشوار است. اما بالاخره روزی فرا میرسد که مجبور میشوید هر دو کار را انجام دهید و آن روز، روز فروش و خلاص شدن از دست کامپیوتر قبلی است. لابد میدانید وقتی میخواهید از شر کامپیوتر قبلیتان خلاص شوید باید تمام فایلها را دیلیت کنید. اما باید بدانید که فقط کشیدن همه فولدرها به درون سطل زباله و فشردن دکمهی empty، لاگاوت کردن از Dropbox، پاک کردن تاریخچهی جستوجوها کافی نیست. اگر میخواهید حتما مطمئن شوید که دزدی خوششانس دادههایتان را نمیدزدد، باید کامپیوترتان را کاملا پاک کنید و آن را به حالت تنظیمات کارخانه برگردانید. (البته اگر در سازمان اطلاعاتی کار میکنید و باید دادهها را طوری پاک کنید که کسی نفهمد، باید درایوها را بازنویسی کنید ولی این کار برای همه ضرورتی ندارد!)
خوشبختانه، در سالهای اخیر فرآیند پاکسازی کامپیوتر خیلی خیلی سادهتر از گذشته شده. تا زمانی که سرعت اینترنتتان معقول و مناسب باشد و نیم ساعت وقت خالی داشته باشید میتوانید با چند کلیک ناقابل کامپیوتر کارکردهتان را تبدیل به کامپیوتری آکبند کنید.
قبل از هر چیز هارد اکسترنال ارزان قیمتی بگیرید و همه دادههایتان در کامپیوتر را روی آن کپی کنید. ویندوز 10 ویژگی بکآپ داخلی را در منوی ریکاوری و بازیابی دارد و مک هم اپلیکیشن جالب توجه ماشین زمان یا Time Machine را در نظر گرفته است. اگر میخواهید به همهچیز از جمله چیزهایی که اشتباهی دیلیت کردهاید دسترسی داشته باشید از این ویژگیها استفاده کنید.
مراحل پاک کردن کامپیوتر از اطلاعات:
برای مک
1. itunes را باز کنید. به بخش Account -> Authorizations -> Deauthorize This Computer بروید. باید Apple ID و پسوردتان را برای انجام این کار وارد کنید.
2. سپس به Settings -> System Preferences بروید و روی iCloud کیلیک کنید. دکمه را برای Sign Out بزنید. در این مرحله از شما میپرسد آیا میخواهید نسخهای از دادههای iCloud را روی این کامپیوتر ذخیره کنید؟ از آنجا که backup گرفتهاید و iCloud مواردی مثل شماره تلفنها را ذخیره میکند و به سروری دوردست می فرستد که هر لحظه با Apple ID قابل دسترسی است، میتوانید روی No کلیک کنید.
3. حال اپ Messages را باز کنید. روی کلمهی «Messages» سمت چپ بالا بعد Preferences و بعد Accounts کلیک کنید. اکانتها را هایلایت کنید و دکمه منفی در پایین را فشار دهید تا پاک شوند.
4. به دسکتاپ برگردید یا یک Finder window باز کنید. Macintosh HD را هایلایت کنید و روی cmd-i بزنید. برای مکهای جدیدتر میتوانید به دسکتاپ بروید بعد روی Go at the top و سپس Computer کلیک کنید. پایین بخش «General» بخشی به نام «Format» وجود دارد که (MacOS Extended (Journaled یا APFS به دنبالش باز میشود. حواستان باشد کدام گزینه برایتان به نمایش درمی آید چون بعدا به آن نیاز پیدا میکنید.
5. در این مرحله همهچیز را ببندید و کامپیوتر را خاموش کنید. سپس دوباره روشنش کنید و سریعا دکمههای Command و R را فشار دهید و نگه دارید. وقتی لوگوی اپل را درحال چرخیدن دیدید دکمهها را رها کنید.
6. روی پنجرهی macOS Utilities گزینهی Disk Utility را باز کنید. بعد به View -> Show All Devices بروید.
7. این مرحله ممکن است کمی گیجکننده باشد. اما معمولا گزینهای که بیشتر انتخاب میشود Apple SSD یا مدلهای دیگر است.
8. گزینه را هایلایت کنید و دکمهی Erase را فشار دهید. این کار به شما اجازه میدهد بلافاصله، اسم، فرمت و Scheme تازهای برای دیسک انتخاب کنید که کمتر از چیزی که به نظر می رسد ترسناک است. میتوانید اسمش را خیلی ساده «Macintosh HD» بگذارید. Disk Utility سعی میکند اتوماتیک فرمت مناسب برای هارددرایوتان را انتخاب کند. اگر نتوانست، فرمت را از بین (MacOS Extended (Journaled یا APFS که قبلتر دیده بودید، انتخاب کنید. اگر از شما درمورد Scheme پرسید، «GUID Partition Map» را انتخاب کنید. بعد روی Erase کلیک کنید.
9. به محض اینکه انجام شد از Disk Utility خارج شوید و از macOS Utilities گزینهی Reinstall macOS را انتخاب کنید و دستورالعملها را دنبال کنید تا دوباره نصب شود. اگر لپ تاپ است lid را انتخاب نکنید.
10. در این مرحله کامپیوتر restart میشود، اگر setup assistant را نشانتان داد، Command-q را بزنید تا خارج شوید و بعد خاموشش کنید.
برای pc
1.روی لوگوی چهار قابی ویندوز پایین چپ بزنید و بعد روی setting کلیک کنید. Update & Security را بزنید و بعد روی Recovery کلیک کنید.
2. زیر گزینهی Reset this PC روی Get Started بزنید و بعد گزینهی Remove everything را فشار دهید.