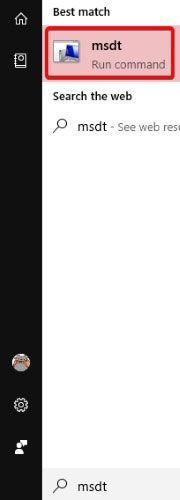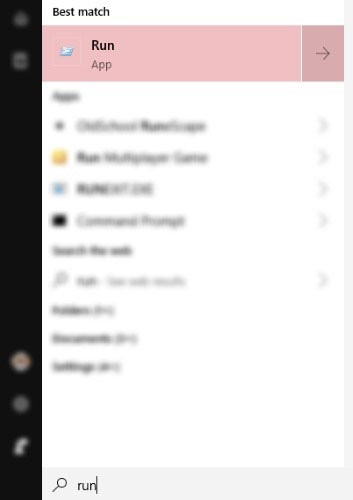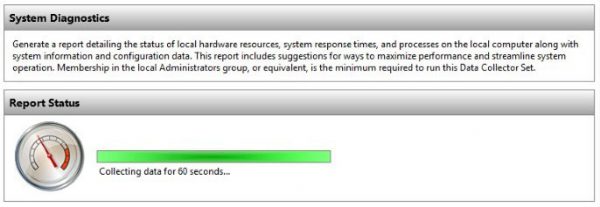یکی از ابزارهای پنهان ویندوز 10، ابزار تشخیصی پشتیبانی مایکروسافت (Microsoft Support Diagnostic Tool) است. این ابزار برای بسیاری از کاربران سیستم عامل مایکروسافت ناشناخته است و در حقیقت چیزی نیست که تا وقتی به آن نیاز پیدا نکردهاید. اما به هر حال، بد نیست که در مورد این ابزار اطلاعات بیشتری به دست آورده، با کارایی آن آشنا شده و موارد استفاده آن را یاد بگیرید. در ادامه با دیجی رو همراه باشید تا شما را به این ابزار ناشناخته و البته مفید آشنا کنیم.
ابزار تشخیصی پشتیبانی مایکروسافت چیست؟
این ابزار مانند سایر ابزارهای تشخیصی ویندوز نیست. در حالی که هدف سایر ابزارهای ویندوز 10 معمولاً تعمیر و ترمیم عیبها و ایرادهای به وجود آمده است، MSDT تنها کاری که انجام می دهد این است که آنچه را که در رایانه شما اتفاق می افتد به بخش پشتیبانی مایکروسافت گزارش کند. حتی اجرای این ابزار هم به صورت دستی و توسط خودتان امکان پذیر نیست و اگر بخواهید آن را اجرا کنید، از شما یک کلمه عبور خواسته می شود که در اختیار ندارید!
این امر به این دلیل است که MSDT در واقع بخشی از یک سیستم پشتیبانی بزرگتر است و به تنهایی قابل استفاده نیست. در واقع این ابزار زمانی به کار می آید که با بخش پشتیبانی مایکروسافت تماس گرفته باشید و با تکنسین مربوطه در مورد مشکل رایانه خود صحبت کنید. در چنین شرایطی اگر تکنسین تصمیم بگیرد تا اطلاعات بیشتری در مورد آنچه که در رایانه شما اتفاق می افتد، به دست آورد، از ابزار تشخیصی پشتیبانی مایکروسافت استفاده خواهد کرد.
در این مواقع، تکنسین یک کلمه عبور به شما داده و از شما می خواهد که آن را در MSDT وارد کنید. سپس این ابزار تمام کارهایی را که در رایانه خود انجام می دهید رصد کرده و داده های مربوط به آن را برای تشخیص علت مشکل به مایکروسافت ارسال می کند. در این حین، تکنسین ممکن است از شما بخواهد اقدامات خاصی را انجام داده و یا ابزارهای خاصی را اجرا کنید تا بتواند تشخیص بهتری از علت مشکل به وجود آمده داشته باشد.
ابزار تشخیصی پشتیبانی مایکروسافت را چگونه اجرا کنیم؟
اگر تکنسین از شما بخواهد MSDT را اجرا کنید، هیچ نیازی به نگرانی ندارد و این کار بسیار آسان است. ابتدا دکمه استارت را در گوشه پایین سمت چپ صفحه کلیک کرده و سپس در کادر جستجو عبارت MSDT را تایپ کنید (این کادر جستجو در برخی ویرایشهای ویندوز 10 ممکن است در سمت راست دکمه استارت باشد). حال در نتایج ظاهر شده، بر روی اولین نتیجه که دقیقاً با عنوان MSDT مشخص شده، کلیک کرده و ابزار را اجرا کنید.
در این مرحله پنجره ای ظاهر شده و از شما می خواهد که کلمه عبور را در کادر مربوطه وارد کنید. همان طور که گفتیم شما به تنهایی نمی توانید از این ابزار استفاده کنید و تنها در صورتی به کلمه عبور دسترسی خواهید داشت که با تکنسین مایکروسافت در تماس بوده و او این کلمه عبور را در اختیارتان بگذارد. اما به هر حال اینکه روش اجرای MSDT را بلد باشید، ایده بسیار خوبی است و در هنگام نیاز به سرعت و بدون معطلی می توانید آن را اجرا کنید.
چگونه خودمان اقدام به عیب یابی رایانه کنیم؟
اگر نمی خواهید منتظر تکنسین پشتیبانی باشید تا رمز عبور را در اختیار شما قرار بدهد و ترجیح می دهید خودتان شخصاً اقدام به عیب یابی رایانه خود کنید، در این صورت به جای استفاده از MSDT می توانید از ابزار دیگری به نام “گزارش تشخیصی سیستم” (System Diagnostic Report) استفاده کنید.
استفاده از این ابزار نیز بسیار آسان است: بر روی دکمه استارت کلیک کرده و سپس کلمه run را در کادر جستجو تایپ کنید. روی گزینه Run که ظاهر می شود کلیک کنید یا کلید اینتر را بزنید.
پس از ظاهر شدن پنجره run عبارت perfmon /report را در کادر داخل آن وارد کرده و بر روی کلید اینتر فشار دهید.
با انجام این کار پنجره ای ظاهر شده و عملیات گزارش گیری برای مدت شصت ثانیه اجرا می شود. پس از اتمام، هر گونه خطا یا علائم نگران کننده ای که ابزار تشخیصی با آن مواجه شده باشد به شما اعلام خواهد شد. اگر فقط قصد بررسی خطاهای عمومی سیستم را دارید، تنها کافیست منتظر بمانید تا این شصت ثانیه تمام شود. اما اگر به دنبال ریشه یابی یک مشکل خاص مثلاً در مورد یک برنامه یا اپ به خصوص هستید، در این صورت در طول شصت ثانیهای که گزارش گیری انجام می شود، برنامه، اپ یا هر قسمت مشکلدار را اجرا کنید تا ابزار تشخیصی بتواند ایرادهای مربوط به آن را بررسی کند.