طراحی آپ های گوگل معمولاً بسیار ساده و به دور از زرق و برق است اما قرار نیست شما هم همواره به همین شکل آز آن ها استفاده کنید! یکی از راه ها برای خلاص شدن از ظاهر یکنواخت و تکراری این برنامه ها تغییر تم و یا تصویر زمینه آن ها است. آز آنجا که یکی از پرکاربردترین برنامه های گوگل مرورگر این شرکت به نام کروم است در ادامه قصد داریم تا شما را با نحوه تغییر تصویر زمینه این مرورگر آشنا کنیم. در واقع با آین کار می توانید هر از گاهی تصویر زمینه را عوض کرده و حال و هوای جدیدی به وب گردی های خود بدهید. با دیجی رو همراه باشید.
نیازی به تذکر نیست که این آموزش تنها مختص مرورگر گوگل کروم بوده و در سایر مرورگرها آز قبیل مایکروسافت آج و فایرفاکس کاربرد ندارد. البته اگر مرورگر کروم را بر روی سیستم خود ندارید به شما پیشنهاد می کنیم همین الان با مراجعه به وب سایت رسمی آن جدیدترین نسخه را دانلود کرده و نصب کنید، چرا که بدون تردید کروم یکی از برترین مرورگرهای حال حاضر دنیا است و ارزش امتحان کردن را دارد.
نحوه تغییر تصویر زمینه مرورگر کروم
گام اول: مراجعه به تنظیمات ظاهری مرورگر
مرورگر کروم را باز کرده و بر روی سه نقطه در گوشه بالای سمت راست کلیک کنید. در منویی که ظاهر می شود بر روی گزینه تنظیمات یا Settings کلیک کنید. با این کار صفحه تنظیمات مرورگر در یک تب جدید برای شما باز خواهد شد.
اگر خوب دقت کنید متوجه خواهید شد که صفحه تنظیمات کروم به جند زیرمجموعه مختلف تقسیم بندی شده است. بخش تنظیمات ظاهری یا Appearance جایی است که در اینجا با آن سروکار خواهیم داشت. در واقع تمام تنظیمات مربوط به ویژگیهای ظاهری کروم در این بخش جمع شده و در این قسمت می توانید تعیین کنید که مرورگر شما چه شکل و شمایلی داشته باشد. اولین گزینه در این بخش مربوط به مدیریت تم ها است (Themes) که باید بر روی آن کلیک کنید.
تغییر تم باعث خواهد شد که تصویر زمینه هم به تبع آن تغییر کرده و با سایر خصوصیات تم هماهنگ شود. البته اگر در حال حاضر هیچ تمی بر روی مرورگر شما نصب نشده باشد احتمالا برنامه از شما خواهد خواست که برای دریافت تم وارد فروشگاه وب کروم شوید که در صورت مشاهده چنین پیامی باید بر روی آن کلیک و مراحل دریافت تم را از فروشگاه کروم دنبال کنید. بنابراین اگر در کنار تغییر تصویر زمینه می خواهید سایر بخش های رابط کاربری را هم نونوار کنید در این صورت بهتر است از همین بخش تم ها اقدام نمایید.
گام دوم: تم دلخواه خود را انتخاب کنید
پس از انتقال به فروشگاه وب کروم مستقیماً وارد بخش تم ها خواهید شد. در این بخش تم ها بر اساس قالب کلی خود به چندین زیرمجموعه مختلف تقسیم بندی شده اند. تصویری هم که به عنوان تصویر بندانگشتی این تم ها مشاهده می کنید در واقع تصویر زمینه آن ها است و در نتیجه به راحتی و تنها با نگاه می توانید تصویر زمینه دلخواه خود را پیدا کنید.
در هر بخش تنها چند تم به صورت نمونه برایتان نمایش داده می شود. بنابراین اگر از تم های یک بخش خوشتان آمد می توانید با کلیک بر روی گزینه Select Al تمامی تم های موجود در آن را مشاهده کرده و موارد دلخواهتان را دریافت کنید.
پس از انتخاب یک تم بهتر است قبل از دانلود، تصاویر پیش نمایش و همچنین نقدهای کاربران در مورد آن را چک کنید تا از اتلاف وقت و حجم اینترنت جلوگیری شود. همچنین در بخش پشتیبانی هم می توانید مشکلات احتمالی تم را که کاربران به آن ها اشاره کرده اند مشاهده کرده و از آن ها اطلاع پیدا کنید. دقت داشته باشید که اغلب تم ها تنها به تغییر پس زمینه اکتفا نمی کنند و بخش های مختلف پنجره مرورگر را هم با تغییر رنگ و طرح همراه خواهند کرد. اگر هم از یک تم خوشتان آمده و می خواهید نمونه های مشابه آن را هم بررسی کنید میتوانید از طریق تب Related به موارد مشابه و یا دیگر تم های ساخته شده توسط همان توسعه دهنده دسترسی داشته باشید.
در انتها وقتی تم مورد نظر خود را انتخاب کردید میتوانید با کلیک بر روی دکمه Add to Chrome در گوشه بالای سمت راست آن را دانلود کنید.
گام سوم: اضافه کردن تم به کروم
بعد از دریافت تم، به صورت خودکار به بخش تم های مرورگر اضافه شده و تغییرات آن هم در پنجره برنامه اعمال خواهد شد که این مسئله را از تغییر رنگ و یا طرح تب ها می توانید متوجه شوید. همچنین اگر یک صفحه جستجوی گوگل جدید یا یک تب جدید را در مرورگر خود باز کنید متوجه خواهید شد که تصویر زمینه هم تغییر کرده است. پس از انتخاب یک تم، یک اعلان هم در بالای صفحه نمایش داده خواهد شد که شامل دکمه بازگردانی یا Undo بوده و در صورتی که از تغییرات اعمال شده راضی نبودید می توانید با کلیک بر روی آن به تم قبلی بازگردید.
همان طور که اشاره کردیم تم ها علاوه بر تغییر تصویر زمینه، رنگ پنجره و تب ها را هم تغییر می دهند. از همین رو معمولاً تم های زیادی را باید تست کنید تا به گزینه دلخواه و مورد پسند خود برسید. خوشبختانه هیچ محدودیتی در این زمینه وجود ندارد و هر تعداد تم که بخواهید میتوانید به کروم اضافه کرده و یا حذف کنید.
استفاده از تصویر دلخواه به عنوان تصویر زمینه
با اینکه در فروشگاه کروم تم های مختلف و متنوعی ارائه شده اما ممکن است شما گزینه دلخواه خود را پیدا نکنید و یا دوست داشته باشید از یکی از تصاویر شخصی و اختصاصی خود به عنوان تصویر زمینه مرورگر استفاده کنید. خوشبختانه کروم برای این کار مسئله هم راه حلی دارد و امکان شخصی سازی تصویر زمینه را مهیا کرده است. این کار هیچ تغییری در شکل و رنگ پنجره مرورگر ایجاد نخواهد کرد و یک روش سریع و راحت برای نونوار کردن کروم است.
برای تغییر تصویر زمینه کافیست مراحل زیر را دنبال کنید:
گام اول: ابتدا اطمینان حاصل کنید که مرورگر کروم شما به آخرین نسخه خود بهروز شده است. چرا که در نسخه های قدیمی تر کروم این تنظیمات ممکن است وجود نداشته باشد. پس از اطمینان از بهروز بودن مرورگر، باید تصویر مورد نظر خود را هم دم دست بگذارید (مثلاً در صفحه دسکتاپ کپی کنید).
گام دوم: یک تب جدید در مرورگر کروم باز کنید. اگر تنظیمات مربوط به مسیر پیش فرض تب ها را قبلاً تغییر نداده باشید، با این کار صفحه جستجوی گوگل برایتان نمایش داده خواهد شد. در این صفحه و در گوشه پایین سمت راست یک آیکون کوچک به شکل قلم را مشاهده خواهید کرد. بر روی آن کلیک کنید تا منوی شخصی سازی ظاهر شود. در این منو بر روی گزینه آپلود تصویر کلیک کنید. با این کار کروم برای شما پنجره ای باز خواهد کرد که در آن می توانید میان فایل های خود در رایانه جستجو کرده و تصویر مد نظر خود را انتخاب کنید. (اگر در مرحله قبل تصویر را در دسکتاپ کپی کرده باشید باید در این پنجره نیز به مسیر دسکتاپ رفته و آن تصویر را انتخاب کنید.)
گام سوم: پس از انتخاب تصویر مورد نظر خود، کروم به صورت خودکار آن را به عنوان تصویر زمینه به کار خواهد گرفت. از آنجا که تصویر انتخابی شما در اندازه تمام صفحه مورد استفاده قرار خواهد گرفت، پیشنهاد می کنیم از تصاویری با رزولوشن بالا برای این منظور استفاده کنید تا ظاهر مرورگرتان جذاب تر باشد.
از این به بعد هر زمان که یک تب جدید در مرورگرتان باز کنید تصویر زمینه انتخابی شما در برابرتان ظاهر خواهد شد. هر زمان هم که خواستید آن را حذف کنید میتوانید با کلیک بر روی آیکون قلم در پایین صفحه و انتخاب گزینه Restore default دوباره مرورگر کروم را با همان ظاهر اولیه و اصلی خود در اختیار داشته باشید.
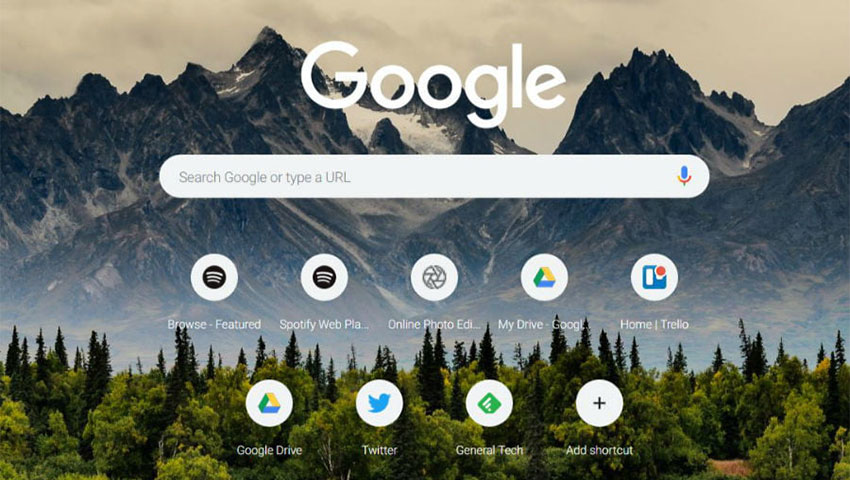

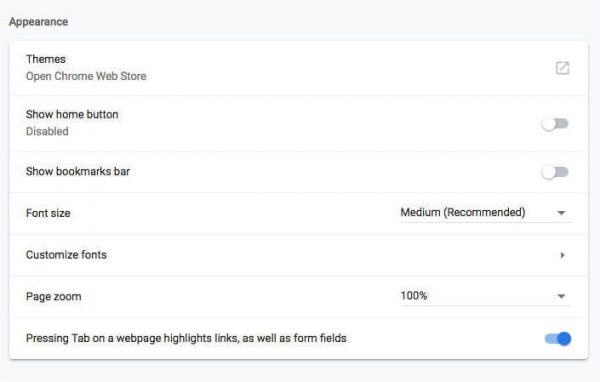
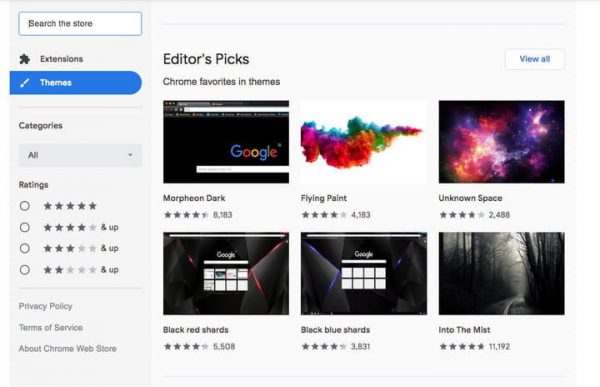
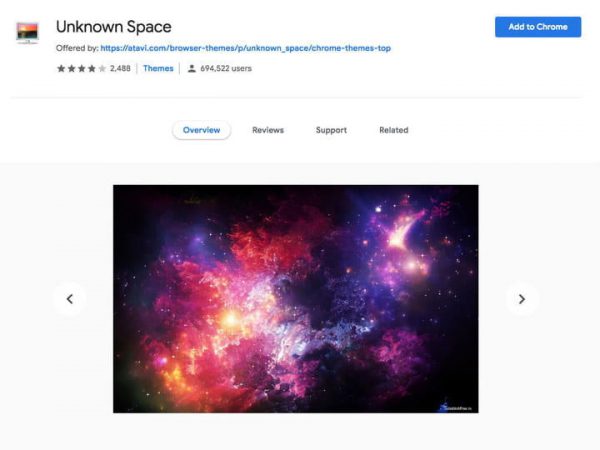
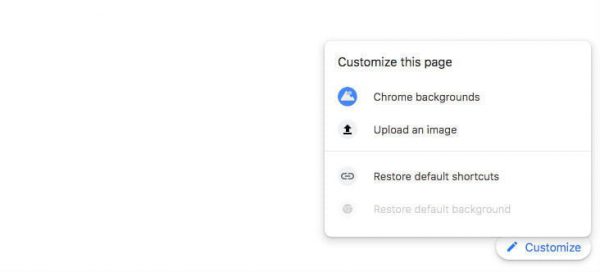










سلام خیلی عالی بود فقط میشه همین عکس پس زمینه رو برام بفرستین سپاس 🙂
عزیز اون costomize در گوشه پایین سمت راست صفحه کروم برا من وجود نداره من لپ تاپ دارم و آخرین نسخه کروم رو هم نصب کردم
سلام من چندتا ایمیل دارم میخوام برای بقیه هم توصیر زمینه بزارم ولی گزینه ای که گفتین وجود نداره از کجا باید درستش کنم؟؟؟؟
این راهکار فقط برای لپتاپ هست ؟ چون توی گوشی من توی تم فقط روشن و تیره دارم .