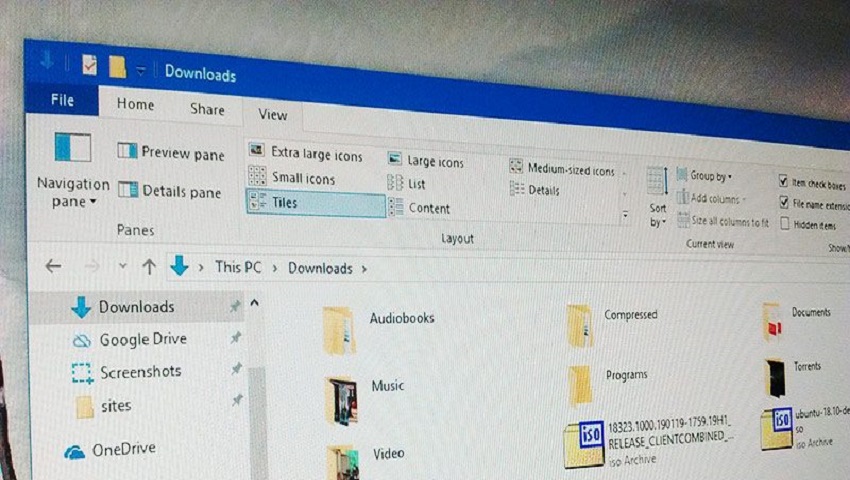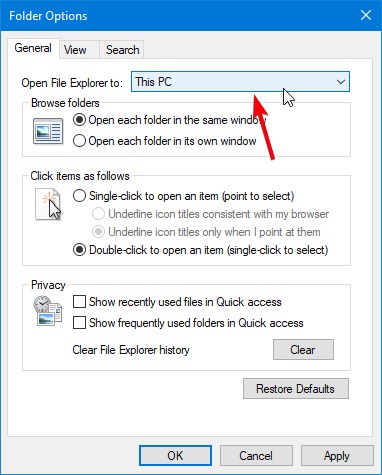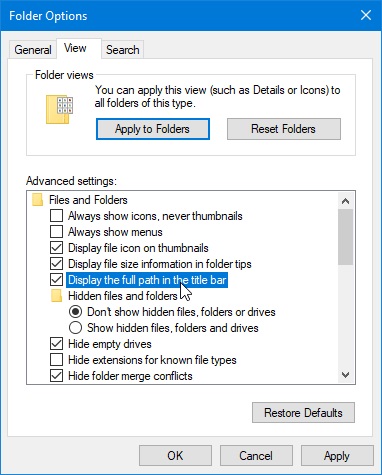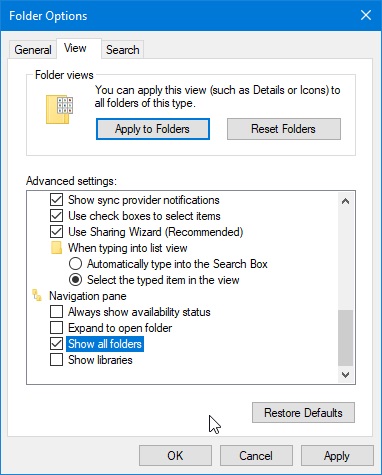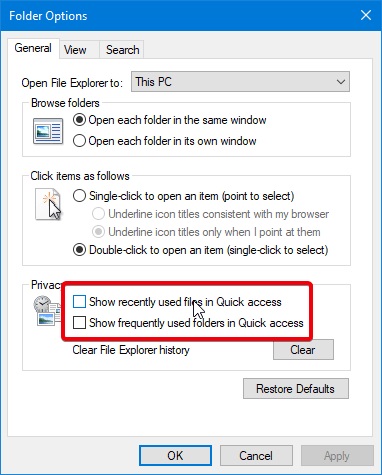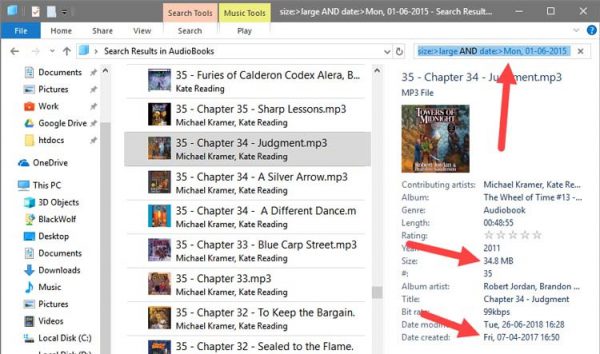در ویندوز، فایل اکسپلورر یکی از پرکاربردترین برنامههایی است که کاربران از آن استفاده میکنند. اگرچه File Explorer ساده به نظر میرسد اما بسیار قدرتمند و پر از ویژگی است. در واقع باید گفت که این برنامه چندین گزینه پنهان دارد که شاید بسیاری هنوز از آنها استفاده نکرده باشند در حالی که به کارگیری آنها برخی کارهای شما را تسهیل میکند. از این رو، در مقاله امروز میخواهیم برخی از ترفندهای مفید درباره فایل اکسپلورر را ذکر کنیم. با دیجی رو همراه باشید.
1. نمایش پسوندهای نام فایل
گرچه نمیدانیم چرا ویندوز هنوز این گزینه را بطور پیش فرض فعال نمیکند اما لازم است که تنظیمات فایل اکسپلورر را تغییر دهید تا ویندوز پسوندهای نام فایل برای همه فایلها، نه فقط فایلهای ناشناخته را نشان دهد. فعال کردن این گزینه بسیار راحت میباشد. تنها کاری که باید انجام دهید اینست که File Explorer را باز کرده و روی تب «View» کلیک کرده و سپس کادر “File Name Extensions” را انتخاب کنید.
2. انتخاب This PC به عنوان صفحه پیش فرض
به طور پیش فرض، وقتی فایل اکسپلورر را باز میکنید مستقیماً به صفحه Quick Access میروید. صفحه Quick Access فولدرهای پرکاربرد و فایلهای اخیر شما را فهرست میکند. با این حال، اگر شما دوست دارید به درایوهای مختلف خود دسترسی فوری داشته باشید بهتر است صفحه پیش فرض File Explorer را به This PC تغییر دهید. برای انجام این کار، روی تب “View” و سپس روی دکمه “Options” کلیک کنید. در پنجره Folder Options ” ،This PC” را از منوی کشویی کنار ” Open File Explorer” انتخاب کرده و روی دکمه “OK” کلیک کنید.
3. فعال کردن چک باکسها
در ویندوز با زدن کلید Ctrl و کلیک کردن روی فولدر یا فایل موردنظر میتوانید چندین فایلها و فولدر را انتخاب کنید. اما به جای این کار میتوانید ویژگی چک باکسها را فعال کنید که به شما امکان انتخاب فایلهای مختلف بدون زدن کلید Ctrl را میدهد. زمانی که نمیدانید چه فایل یا فولدر و چه تعداد از آنها را میخواهید انتخاب کنید این ویژگی مفید خواهد بود. برای فعال کردن این ویژگی، File Explorer را باز کرده و روی تب “View کلیک کنید و گزینهی “Item Check Boxes” را انتخاب نمایید. با فعالسازی این گزینه، یک چک باکس را در سمت چپ نام فولدر یا فایل مشاهده خواهید کرد. برای انتخاب فایل چک باکس را تیک بزنید.
4. مشاهده مسیر کامل طی شده فولدر در نوار عنوان
هرجای فایل اکسپلورر که باشید مسیر فولدر به صورت سرنخی در نوار آدرس نشان داده میشود. تا زمانی که روی آدرس کلیک نکنید مسیر کامل را مشاهده نخواهید کرد. برای دیدن مسیر کامل طی شده فولدر میتوانید در فایل اکسپلورر به تب «View» رفته و روی دکمه «Options» کلیک کنید. در پنجره Options به تب “View”بروید، کادر ” Display the full path in the title bar” را انتخاب کرده و روی دکمه “OK” کلیک کنید.
5. باز کردن و اجرای فولدرها در فرآیندی مجزا
اگر جزو آن دسته افرادی هستید که از ویندوز برای ساعات زیادی استفاده میکنید ممکن است بعضی مواقع خاص شاهد هنگ کردن فایل اکسپلورر باشید. وقتی چندین فولدر را با هم باز میکنید و یک پوشه باعث هنگ شدن میشود همه فولدرها به همراه آن یک فولدر خراب میشوند، چون فایل اکسپلورر با یک نمونه فرآیند واحد اجرا میشود. با اعمال تغییرات در File Explorer برای باز کردن فولدرها در فرآیندهایی جداگانه، میتوانید مانع از هنگ کردن فایل اکسپلورر شوید. برای فعال کردن این ویژگی، به تب “View” رفته و روی دکمه “Options” کلیک کنید. پس از آن، به تب “View” رفته، کادر ” Launch folder Windows in a separate process” را انتخاب کنید و روی دکمه “Ok” کلیک کنید.
6. نمایش تمامی فولدرها
وقتی در فایل اکسپلورر به دنبال فولدرهای مختلف میگردید درایو اصلی پوشه هایلایت میشود. اگر بخواهید میتوانید جستجوی کاملتر و گستردهتری داشته باشید. نمایش درختی فولدر به صورت خودکار برای ناوبری سریع بسیار مفید است. برای انجام این کار، با کلیک روی دکمه “Options” در تب “View”، پنجره Folder Options را باز کنید. بعد از آن، به تب “View” بروید و کادر ” Show all folders” را انتخاب کنید.
7. عدم نمایش فعالیتهای اخیر در فایل اکسپلورر
به طور پیشفرض، فایل اکسپلورر فعالیتهای اخیر شما را درست در صفحه اول نمایش میدهد. اگرچه این کار مفید بوده و به شما امکان دسترسی سریع به فایلهای اخیر را میدهد اما در صورتی که آن را دوست ندارید میتوانید File Explorer را از ردیابی و لیست کردن فعالیتهای خود متوقف کنید. برای انجام این کار، پنجره Folder Options را باز کرده و تیک کادرهای ” Show recently used files in Quick access ” و ” Show frequently used folders in Quick access ” را بردارید. برای ذخیره تغییرات روی دکمه “OK” کلیک کنید.
8. استفاده از نوار جستجو
جستجوی داخلی File Explorer بسیار قدرتمند است. به عنوان مثال، میتوانید از نوار جستجو برای یافتن فایلها بر اساس کلمات خاص، تاریخ، اندازه فایل، پسوند و غیره استفاده کنید.