عمر باتری بسیاری از لپ تاپ های جدید موجود در بازار تا یک روز دوام میآورد اما اگر این مطلب را میخوانید احتمالا باتری لپ تاپ شما مدت زمان کمی عمر میکند و شارژ آن زود تمام میشود، در نتیجه به دنبال راهحلی برای این مسئله میگردید. اما نگران نباشید! ویندوز 10 ترفندهای کاملی دارد که میتوانید از آنها برای برطرف کردن مشکل مصرف سریع شارژ باتری استفاده کنید و عمر باتری لپ تاپ خود را بهبود ببخشید. در ادامه این مقاله، 6 راه برای افزایش طول عمر باتری لپ تاپ را شرح میدهیم. با دیجی رو همراه باشید.
1. از حالت محافظ باتری (Battery Saver) استفاده کنید
آسانترین راه برای استفاده از گزینههای داخلی صرفهجویی در مصرف انرژی در ویندوز 10، استفاده از حالت محافظ باتری است. این حالت به کاهش مصرف انرژی توسط منابع سیستم کمک کرده و باعث افزایش عمر باتری میشود.
وقتی شارژ باتری لپ تاپ شما به سطح پایینی (معمولاً کمتر از 20 درصد) میرسد این حالت به طور خودکار فعال میشود. اگرچه در صورت نیاز میتوانید تنظیمات آن را شخصیسازی کنید. برای اینکه بفهمید باتری لپ تاپ شما در کدام حالت قرار دارد روی آیکون باتری در قسمت اعلانات نوار وظیفه کلیک کنید. یک پنجره کوچک ظاهر می شود که درصد عمر باتری فعلی را نشان میدهد و یک اسلایدر یا نوار لغزنده هم وجود دارد که از آن می توانید برای تغییر به دیگر حالتهای مصرف انرژی استفاده کنید. برای فعال کردن حالت محافظ باتری، این نوار لغزنده را باید به طور کامل به سمت چپ بکشید.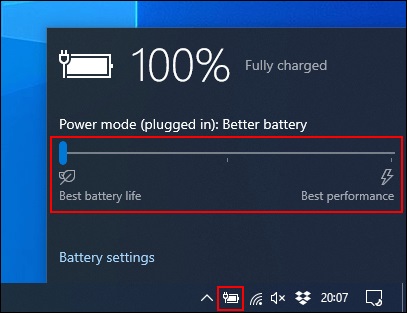
اگر میخواهید زمان فعال شدن محافظه باتری را تغییر دهید، پس از اینکه حالت محافظ باتری به طور خودکار فعال شد، روی منوی Start کلیک راست کرده و سپس بر روی “Setting” کلیک کنید. در این قسمت، روی “System” و سپس “Battery” کلیک کنید. روی اسلایدر کلیک کرده و آن را به سمت چپ یا راست حرکت دهید تا نقطه فعالسازی خودکار “Battery Saver” که روی 20 درصد قرار دارد را تغییر دهید.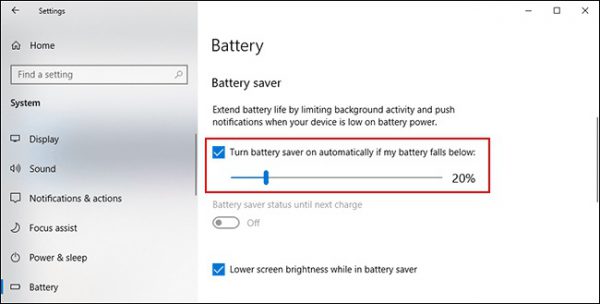
2. میزان روشنایی صفحه را کاهش دهید
روشنایی بالای صفحه نمایش، شارژ باتری لپ تاپ شما را سریعتر تخلیه میکند. اگر میزان روشنایی صفحه را کاهش دهید میتوانید میزان مصرف شارژ باتری لپ تاپ نیز به طور قابل توجهی کاهش خواهد یافت. چند روش برای کاهش میزان روشنایی صفحه وجود دارد. به جز استفاده از کلیدهای کیبورد، آسانترین راه برای کاهش روشنایی صفحه نمایش استفاده از Windows Action Center است. برای باز کردن این صفحه، روی آیکون Notification در گوشه پایین سمت راست نوار وظیفه کلیک کنید. منوی Action Center ظاهر میشود و یک اسلایدر روشنایی را در پایین مشاهده میکنید. روی آن کلیک کرده و آن را به سمت چپ حرکت دهید تا میزان روشنایی صفحه کاهش یابد.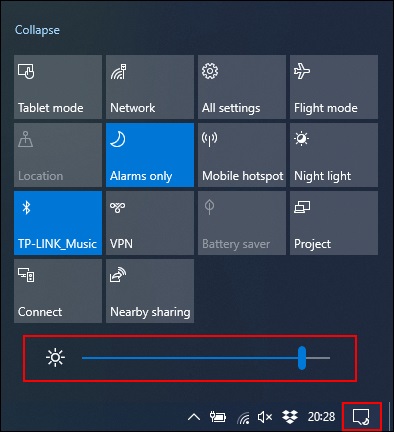
همچنین شما میتوانید به ترتیب از چپ به راست به قسمتهای Settings > System > Display رفته و تنظیمات مربوط به روشنایی صفحه نمایش را تغییر دهید.
3. از حالت Hibernation به جای Sleep استفاده کنید
هنگامی که لپ تاپ خود را برای چند دقیقه میبندید یا برای مدتی بدون حاموش کردن دستگاه، آن را رها میکنید لپ تاپ وارد حالت Sleep میشود. حالت Sleep انرژی کمی از لپ تاپ شما مصرف میکند و هنگامی که بخواهید دوباره با لپ تاپ کار کنید سیستم با سرعت بیشتری راهاندازی میشود اما باز هم در این حالت، مصرف شارژ باتری ادامه مییابد و پس از مدتی، شارژ باتری شما کاملاً تخلیه میشود.
شما میتوانید از حالت Hibernation به عنوان گزینهی جایگزین استفاده کنید. راه اندازی دستگاه در حالت Hibernation با سرعت کمتری انجام میشود اما شارژ باتری شما در این حالت، مدت زمان بیشتری دوام میآورد.
برای تغییر سریع از حالت Sleep به Hibernation، کلیدهای Start + R در صفحه کلید را فشار داده و سپس برای باز کردن منوی Windows Power Options، عبارت “powercfg.cpl” را تایپ کنید. در نوار کناری، روی ” Choose What the Power Buttons Do” کلیک کنید. روی گزینه ” Change Settings That Are Currently Unavailable” در بالای صفحه کلیک کنید. روی تک تک منوهای کشویی کنار آن کلیک کنید و حالت “Sleep” را به “Hibernate” تغییر دهید.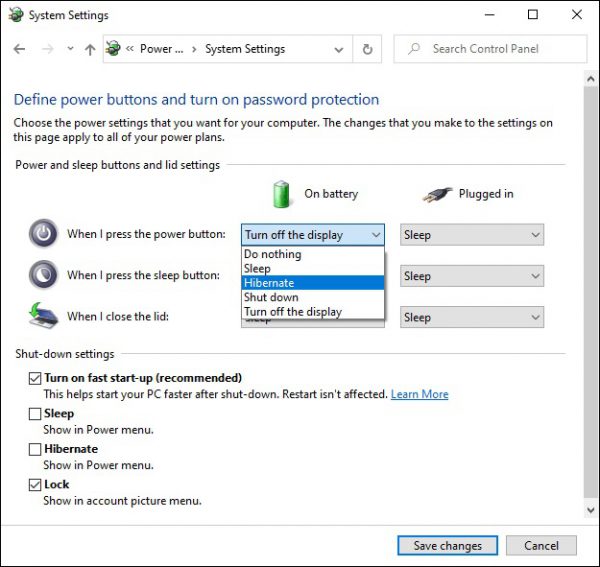
برای حذف گزینهای که دستگاه شما را در حالت Sleep قرار میدهد تیک کادر کنار Sleep در بخش Shut-Down Settings را بردارید. پس از آن، روی Save Change کلیک کنید.
4. اپلیکیشنهایی که شارژ باتری را تخلیه میکنند غیرفعال کنید
همه نرم افزارها مثل هم نیستند و احتمالا متوجه شدهاید که برخی برنامه ها شارژ زیادی از باتری لپ تاپ شما مصرف میکنند. برخی برنامهها بسیار سنگین هستند یا برای مدت طولانی در پس زمینه اجرا میشوند. ویندوز 10 میزان استفاده از CPU در تمام نرم افزارهای نصب شده را ثبت میکند و از این طریق، میزان شارژی که هر برنامه مصرف میکند را ارزیابی میکند. می توانید این لیست را در فهرست Windows Settings بررسی کنید.
برای انجام این کار، روی منوی Start راست کلیک کرده و به قسمت Settings بروید و سپس بر روی System> Battery کلیک کنید. زیر درصد باتری فعلی عبارت See Which Apps Are Affecting Your Battery Life یا Battery usage by app را مشاهده میکنید. روی آن کلیک کنید.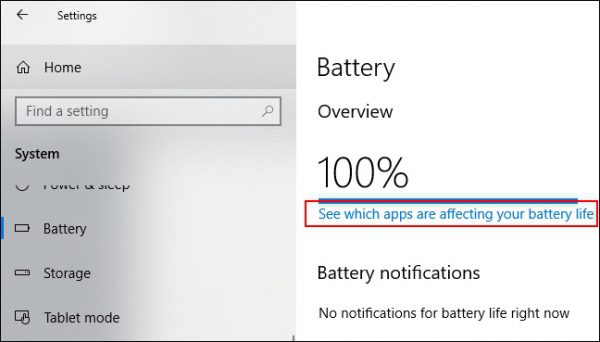
در این قسمت، ویندوز برنامههایی که بیش از همه شارژ باتری دستگاه شما را تخلیه میکنند نمایش میدهد و در این لیست برنامههایی که میزان مصرف شارژ باتری زیادی ظرف 24 ساعت گذشته داشتهاند انتخاب میشوند اما شما میتوانید این گزینه را تغییر دهید تا میزان مصرف شارژ برنامهها در طی شش ساعت یا یک هفته را مشاهده کنید.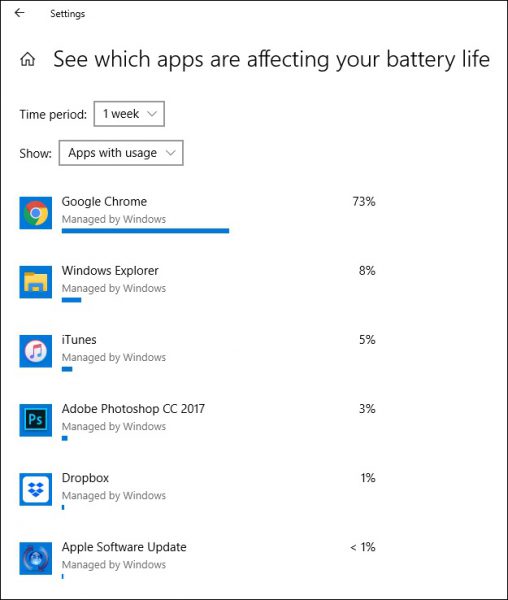
با این روش میتوانید بفهمید کدام نرم افزار مقدار زیادی از شارژ باتری شما را تخلیه میکند. سپس میتوانید آن را غیرفعال یا حذف کنید. گذشته از این، شما میتوانید از اجرای نرم افزار در پس زمینه جلوگیری کنید. به عنوان مثال، برنامههای ایمیلی ممکن است مرتباً با سرورهای ایمیل در پس زمینه همگامسازی شوند و از انرژی وای فای و شارژ باتری در این فرآیند استفاده کنند. برای جلوگیری از این اتفاق، روی هرکدام از نرم افزارهای موجود در لیست مصرف شارژ برنامه کلیک کنید و تیک دو گزینهی “Let Windows Decide When This App Can Run in the Background” و “Reduce the Work the App Can Do When It’s in The Background” را بردارید.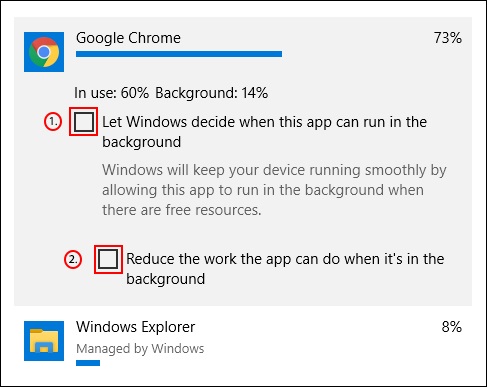
5. بلوتوث و وای فای را غیرفعال کنید
هنگام کار با لپ تاپ، برخی ویژگیها و قابلیتها ساعتها عمر باتری دستگاه شما را کاهش میدهند. در صورتی که به آنها اصلا نیاز ندارید ویژگیهایی مانند بلوتوث و وای فای را غیرفعال کنید تا شارژ باتری خود را ذخیره کنید. بلوتوث از ویژگی هایی است که میتوانید تا وقتی به آن نیاز ندارید آن را غیرفعال نگهدارید.
برای غیرفعال یا فعال کردن سریع بلوتوث، روی آیکون Notifications در گوشه پایین سمت راست نوار وظیفه و سپس روی گزینه بلوتوث تپ کنید. اگر شکل بلوتوث را نمی بینید باید روی دکمه “Expand” کلیک کنید.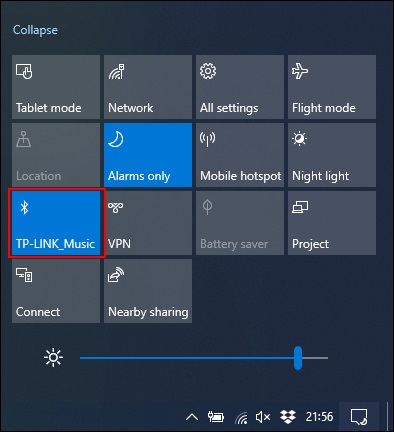
اگر میخواهید وای فای را غیرفعال کنید روی آیکون شبکه در Windows Action Center کلیک کنید. وقتی منوی شبکه ظاهر شد روی گزینه “Wi-Fi” کلیک کنید تا غیرفعال شود. اگر برای ساعاتی طولانی از لپ تاپ خود استفاده میکنید یا اگر شارژ باتری رو به اتمام است ویژگیهایی مانند بلوتوث و آداپتورهای وای فای را محدود کنید. با این کار میتوانید مدت زمان طولانیتری از لپ تاپ خود استفاده کنید.
اگر برای ساعاتی طولانی از لپ تاپ خود استفاده میکنید یا اگر شارژ باتری رو به اتمام است ویژگیهایی مانند بلوتوث و آداپتورهای وای فای را محدود کنید. با این کار میتوانید مدت زمان طولانیتری از لپ تاپ خود استفاده کنید.
6. از ابزار Windows 10 Power Troubleshooter استفاده کنید
اگر شارژ باتری لپ تاپ شما خیلی زود تمام میشود و علت آن را نمیدانید میتوانید از Windows 10 Power Troubleshooter استفاده کنید و علت را پیدا کنید. البته از این ابزار برای ریشه یابی دیگر مشکلات لپ تاپ نیز استفاده میشود. برای شروع، روی دکمه Start راست کلیک کرده و سپس “Setting” را انتخاب کنید. در این قسمت، به مسیرهای Update & Security> Troubleshoot> Power بروید و سپس برای فعال کردن این ابزار، روی “Run Troubleshooter” کلیک کنید.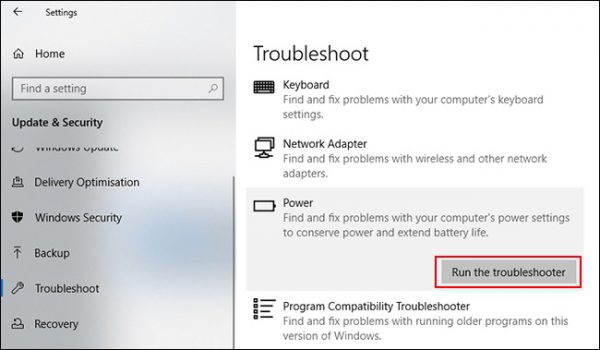
ویندوز در تنظیمات فعلی دستگاه به جستجو خواهد پرداخت تا موارد احتمالی که میتواند بر عمر باتری تأثیر بگذارد را پیدا کند. برای رفع مشکلات شناسایی شده، این ابزار تنظیمات ناسازگار را به طور خودکار تغییر میدهد.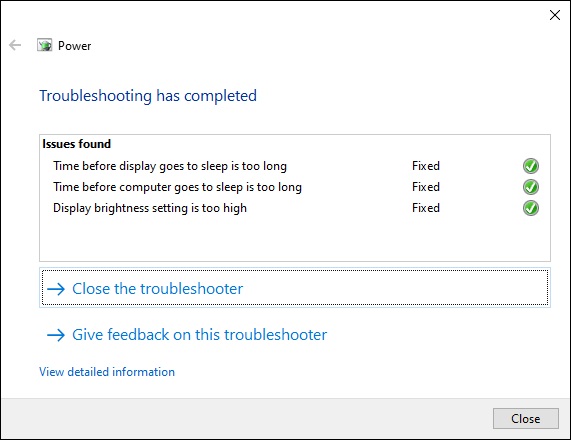 ابزار عیب یابی Windows 10 Power Troubleshooter بدون نقص نیست اما میتواند اغلب مشکلات موجود در بخش تنظیمات که شارژ باتری لپ تاپ شما را در درازمدت تخلیه میکند برطرف کند.
ابزار عیب یابی Windows 10 Power Troubleshooter بدون نقص نیست اما میتواند اغلب مشکلات موجود در بخش تنظیمات که شارژ باتری لپ تاپ شما را در درازمدت تخلیه میکند برطرف کند.
اگر عمر باتری لپ تاپ شما انتظارات شما را برآورده نمیکند سعی کنید سطح شارژ باتری را همیشه بالاتر از 50 درصد نگه دارید. اگر به طور مرتب بگذارید شارژ باتری لپ تاپ کامل خالی شود و سپس آن را شارژ کنید باتری دستگاه خیلی زود فرسوده میشود.
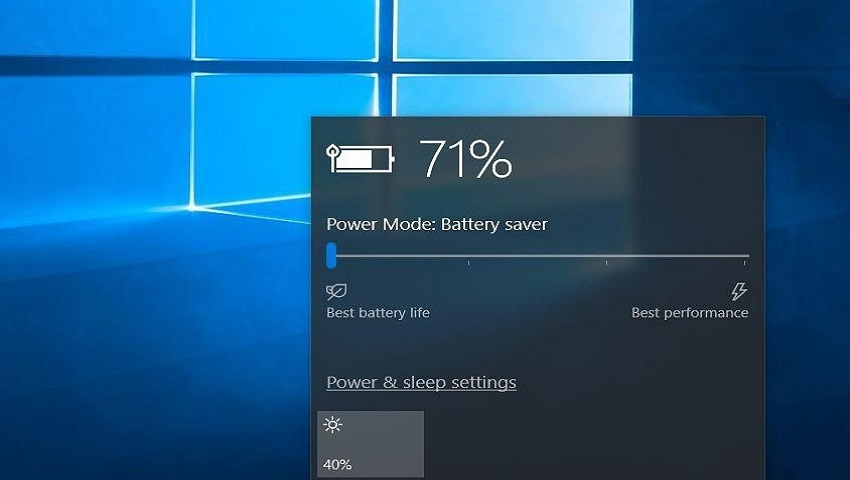











خ۹۲۱۲۰۰۳۱۷۴