آیا تاکنون برای شما اتفاق افتاده که هنگام کار در محیط ویندوز 10 متوجه حذف شدن برخی از ابزارها و آیکونها شوید؟ منوی استارت، نوار جستجو، سطل بازیافت، نوار وظیفه و اعلانها از جمله مواردی هستند که ممکن است پس از نصب یک بهروزرسانی مشکلدار و یا نصب نرم افزارهای شخص ثالثی که در هسته ویندوز تغییر ایجاد میکنند، حذف شده و از دسترس خارج شوند. اما در اینگونه موارد چه باید کرد؟
برای بازیابی ابزارهای حذف شده از ویندوز 10 لازم است مراحلی را طی کنیم که در ادامه این مقاله از دیجی رو به آنها میپردازیم. با ما همراه باشید.
1. بازیابی منوی استارت در ویندوز 10
به طور پیش فرض، منوی استارت در حالت تبلت (Tablet Mode) در ویندوز 10 پنهان است. برای بازگرداندن آن به صفحه اصلی باید به حالت دسکتاپ (Desktop Mode) بروید. برای انجام این کار، ابتدا بر روی نماد Notification در گوشه سمت راست نوار وظیفه، کنار نماد ساعت، کلیک کنید.
 اکنون همانطور که در تصویر زیر نشان داده شده است، با کلیک کردن روی Tablet Mode میتوانید حالت تبلت را غیرفعال کرده و محیط ویندوز را به حالت دسکتاپ تغییر دهید.
اکنون همانطور که در تصویر زیر نشان داده شده است، با کلیک کردن روی Tablet Mode میتوانید حالت تبلت را غیرفعال کرده و محیط ویندوز را به حالت دسکتاپ تغییر دهید.
روش فوق در اکثر موارد باعث برگرداندن منوی استارت میشود ولی اگر منوی استارت مشکل پیدا کرده باشد، این روش کارساز نخواهد بود. برای رفع این مشکل، باید منوی استارت را از طریق PowerShell دوباره بازیابی کنید. بنابراین در ابتدا Task Manager را باز کنید (با فشردن همزمان Ctrl + Shift + Esc). سپس روی گزینه File و بعد گزینه Run New Task کلیک کنید.
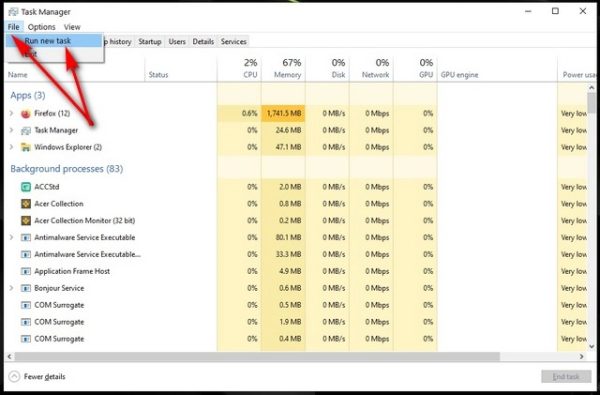 در کادر باز شده، عبارت PowerShell.exe را تایپ کرده و کادر مربوط به reate this task with administrative privileges را تیک بزنید. سپس روی گزینه OK کلیک نمایید. توجه داشته باشید که برای انجام این کار باید PowerShell را با دسترسی Admin اجرا کنید (راست کلیک و انتخاب Run as Administrator).
در کادر باز شده، عبارت PowerShell.exe را تایپ کرده و کادر مربوط به reate this task with administrative privileges را تیک بزنید. سپس روی گزینه OK کلیک نمایید. توجه داشته باشید که برای انجام این کار باید PowerShell را با دسترسی Admin اجرا کنید (راست کلیک و انتخاب Run as Administrator).
در پنجره PowerShell، کد زیر را کپی و وارد کنید و سپس گزینه Enter را فشار دهید:
Get-appxpackage -all *shellexperience* -packagetype bundle |% {add-appxpackage -register -disabledevelopmentmode ($_.installlocation + “\appxmetadata\appxbundlemanifest.xml”)}در پایان رایانه خود را یکبار خاموش/روشن کنید. پس از انجام این مراحل خواهید دید که منوی استارت بازیابی شده است.
2. بازیابی سطل بازیافت موجود در ویندوز 10
سطل بازیافت یا سطل زباله یکی دیگر از عناصر کاربردی است که در حالت تبلت در دسترس نیست. شما میتوانید طبق توضیحات بالا با تغییر به حالت دسکتاپ آن را بازیابی نمایید. اما در صورتی که با این کار سطل زباله در صفحه اصلی قابل مشاهده نبود، ابتدا به منوی استارت و سپس به Settings بروید.
مطابق تصویر زیر، گزینه System را انتخاب کنید.
 اکنون روی Tablet Mode در پنجره سمت راست کلیک نمایید و گزینه Hide app icons on the Taskbar in Tablet Mode را خاموش کنید. با این کار سطل زباله به نوار وظیفه دسکتاپ شما برمیگردد.
اکنون روی Tablet Mode در پنجره سمت راست کلیک نمایید و گزینه Hide app icons on the Taskbar in Tablet Mode را خاموش کنید. با این کار سطل زباله به نوار وظیفه دسکتاپ شما برمیگردد.
برای بازیابی آیکون سطل زباله در دسکتاپ، به ترتیب ابتدا به منوی استارت و سپس Settings بروید (طبق مراحل بالا). اکنون روی Personalization کلیک کنید.
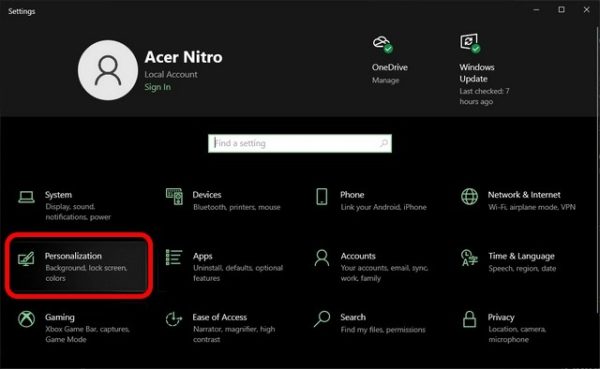 حال، در پنجره سمت چپ Theme را انتخاب نمایید و روی Desktop icon settings در قسمت پایین پنجره کلیک کنید.
حال، در پنجره سمت چپ Theme را انتخاب نمایید و روی Desktop icon settings در قسمت پایین پنجره کلیک کنید.
در پنجره باز شده، سطل زباله را علامت بزنید (در این قسمت میتوانید سایر آیکونهای مورد نظر خود را هم به دسکتاپ اضافه کنید). سپس بر روی OK کلیک کنید تا تنظیمات جدید اعمال شود.
 3. بازیابی نوار جستجو در ویندوز 10
3. بازیابی نوار جستجو در ویندوز 10
نوار جستجو در کنار دکمه استارت، ممکن است به دلیل تنظیمات اشتباه از بین برود و در صفحه اصلی مشاهده نشود. برای بازیابی آن، روی نوار وظیفه کلیک راست کرده و گزینه Search، سپس Show Search Box را علامت بزنید.
با انجام این کار، نوار جستجو بلافاصله در کنار دکمه Start ظاهر خواهد شد.
4. بازیابی File Explorer در ویندوز 10
File Explorer شامل تمام پنجرههای باز، نوار وظیفه، دکمه استارت، آیکونهای دسکتاپ و موارد دیگر است. برای بازیابی آن، ابتدا Task Manager را باز کنید (با فشردن همزمان Ctrl + Shift + Esc) و روی File سپس Run New Task کلیک نمایید (همانطور که پیشتر هم توضیح داده شد).
اکنون عبارت explorer.exe را در پنجره باز شده تایپ کنید. اطمینان حاصل نمایید که قبل از زدن دکمه ok یا Enter، گزینه create the task with Admin privileges را علامت زدهاید.
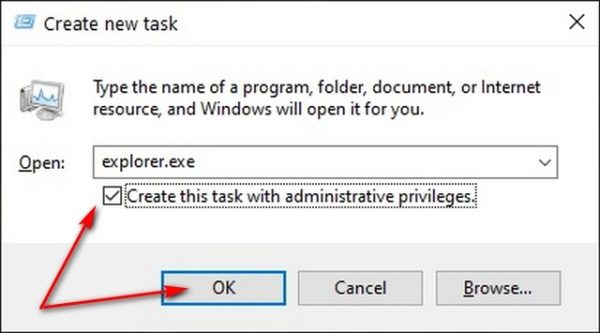 5. بازیابی نوار وظیفه در ویندوز 10
5. بازیابی نوار وظیفه در ویندوز 10
اگر نوار وظیفه یا Taskbar را نمیتوانید در صفحه ببینید، ممکن است در حالت مخفی باشد. برای ظاهر کردن آن نشانگر ماوس را به پایین صفحه بیاورید، اگر نوار وظیفه ظاهر شد، راست کلیک کرده و گزینه Lock the Taskbar را علامت بزنید. اگر چنین گزینهای را نمیبینید روی Taskbar Settings کلیک کنید.
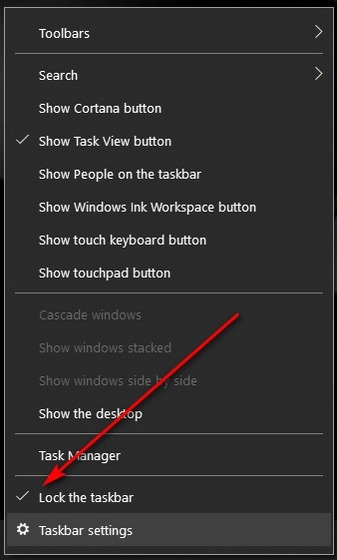 در پنجره بعدی (از طریق مراحل Settings > Personalization > Taskbar نیز میتوانید به این صفحه بیایید)، گزینه lock your Taskbar را پیدا و روشن کنید. همچنین باید گزینه های Auto hide Taskbar in desktop mode و Auto hide Taskbar in tablet mode را خاموش نمایید.
در پنجره بعدی (از طریق مراحل Settings > Personalization > Taskbar نیز میتوانید به این صفحه بیایید)، گزینه lock your Taskbar را پیدا و روشن کنید. همچنین باید گزینه های Auto hide Taskbar in desktop mode و Auto hide Taskbar in tablet mode را خاموش نمایید.
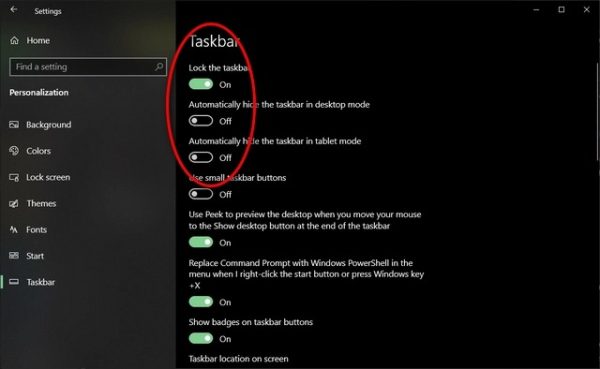 6. بازیابی نماد اعلانها در ویندوز 10
6. بازیابی نماد اعلانها در ویندوز 10
اگر نماد اعلان ها یا نوتیفکیشن در قسمت پایین سمت راست، از جمله ساعت، میزان صدا، شبکه و غیره از بین رفته باشند، به راحتی میتوان آنها را بازیابی کرد. برای انجام این کار، به Taskbar Settings (همانطور که در بالا توضیح داده شد) بروید، به پایین پیمایش کنید و روی Turn system icons on or off کلیک نمایید.
اکنون تمام نمادهای مورد نظر خود را که میخواهید در قسمت اعلانهای نوار وظیفه نشان داده شود، روشن کنید و سایر موارد را به دلخواه تغییر دهید.
اگر نماد مورد نظرتان را پیدا نمیکنید، با استفاده از فلش back در گوشه سمت چپ پنجره، و در صفحه باز شده گزینه Select which icons appear on the taskbar را انتخاب کنید. امیدواریم نماد موردنظرتان را در آنجا پیدا کنید.
7. بازیابی برنامه داخلی ویندوز 10 با استفاده از System File Checker
در موارد نادر، ممکن است روشهای توضیح داده شده در بالا کارساز نباشد، یا شما بخواهید عملکردی را بازیابی کنید که به راحتی مقدور نیست. در چنین شرایطی، شما باید برنامه SFC (مخفف System File Checker) را اجرا کنید تا در صورت خرابی فایلهای سیستمی آنها را تعمیر کنید.
برای انجام این کار، ابتدا Task Manager (با فشردن همزمان Ctrl+Shift+Esc) را اجرا کنید (همانطور که در بالا توضیح داده شد) سپس عبارت cmd.exe را تایپ نمایید. کادر Create this task with administrative privileges را علامت بزنید و روی ok کلیک کنید.
در مرحله بعد باید مطابق تصویر، کد زیر را در پنجره Command Prompt وارد نمایید و Enter را فشار دهید:
sfc /scannow
ابزار SFC به طور خودکار فایلهای اصلی سیستم را بررسی و فایلهای خراب را جایگزین خواهد کرد. همچنین پس از بررسی، وجود هرگونه مشکلی را به شما اطلاع خواهد داد.



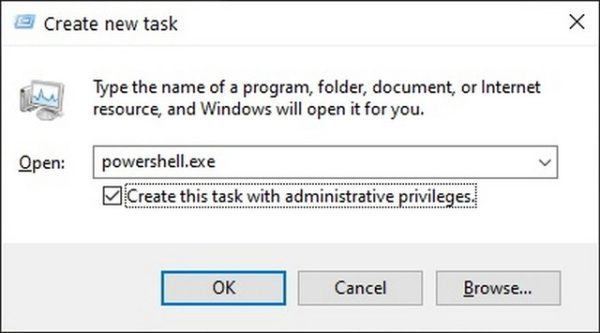
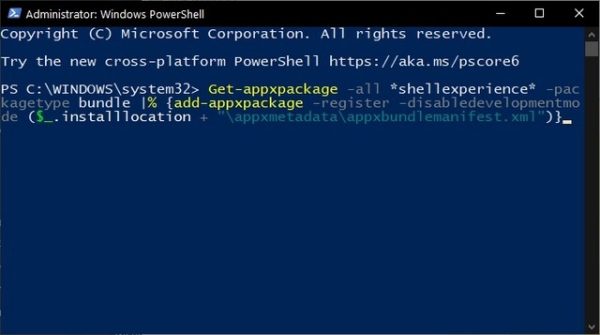

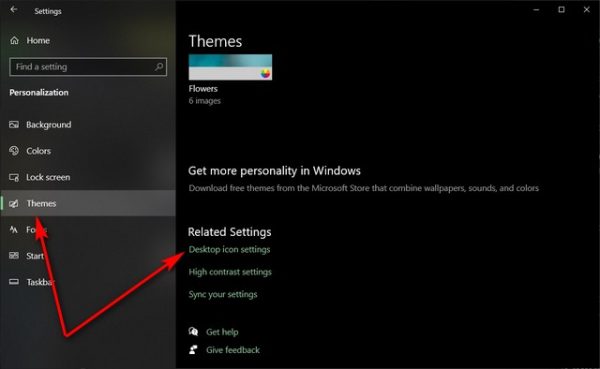
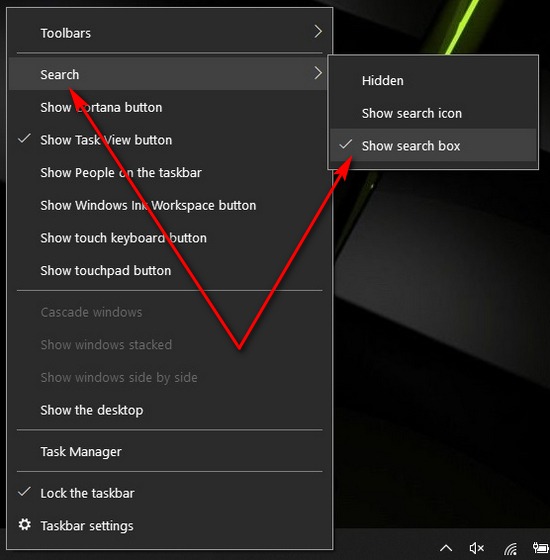
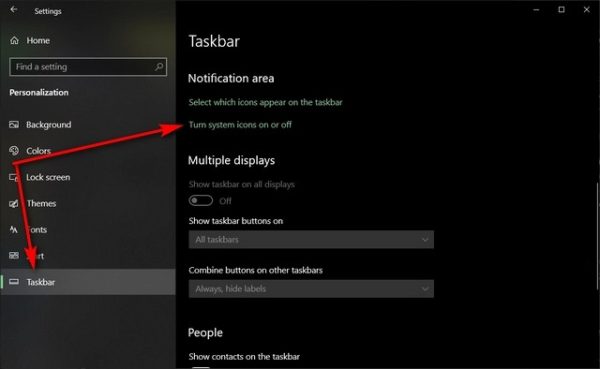
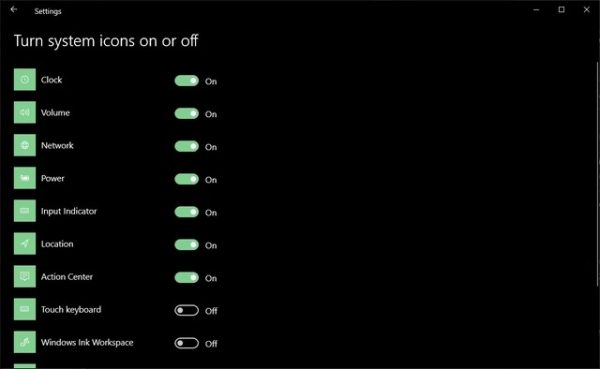

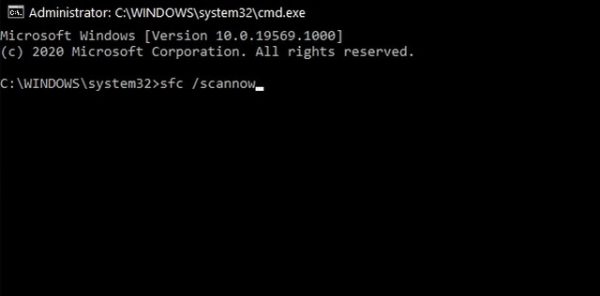







خداخیرت دهد خیلی راهنمایی خوبی داشتین
سلام. ادمین جان 3 روز میشه که در تسک منیجر قسمت network از کار افتاده… یعنی هیچ سرعتی رو نشون نمیده… بقیه کار میکنن مثل ram و cpu و memory و… علتش رو شما میدونی؟