در هنگام کار با ویندوز، گاهی اوقات پیش میآید که یک صفحه نمایش برای انجام دادن کارتان کافی نخواهد بود. برای مثال ممکن است در یک صفحه در حال تایپ کردن متنی باشید و از صفحه دیگر بخواهید متنی را به صورت همزمان برای سهولت هر چه بیشتر بخوانید. برای حل این مسئله میتوانید هزینه زیادی بپردازید و مانیتور جدید بگیرید اما امروز در دیجی رو میخواهیم به شما بگوییم که تنها با استفاده از یک مانیتور میتوانید صفحههای مختلف را به صورت همزمان روی یک نمایشگر، مشاهده کنید. به عبارت دیگر به راحتی میتوانید حین کار با سیستم از قابلیت تقسیم صفحه در ویندوز 10 استفاده کنید! چگونه؟ با ما در ادامه همراه باشید تا گام به گام شما را راهنمایی کنیم.
تقسیم صفحات کار بین دسکتاپهای مجازی
اگر فضای کافی وجود دارد پس باید از آن نهایت استفاده را ببرید! ویندوز 10 دارای قابلیتهای فوقالعادهی است که به شما این امکان را میدهد تا با تقسیم صفحه نمایش به بخشهای مختلف، تنها با استفاده از کیبورد بین آنها سوییچ کرده و لذت ببرید. برای اینکار کافی است تا با استفاده از کلیدهای کیبوردتان کمی پنجرههای ویندوز را جا به جا کنید!
شاید از نظر تکنیکی این کار به معنای تقسیم نمایشگرتان نباشد اما به شما این امکان را میدهد تا در یک صفحه نمایش، چندین پنجره را به صورت همزمان مشاهده کنید.
اگر از ویندوز 10 استفاده میکنید، با ساخت چند دسکتاپ مجازی میتوانید به راحتی پنجرهها و اپلیکیشنهای خود را از همدیگر جدا کنید. برای انجام اینکار کلید Win + Tab را تگه دارید تا به قسمت Task View وارد شوید. سپس روی آیکون “+” که در بالای صفحه قرار دارد کلیک کنید.
حالا میتوانید صفحههای باز دلخواهتان را روی دسکتاپ جدید کشیده و درست مثل وقتی که دو مانیتور دارید صفحات کاریتان را تقسیم کنید. همچنین با استفاده از کلیدهای Ctrl + Win + کلید فلش راست یا چپ میتوانید به سرعت بین دو صفحه دسکتاپ جا به جا شده و همانطور که در ادامه مقاله خواهید دید، امکان تقسیم صفحات ویندوز به تعداد بیشتر هم ممکن خواهد بود.
چگونه Snap Assist را فعال کنیم؟
با استفاده از Snap Assist به شما این امکان داده میشود تا تقسیم صفحه را در محیط ویندوز به راحتی انجام دهید. اگر از فعال بودن آن روی سیستم خود مطمئن نیستید تنها باید کلید Win + I را همزمان با هم فشار دهید تا صفحه تنظیمات باز شود. سپس به قسمت System و بعد از آن به بخش Multitasking بروید.
این گزینه به صورت پیشفرض باید فعال باشد اما چک کردن آن ضرری ندارد. ممکن است قبلاً به هر دلیلی شما و یا شخص دیگری این ویژگی را غیرفعال کرده باشد.
چگونه نمایشگر خود را به دو قسمت تقسیم کنیم؟
برای اینکه دو پنجره روی نمایشگر شما درست در کنار یکدیگر نمایش داده شوند، به استفاده از ماوس احتیاج دارید. با استفاده از کلیدهای Win + فلش چپ یا راست پنجرههای مورد نظر را انتخاب کرده و تصمیم بگیرید که مایلید هر کدام در کدام سمت نمایشگر به نمایش در بیایند.
وقتی یکی از پنجرهها را در سمت مورد نظر قرار دادید و پنجرههای موجود دیگر را در سمت مخالف آن مشاهده کردید، با استفاده از کلیدهای چپ و راست میتوانید پنجره مورد نظرتان را از سمتی به سمت دیگر حرکت دهید. حالا کلید Enter را زده و یک پنجره را انتخاب کنید. با استفاده از کلیدهای Win + پایین میتوانید پنجره را حذف کرده و یکی دیگر را جایگزین کنید.
چگونه نمایشگر خود را به چهار صفحه تقسیم کنیم؟
برای وقتهایی که نمایش سه پنجره روی نمایشگر سیستم برایتان کافی نیست میتوان از قابلیت تقسیم صفحه نمایش به چهار پنجره کمک گرفت. روش اول برای انجام اینکار آن است که هر چهار پنجره مورد نظر را باز کرده و با ماوس به صورت دستی سایز هر کدام را هر جوری که مایل هستید نمایش داده شوند، تنظیم کنید و سپس با استفاده از ماوس هر پنجره را به گوشه مورد نظر بکشید.
برای استفاده از شیوه قبلی لازم است تا حتما از کلیدهای چپ و راست استفاده کنید اما در این روش باید کلیدهای بالا و پایین مورد استفاده قرار گیرند. قبل از هر چیزی اندازه پنجرهها را بدون حرکت دادن آنها تنظیم کرده و با فشار دادن کلیدهای Win + بالا/پایین هر جایی که دوست دارید میتوانید پنجرههای انتخابی را قرار دهید.
اگر دو پنجره باز دارید که دقیقا در کنار یکدیگر قرار گرفتهاند روی یکی از آنها کلیک کرده و سپس کلیدهای Win + پایین را به صورت همزمان فشار دهید. پنجره که روی آن کلیک کرده بودید در گوشه پایین سمت چپ باقی مانده و مابقی پنجرهها برایتان به نمایش در خواهد آمد. هر کدام را که انتخاب کنید یکی از فضاهای خالی را پر میکند. این روند را تا زمانی که هر چهار قسمت صفحه پر شدهاند، تکرار کنید.
همچنین در قابلیت تقسیم صفحه در ویندوز 10 به شما این امکان داده میشود تا سایز پنجرهها را نیز تغییر داده، یکی از پنجرهها را بزرگتر و دیگری را کوچکتر تنظیم کنید. برای انجام این کار تنها کافیست تا نشانگر ماوس را در گوشه پنجره مورد نظر قرار داده و سپس به هر اندازه که میخواهید تغییر سایز مورد نظرتان را اعمال کنید.
تقسیم صفحه نمایش به پنجرههای گوناگون راحتتر و کم هزینهتر از خرید چند مانیتور است! علاوه بر هزینه گزافی که باید برای هر مانیتور اضافی پرداخت کنید باید این نکته را هم در نظر بگیرید که با این کار برای نگاه کردن به هر صفحه مدام باید سرتان را به سمت چپ و راست بچرخانید که همین موضوع به تنهایی بسیار آزاردهنده خواهد بود. پس توصیه میکنیم اگر به این ویژگی احتیاج دارید حتماً مراحل فوق را انجام دهید تا از نتیجه رضایتبخش آن متعجب شوید!
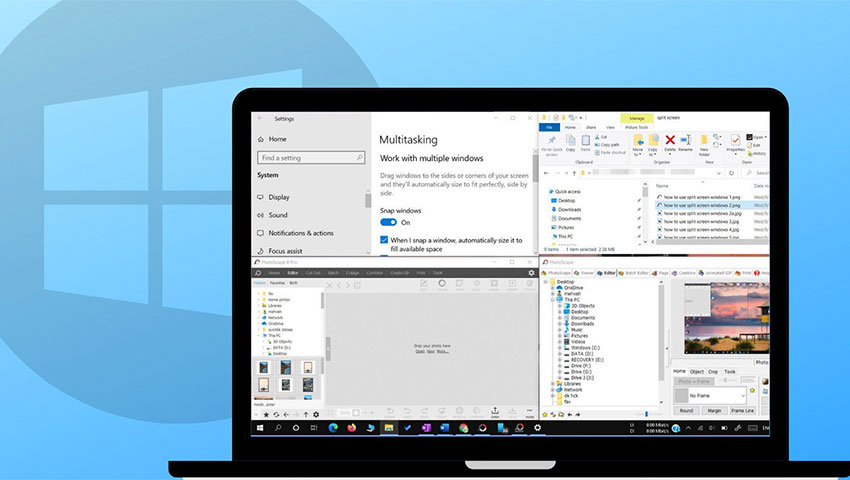

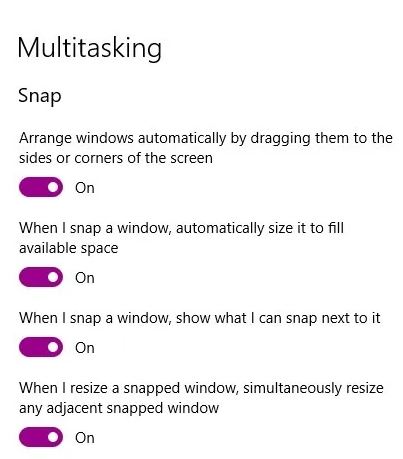
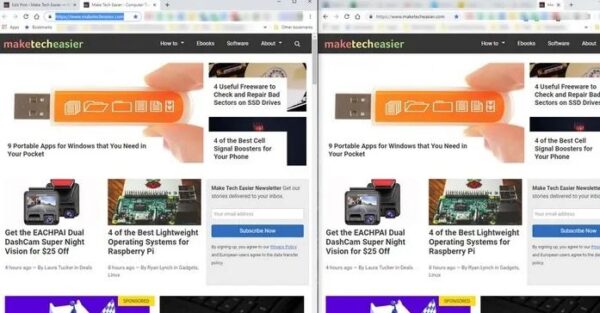
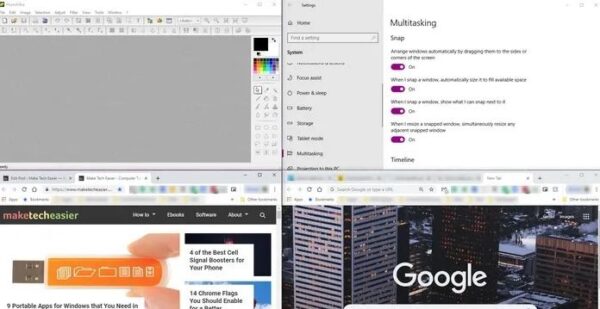

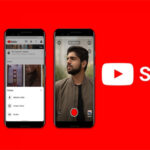


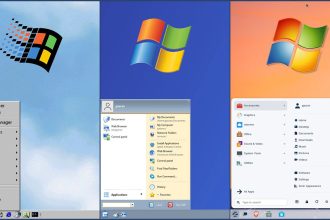



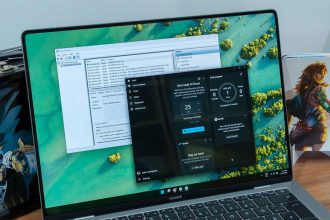
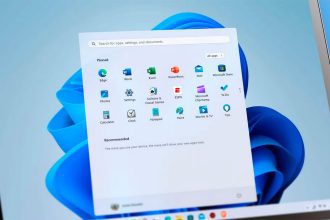
خیلی عالی بود. مرسی. نزدیک بود برم مانیتور بخرم و درد سرهای مربوط به وصل کردنش به لب تابم و پایه مانیتور و ایناها…
عالی بود. ممنون
اشغال بود این داش محسن از خود این سایته کا اینطوری نوشته
احتمالا ولی اشغال بود
سلام حاجی کلید win دیگه کجای کیبرده