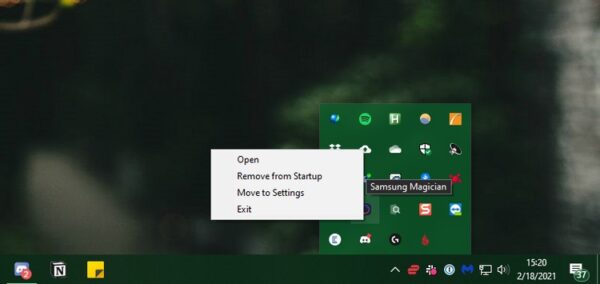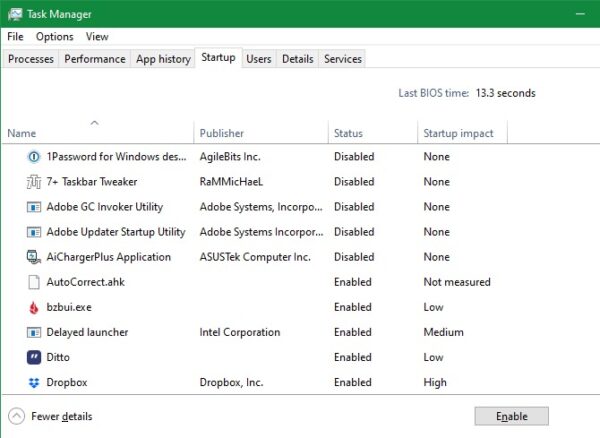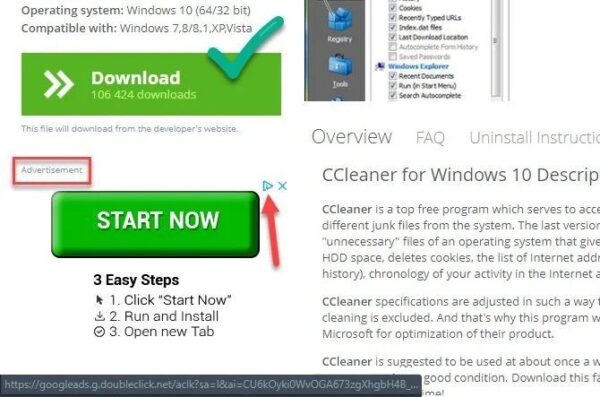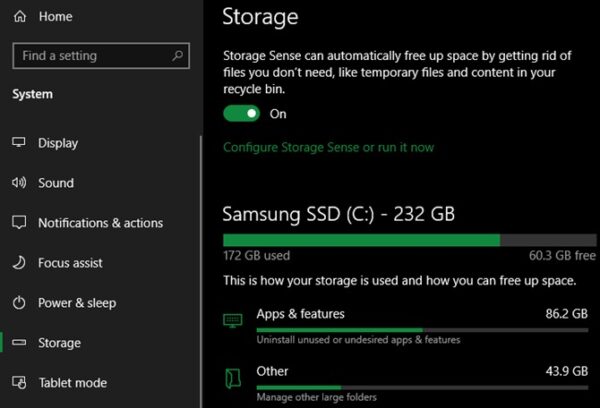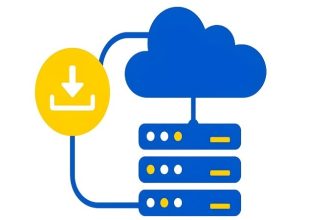آیا رایانه شما بسیار کند شده است؟ شاید خودتان علت آن باشید! بله، تعجب نکنید. کاربران رایانه معمولاً کارهای اشتباهی انجام میدهند که سرعت رایانه را بسیار کم میکند. کندی کامپیوتر باعث کاهش سرعت اجرای برنامهها شده و از سوی دیگر کار با کامپیوتر را نیز بسیار سخت میکند. با سپری شدن زمان سرعت رایانه کاهش مییابد و کاربران نیز از این کندی متعجب میشوند. با کند شدن سرعت کامپیوتر اجرای برنامهها و بهرهوری به شدت پایین میآید.
برخی عقیده دارند سرعت کار تمام رایانهها پس از گذشت زمان کند میشود. اگرچه این باور درست است اما گاهی رفتار شما نیز باعث کندی بیش از حد کامپیوتر میشود. در ادامه اشتباهات رایجی که باعث کاهش سرعت رایانه شما میشود بیان شده و راهحلهایی نیز برای رفع این مشکلات ارائه گردیده است. با دیجی رو همراه باشید تا علت سرعت لاک پشتی کامپیوتر خود را دریابید!
1- اجرای همزمان چندین برنامه
احتمالاً طی گذشت زمان شما دهها برنامه را روی رایانه خود نصب کردهاید. این برنامههای کاربردی میتوانند به عملکردها و کارهای مختلف شما در طول روز کمک کند. همچنین ممکن است چندین برنامه از سالها یا ماهها قبل روی کامپیوتر خود نصب کرده باشید که امروز به کارتان نمیآید و شما نیز آنها را فراموش کردهاید.
نصب حجم زیاد برنامهها منجر به کاهش سرعت کامپیوتر شما میگردد و بهتر است راهحلی برای آن بیابید. بزرگترین مسئله، مربوط به برنامههایی است که به صورت خودکار در پس زمینه کامپیوتر شما اجرا میشوند. این بدان معنی است که چنین برنامههایی بخش زیادی از رم را اشغال میکنند حتی اگر هرگز از آنها استفاده نکنید. برای حل این مشکل هنگام نصب برنامههای جدید دقت بیشتری کنید. اگر هنگام شروع به کار رایانه کادر تاییدی برای اجرای خودکار یک برنامه مشاهده کردید، حتماً آن را حذف کنید.
با کلیک روی آیکون system tray در گوشه پایین سمت راست صفحه نمایش میتوانید از آنچه در حین کار با کامپیوتر در پس زمینه اجرا میشود، مطلع گردید. برای هر یک از برنامههایی که اجرا میشوند نمادی وجود دارد. جهت مشاهده لیست کامل نیز لازم است روی علامت پیکان رو به بالا کلیک کنید. در اغلب موارد تنها با کلیک راست روی نماد یک برنامه و انتخاب گزینه Exit قادر خواهید بود برنامه را ببندید.
برنامههایی که همزمان با راه اندازی ویندوز اجرا میشوند، متوقف کنید
به جای اینکه در هر بار راه اندازی ویندوز، برنامهها را به شیوهای که در بالا ذکر شد ببندید، میتوانید به طور کلی از اجرای این برنامهها حین شروع به کار کامپیوتر جلوگیری کنید. برای این کار در ویندوز 10 با استفاده از کلیدهای Ctrl + Shift + Esc پنجره Task Manager را باز کنید. اگر فقط رابط اصلی را مشاهده کردید، روی جزئیات بیشتر کلیک نمایید و از آنجا به تب Startup بروید و برنامههای فعال در هنگام راه اندازی ویندوز را مشاهده کنید.
آنچه در این صفحه وجود دارد تمام برنامههایی است که بلافاصله پس از راه اندازی کامپیوتر شما اجرا میشوند. از این مسیر میتوانید برنامههایی را که به آنها نیاز ندارید، غیرفعال کنید و به این ترتیب سرعت آغاز به کار رایانه خود را ارتقا دهید.
2- عدم راهاندازی مجدد به طور منظم
روشن کردن مجدد رایانه در هنگام بروز مشکل توصیه غیرحرفهای و معمول است. اگر چه این کار کمک میکند تا بلافاصله پس از راه اندازی مجدد مشکل رفع شود اما راه اندازی مجدد به طور منظم و در هر بار مشاهده مشکل ممکن است به کامپیوتر، برنامهها و سرعت اجرای آن آسیب بزند.
همچنین وسوسه این که هرگز کامپیوتر خود را خاموش نکنید نیز نمیتواند راه حلی درست و معقول باشد. اگر چنین فکری دارید که با خاموش نکردن کامپیوتر خود میتوانید دفعه بعد سریعاً به اجرای برنامههای فعال خود بپردازید، کاملاً در اشتباهید زیرا سرعت رایانه شما را به شدت کم میکند و باعث کندی بیش از اندازه آن خواهد شد.
مزیت اصلی راه اندازی مجدد از نظر عملکردی این است که با این روش حافظه رم کامپیوتر شما خالی میشود. حافظه رم بیثبات است و پس از خاموش شدن کامپیوتر خالی شده و با راه اندازی مجدد دوباره فعال میشود. در این حالت دادههای روی این حافظه از بین رفته و بنابراین مشکل پس از راه اندازی مجدد رفع میگردد.
زمانی که برنامههای در حال اجرای شما روی رایانه دارای نشت حافظه هستند (به این معنی که نرمافزار حافظه رم را اشغال میکند و بعد از بسته شدن این حافظه را بر نمیگرداند و باز هم توسط آن اشغال شده است) روش راه اندازی مجدد، مشکل را به طور موقت رفع خواهد کرد. همچنین ویندوز هنگام روشن کردن مجدد کامپیوتر میتواند برخی مشکلات عملکردی را رفع کند.
ویندوز 0 در نهایت شما را مجبور خواهد کرد تا راه اندازی مجدد سیستم برای اعمال بروزرسانیها را انجام دهید. اگر این کار را برای مدت زمان طولانی انجام ندهید، رایانه شما بدون جدیدترین اصلاحات امنیتی و عملکردی که در به روزرسانیها صورت میگیرد، به کار خود ادامه خواهد داد. در بیشتر موارد نیازی نیست که هر شب کامپیوتر خود را خاموش کنید. هدف از این کار این است که رایانه شخصی شما چندین بار در طی هفته مجدداً راهاندازی شود و به روزرسانیهای مورد نیاز نیز در هر بار اجرا گردند.
در سایر مواقع میتوانید رایانه را در حالت خواب (Sleep) قرار دهید تا با سرعت بیشتر کارهایی را که انجام میدادید، از سر بگیرید و کمتر منتظر روشن شدن کامپیوتر و اجرای برنامههای آن بمانید.
3- کلیک کردن بدون فکر!
دفعه بعد که سرعت کامپیوتر شما کاهش یافته بود، دقت کنید ببینید که تا چه حد هنگام کلیک کردن روی سایتها و صفحات آنلاین مراقب هستید. بسیاری از وبسایتها میدان مینی از محتوای مضر و ویروسها هستند. دکمههای جعلی بارگیری و تبلیغات متعدد که شما را به سایتهای مخرب میبرند میتوانند مشکلات متعددی را در رایانه شما ایجاد کنند. حتی دانلودهای امن نیز چندان بی خطر نیستند. اگر چه به اندازه فایلهای مخرب روی رایانه مشکلساز نخواهند بود اما برخی از برنامههای رایگان سعی میکنند با نرم افزارهای مختلف دیگری را نیز روی رایانه شما نصب و راهاندازی کنند.
در بدترین موارد این مشکل موجب ایجاد بدافزار روی سیستم شما میشود. تنها با باز کردن یک فایل پیوست مخرب و ویروسی ایمیل که نرم افزارهای جاسوسی یا موارد دیگری را نصب میکند، کامپیوتر خود را در معرض خطر ویروسهای مخرب قرار میدهید.
بهتر است همیشه به این امر واقف باشید و بدانید که روی چه چیزی در صفحات آنلاین کلیک میکنید. یک یا چند ثانیه بیشتر وقت بگذارید تا مطمئن شوید هنگام تایید یا کلیک، امنیت کامپیوتر خود را در معرض خطر قرار نداده باشید. عدم انجام این کار کامپیوتر شما را تبدیل به یک زباله دان میکند و سرعت اجرای سایر برنامهها را نیز کاهش خواهد داد.
4- عدم مراقبت از رایانه
ویندوز 10 خود به تنهایی بیش از هر زمان دیگری میتواند از سیستم شما محافظت کند. اما باز هم کامل و بی نقص نیست به همین خاطر باید هر چند وقت یک بار تنظیمات اساسی را در رایانه خود انجام دهید. اطمینان از مراقبت و نگهداری رایانه شما تفاوت آن را وقتی با سرعت کم کار میکند و زمانی که بیشترین سرعت و عملکرد را دارد، نشان میدهد. در زیر چند مورد از کارهایی که برای مراقبت بیشتر از رایانه باید انجام دهید بیان شده است که بر سرعت رایانه اثرگذار هستند:
پاک کردن پوشهها و فایلهای موقت
زمانی که سیستم در حال اجرا است، همزمان پوشههایی را ایجاد میکند که تنها برای مدت زمان کوتاهی مورد نیاز هستند. این یک بخش عادی عملکرد رایانه است اما اگر اجازه دهید که این فایلها و پوشهها روی هم جمع شوند، پس از مدتی سرعت رایانه را کاهش خواهند داد. این مشکل زمانی که فضای ذخیرهسازی کمی داشته باشید، سریعتر اتفاق میافتد و زودتر حافظه رایانه پر میشود.
برای حل این مشکل لازم است گزینه Storage Sense در ویندوز 10 را فعال کنید تا به شما کمک کند به صورت خودکار فضا را از پوشههای موقت پاک نمایید. برای فعال کردن این ویژگی وارد مسیر روبرو شوید: Settings > System > Storage
همچنین برای تنظیمات بیشتر از منوی شروع Disk Cleanup را جستجو کنید.
اجرای برنامه آنتی ویروس و اسکن سیستم
اگر چه طبق برنامه زمانبندی شده آنتی ویروس ویندوز شما اجرا میشود اما منطقی است که گاهی خودتان با یک نرمافزار اختصاصی سیستم را اسکن کنید. یکی از گزینههای عالی برای اسکن کردن رایانه Malwarebytes است زیرا نسخه رایگان آن تنها با درخواست شما اجرا شده و اسکن را آغاز میکند. بهتر آن است که شما با یک آنتی ویروس و اسکن ساده بدافزارها را تشخیص دهید تا پس از چند هفته نگران کاهش سرعت کامپیوتر خود نشوید.
گذشته از این، ویندوز نیاز به اسکنهای دیگری نیز دارد که تنها هنگام تعمیر و سرویس رایانه آن را انجام میدهند. این اسکنها شامل chkdsk و sfc است اما نیازی نیست که مرتب آنها را انجام دهید. دستور چک دیسک یا chkdsk هارد دیسک شما را از نظر وجود بخشهای مضر که بر روی عملکرد رایانه شما اثر گذارند پاک میکند. اگر کارت SSD در دستگاه خود دارید این نوع اسکن چندان مناسب نیست اما چنانچه یک کاهش سرعت ناگهانی را در کامپیوتر خود مشاهده کردید، امتحان کردن این روش ضرری ندارد.
جستجوگر پوشههای سیستم یا sfc نیز یک روش مشابه دارد که فایلهای سیستم شما را اسکن و پوشهها و فایلهای خراب را شناسایی میکند. اغلب کاربران این دستورات را هنگام عیبیابی و سرویس انجام میدهند اما انجام ماهانه این کار به شما کمک میکند تا عوامل مخرب را قبل از آسیب زدن به عملکرد سیستم پیدا کنید.
ویندوز و برنامهها را بهروزرسانی کنید
پیش از این به نصب خودکار بهروزرسانیها توسط ویندوز و درخواست راه اندازی مجدد برای اعمال آنها اشاره کردیم اما بهتر است از این مسیر Settings > Update & Security > Windows Update به صورت دستی نیز عرضه بهروزرسانیها را بررسی نمایید. با این کار مطمئن خواهید شد که بهروزرسانی برنامهها به موقع انجام شده و اجرای آن با اختلال مواجه نشده است. برای اطمینان از بهروز بودن نرم افزاری که مرتباً از آن استفاده میکنید لازم است وقت بیشتری بگذارید. استفاده از آخرین نسخه میتواند سرعت عملکرد را بالاتر ببرد و از طرفی برخی ویژگیهای جدید را نیز به ارمغان بیاورد.
5- ناتوانی در تشخیص بین سرعت عملکرد رایانه و سرعت اینترنت
گاهی ممکن است به اشتباه تصور کنید که رایانه کند عمل میکند، اما در حقیقت مشکل از سرعت اینترنت شما باشد. اگر فقط در هنگام دسترسی به وب سایتهای مختلف، پخش موسیقی آنلاین یا سایر فعالیتهای متکی به شبکه مشکل سرعت دارید، احتمالاً سرعت اتصال شما به اینترنت با مشکل مواجه شده است. این اتفاق میتواند حتی در رایانههای بسیار قدرتمند نیز ایجاد شود و در چنین مواقعی باید اتصالات اینترنت بررسی گردد.
اکنون میدانید که چه عواملی باعث کند شدن سرعت رایانه شما میشود در این مطلب به بررسی رفتارهای متداول کاربران که باعث کاهش سرعت رایانه میشود، پرداخته شد. اگر هر کدام از این اشتباهات را مرتکب شدهاید، اکنون زمان مناسبی است که بر اساس توصیههای ارائه شده آن را اصلاح کنید. سخن آخر این که سرعت همه رایانهها پس از مدتی کاهش مییابد و نیاز به نصب مجدد ویندوز و یا تعویض قطعات سخت افزاری دارد اما تا آن زمان شما میتوانید با استفاده از نکات و توصیههایی که بیان شد، سرعت رایانه خود را در بالاترین سطح ممکن نگه دارید.