سطل بازیافت ویندوز یا Recycle Bin از همان اولین نسخههای این سیستم عامل، یکی از بخشهای مهم و جدایی ناپذیر آن بوده و در طول سالها کمترین تغییر را داشته است. هر زمان که فایلی را به روش معمول حذف کنید، به این سطل منتقل میشود تا در صورتی که بعداً دوباره به آن نیاز پیدا کردید بتوانید فایلتان را بازگردانید. البته هر از گاهی باید این سطل را به صورت دستی خالی کنید تا از تجمع بیش از حد فایلها و البته اشغال بیمورد فضای ذخیرهسازی، جلوگیری شود.
حذف دستی فایلهای داخل سطل بازیافت ویندوز چه به صورت تک به تک و چه به صورت یکجا، همواره یکی از قابلیتهای ویندوز بوده است اما در آخرین نسخه یعنی ویندوز 10 قابلیتهای دیگری مانند خالی شدن خودکار طبق یک برنامه زمانبندی مشخص افزوده شده که میتواند برای برخی کاربران مفید باشد. اگر شما هم از حذف دستی فایلهای سطل بازیافت خسته شدهاید و میخواهید به صورت خودکار این بخش از ویندوز را مدیریت کنید، در ادامه با دیجی رو همراه باشید تا شیوه کار را آموزش دهیم.
نحوه خالی کردن خودکار سطل بازیافت در ویندوز 10
قبل از اینکه به موضوع اصلی، یعنی خالی کردن خودکار سطل بازیافت بپردازیم، ابتدا بد نیست روش حذف فایلها بدون انتقال به سطل بازیافت را آموزش دهیم. همانطور که میدانید در حالت عادی، وقتی یک فایل یا پوشه را در ویندوز 10 حذف میکنید (با فشردن دکمه Delete صفحه کلید یا راست کلیک کردن و انتخاب گزینه Delete)، فایل یا پوشه مورد نظر به سطل بازیافت منتقل میشود تا امکان بازیابی آن در آینده وجود داشته باشد. اما یک روش دیگر برای حذف فایلها هم وجود دارد که آنها را مستقیماً و بدون انتقال به سطل بازیافت، از ویندوز 10 حذف میکند.
روش حذف مستقیم فایلها و پوشهها در ویندوز 10
اگر قصد حذف کردن یک یا چند فایل و پوشه را دارید و مطمئنید که در آینده به هیچ عنوان نیازی به آنها نخواهید داشت، میتوانید از روش حذف مستقیم استفاده کنید. البته برای حذف مستقیم هم دو روش کلی وجود دارد: اگر تنها برای موارد خاص میخواهید از شیوه حذف مستقیم استفاده کنید، میتوانید قبل از فشردن دکمه Delete یا انتخاب آن از منوی راست کلیک، کلید شیفت (Shift) را نگه دارید. پس از فشردن این کلیدهای ترکیبی، ویندوز از شما میپرسد که آیا مطمئنید که میخواهید فایل یا پوشه را برای همیشه و بدون انتقال به سطل بازیافت حذف کنید؟ با کلیک کردن روی گزینه Yes موافقت خود را اعلام و فایل یا پوشه را حذف میکنید.
اما اگر قصد دارید همیشه از روش مستقیم استفاده کنید و فکر میکنید نیازی به سطل بازیافت ندارید، در این صورت میتوانید با اعمال برخی تنظیمات روش مستقیم را به عنوان روش پیش فرض حذف فایلها در ویندوز 10 انتخاب کنید. برای این منظور کافیست مراحل زیر را دنبال کنید:
بر روی سطل بازیافت (Recycle Bin) در صفحه دسکتاپ کلیک راست کرده و گزینه Properties انتخاب کنید.
در پنجره باز شده، درایوی را که میخواهید روش حذف مستقیم را برای آن اعمال کنید انتخاب کرده و سپس گزینهای را که میگوید Don’t move files to the Recycle Bin. Remove files immediately when deleted علامتدار کنید. در نهایت میتوانید با زدن دکمه Apply تغییرات را ذخیره کنید.
اگر برای درایوهای دیگر هم قصد اعمال روش حذف مستقیم را دارید، باید مراحل فوق را برای تک تک آنها تکرار کنید. در نهایت میتوانید دکمه OK را کلیک کرده و پنجره را ببندید.
پس از اعمال این تغییرات، باید کاملاً مراقب فایلها یا پوشههایی که حذف میکنید، باشید. چرا که دیگر به هیچ عنوان قابل بازیافت نخواهند بود و حتی برنامههای بازیابی اطلاعات هم شانس بسیار کمی برای بازگرداندن فایلهای حذف شده خواهند داشت.
خالی کردن خودکار سطل بازیافت ویندوز 10 طبق یک برنامه زمانی مشخص
در اینجا به موضوع اصلی مقاله، یعنی خالی کردن خودکار سطل بازیافت میرسیم. راحتترین راه برای این کار، بهره گرفتن از قابلیت ویژهای با نام Storage Sense است. برای فعال کردن این قابلیت باید مراحل زیر را طی کنید:
با فشردن کلیدهای ترکیبی Win+I صفحه تنطیمات ویندوز را باز کرده و سپس وارد بخش System شوید.
در پنل سمت چپ گزینه Storage انتخاب کرده و در سمت راست کلید Storage Sense را فعال کنید (مطابق تصویر زیر). در ادامه، برای تعیین برنامه زمانی دلخواه خود میتوانید بر روی گزینه Configure Storage Sense or run it now در زیر کلید مذکور کلیک کنید.
در مرحله بعد و در صفحه جدیدی که باز میشود، از منوی کرکرهای تحت عنوان Delete files in my recycle bin if they have been there for over میتوانید بازه زمانی دلخواه برای خالی کردن خودکار سطل بازیافت را تعیین کنید.
در این قسمت، بازه 30 روزه به صورت پیش فرض انتخاب شده اما شما میتوانید بازه حداقل 1 روزه و حداکثر 60 روزه را برای خالی کردن خودکار سطل بازیافت انتخاب کنید (با انتخاب گزینه Never، حتی با وجود فعال بودن Storage Sense، فایلهای داخل سطل بازیافت هیچگاه به صورت خودکار حذف نخواهند شد).
کار تمام شد و میتوانید پنجره تنظیمات را بسته و از ویندوز استفاده کنید. از این پس، سطل بازیافت در دوره زمانی مشخص شده به صورت خودکار خالی خواهد شد و نیازی به خالی کردن دستی آن نخواهد بود.
امیدواریم از این آموزش نیز نهایت استفاده را برده باشید. اگر نکته یا سؤال خاصی در ذهن دارید حتماً آن را از طریق بخش نظرات با ما در میان بگذارید تا در سریعترین زمان ممکن پاسخ دهیم. دیجی رو همراه همیشگی شما در دنیای دیجیتال.


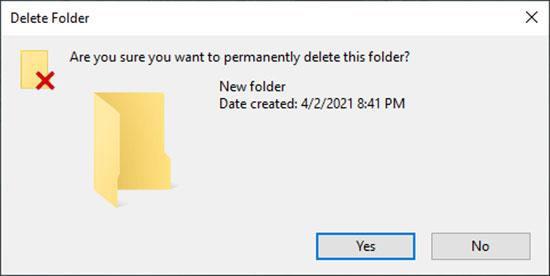
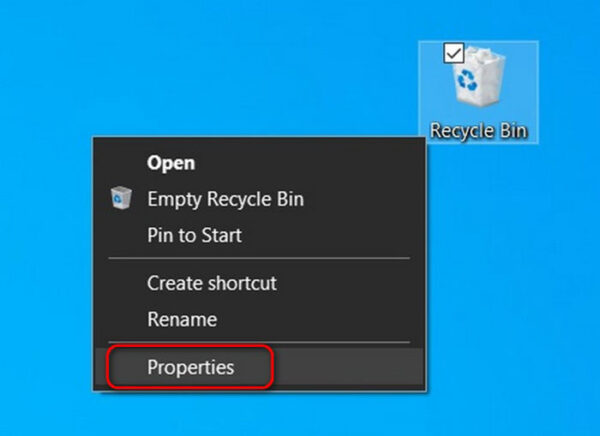
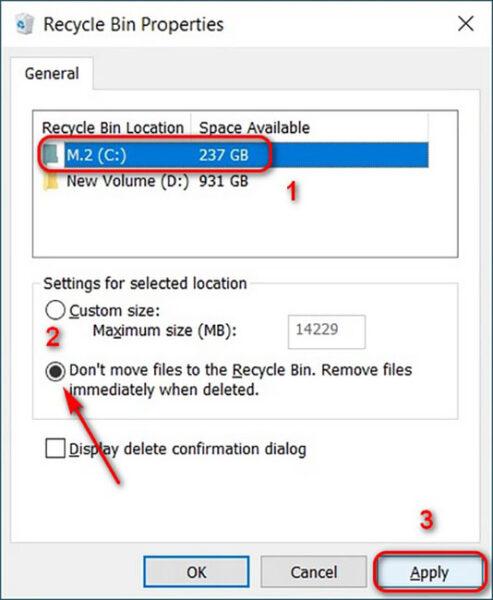
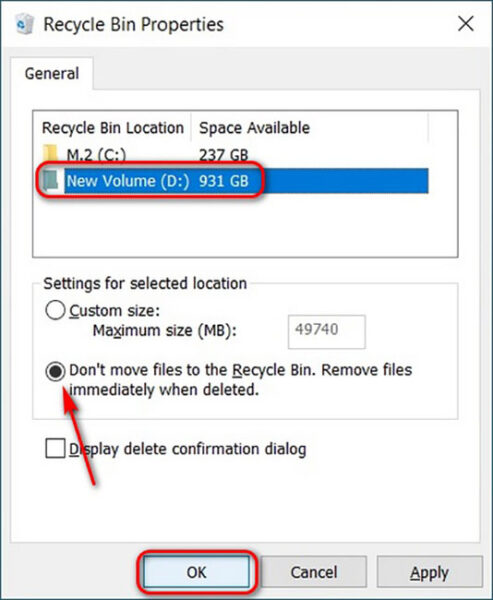
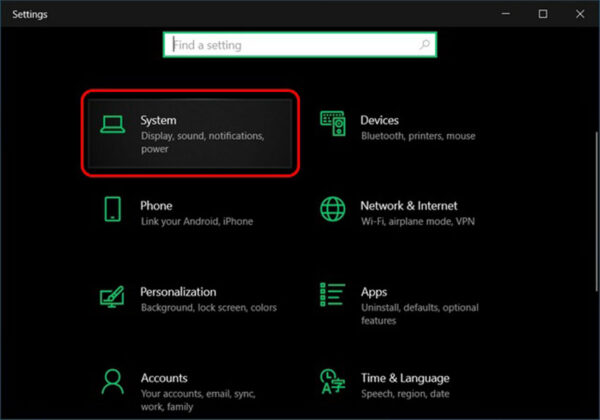
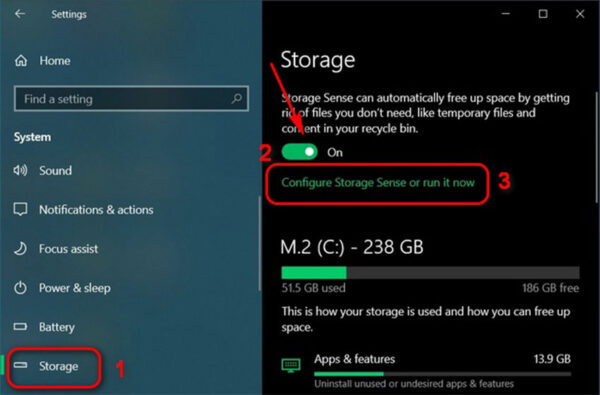
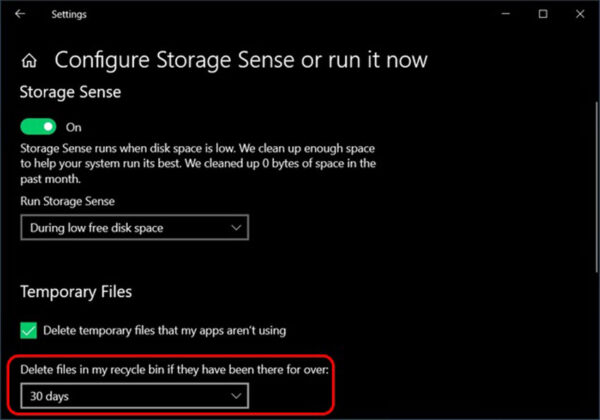
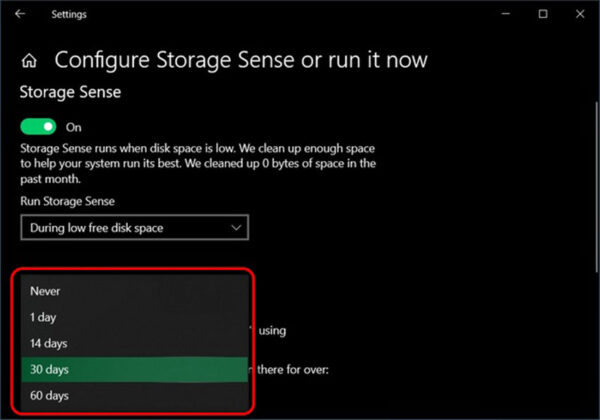










واقعا یکی از مشخصات عالی این وبسایت ترفند ها و آموزشهای این وب سایت هست.