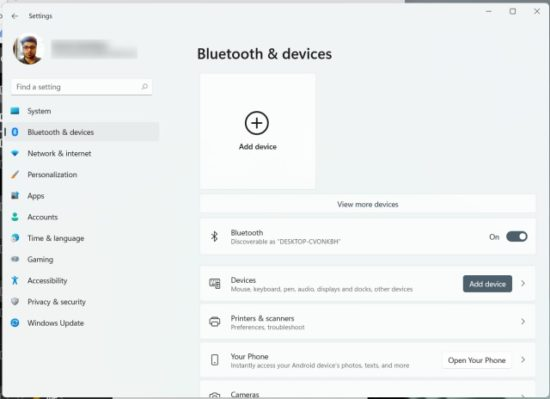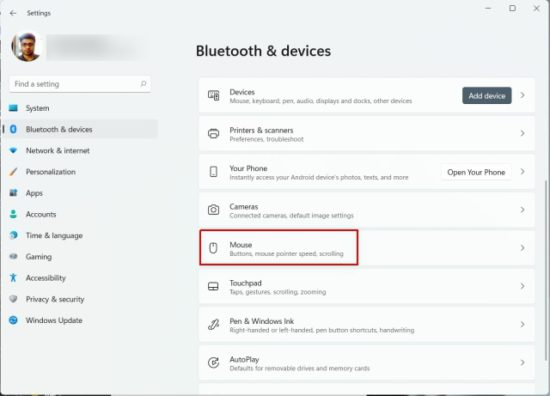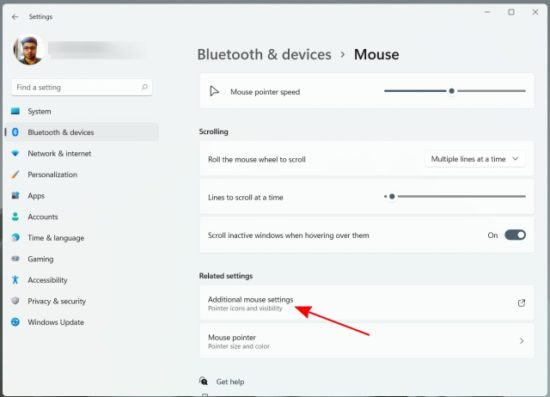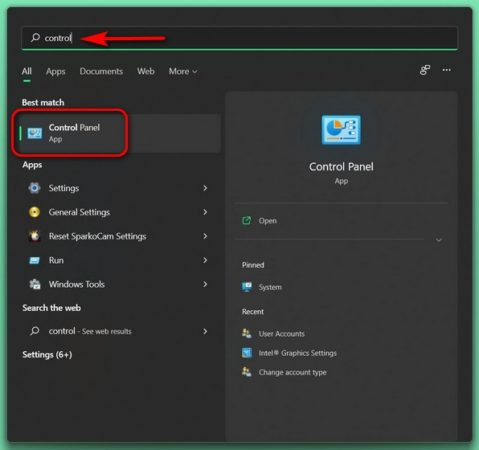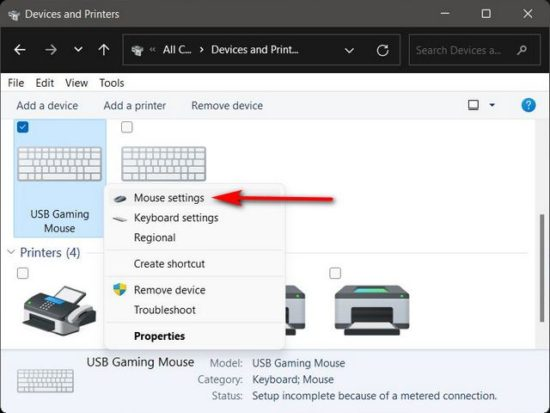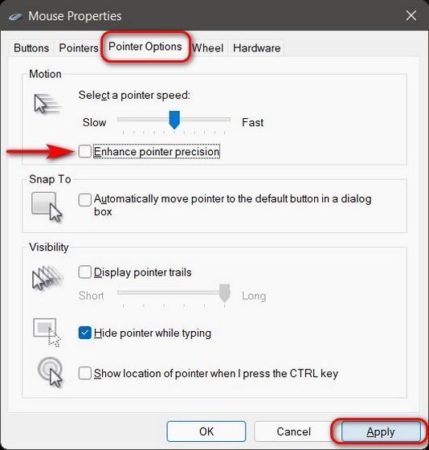Mouse Acceleration یک ویژگی بسیار مهم در کامپیوترهای مدرن است که متأسفانه جمعیت کثیری از کاربران، درک درستی از آن ندارند. درحالیکه اکثر مردم به این ویژگی اهمیتی نمیدهند، گیمرها به خوبی از مزاحمتی که ممکن است هنگام بازی ایجاد کند آگاه هستند. در ادامه به شما در مورد Mouse Acceleration، طریقه کارکرد آن و محل کاربردش توضیح خواهیم داد. همچنین به شما خواهیم گفت که چرا غیرفعال کردن Mouse Acceleration در بیشتر موارد ایده خوبی است و اینکه چطور غیرفعالسازی آن را در ویندوز 11 انجام دهید. پس اگر به این موضوع علاقه دارید، ما را تا انتهای این مقاله همراهی کنید.
Mouse Acceleration در ویندوز 11 چیست؟
Mouse Acceleration در تمام ورژنهای اخیر ویندوز، از جمله ویندوز 11 در دسترس کاربران قرار گرفته است. زمانی که ویژگی مذکور فعال باشد، میزان حرکت ماوس به دو عامل بستگی خواهد داشت: مسافتی که ماوس طی میکند و میزان سرعت حرکت دادن ماوس. در این حالت، فاصله طیشده نشانگر ماوس شما متناسب با سرعت حرکت ماوس افزایش مییابد. یعنی، هر چه ماوس را سریعتر حرکت دهید، نشانگر نیز روی صفحه بیشتر حرکت میکند.
هنگامی که Mouse Acceleration را غیرفعال میکنید، این رفتار تغییر میکند. با غیرفعال شدن این ویژگی، نشانگر ماوس روی صفحه بدون توجه به سرعتی که ماوس را حرکت میدهید، مسافت یکسانی را طی میکند. اکنون بدون در نظر گرفتن سرعت حرکت ماوس، میزان حرکت نشانگر فقط بستگی به این دارد که ماوس را تا چه مسافتی حرکت میدهید.
همانطور که قبلاً ذکر شد، قابلیت Mouse Acceleration در همه نسخههای اخیر ویندوز، از جمله ویندوز 10 و ویندوز 11 وجود دارد. با این حال، شما میتوانید با رفتن به تنظیمات ماوس در رایانه ویندوز خود، آن را غیرفعال کنید. گزینه غیرفعال کردن Mouse Acceleration در macOS نیز وجود دارد. و میتوانید مانند ویندوز، آن را در رایانه Mac خود نیز خاموش کنید. انجام این کار از طریق system settings یا Terminal امکانپذیر است.
مزایای Mouse Acceleration
اگرچه اکثر گیمرها، به ویژه آنهایی که گیمهای تیراندازی اول شخص (FPS) مانند CS: GO و Valorant را بازی میکنند، از Mouse Acceleration بیزارند، اما در برخی از موارد، این ویژگی میتواند مفید باشد. برای مثال، میتوانید با Mouse Acceleration، نمایشگرهای بزرگ با وضوح فوق العاده بالا را بصورت مستقیم کنترل کنید. این ویژگی باعث میشود که مجبور نباشید ماوس را چندین بار در فواصل زیاد به جلو و عقب حرکت دهید تا نشانگر روی صفحه از یک سمت صفحه به سمت دیگر منتقل شود. تنها کاری که باید انجام دهید این است که ماوس را سریعتر در فواصل کوتاهتر حرکت دهید.
معایب Mouse Acceleration
در حالی که Mouse Acceleration به شما کمک میکند سریعتر به ناحیه موردنظر خود در صفحه برسید، احتمال اینکه به خاطر سرعت در انتخاب هدف خود خطا کنید نیز بیشتر میشود. این مشکل در استفاده روزانه میتواند کمی آزاردهنده باشد، اما در بازیهای FPS که دقت در آنها بسیار مهم است، این ویژگی بسیار زیانبار خواهد بود. دلیل آن این است که دقت و کنترل مداوم برای گیمرها، به ویژه در بازیهایی مانند Fortnite و Counter Strike، از اهمیت بالایی برخوردار است.
بنابراین اگر میخواهید Mouse Acceleration را در ویندوز 11 خاموش کنید، راهنمای زیر را دنبال کنید. ما به شما آموزش میدهیم که چگونه این کار را با چند کلیک ساده انجام دهید.
روش 1: خاموش کردن Mouse Acceleration از طریق تنظیمات ویندوز
ساده ترین راه برای غیرفعال کردن Mouse Acceleration در ویندوز 11 استفاده از برنامه تنظیمات است، بنابراین مراحل زیر را دنبال کنید:
- برنامه تنظیمات (Setting) را باز کرده و از نوار کناری سمت چپ به Bluetooth & devices بروید.
- اکنون، به پایین بروید و Mouse را برای تغییر تنظیمات مورد نیاز انتخاب کنید.
- در زیر Mouse settings در ویندوز 11، روی Additional mouse settings کلیک کنید.
- از پنجره ظاهر شده، به زبانه Pointer Options در بالا بروید. اکنون، برای غیرفعال کردن Mouse Acceleration، باید تیک گزینه Enhance pointer precision را بردارید.
روش 2: خاموش کردن Mouse Acceleration را برای یک ماوس خاص از طریق Control Panel
- Contol Panel را در رایانه ویندوز 11 خود باز کنید. برای انجام این کار، control را در نوار جستجوی ویندوز جستجو کنید و Control Panel را از نتایج انتخاب کنید.
- در Control Panel، مطمئن شوید که نمایش آیکونها به صورت Small icons یا Large icons باشد. سپس Devices and Printers را انتخاب کنید.
توجه: کسانی که از نمایش category در Contro Panel استفاده میکنند، باید View Devices and Printers را در بخش Hardware and Sound انتخاب کنند.
- اکنون، روی ماوس خود راست کلیک کرده و Mouse Settings را انتخاب کنید.
- در پنجره ظاهر شده که Properties Mouse را نشان میدهد، به زبانه Pointer Options بروید و تیک Enhance pointer precision را بردارید. در نهایت، برای اعمال تغییرات، روی Apply کلیک کنید.
همین! شما با موفقیت Mouse Acceleration را در رایانه ویندوز 11 خود غیرفعال کردید.
همانطور که می بینید ، خاموش کردن Mouse Acceleration در ویندوز 11 آسان است. در واقع، میتوانید از همین روش برای غیرفعال کردن این ویژگی در ویندوز 10 نیز استفاده کنید. حال که میدانید چگونه Mouse Acceleration را در رایانه خود غیرفعال کنید، به ما اطلاع دهید که چه گیمی را بازی میکنید و چرا احساس کردید که باید این ویژگی را خاموش کنید؟!