اگر هنگام حذف فایل ها در ویندوز، با خطا مواجه شدهاید، با خواندن این مقاله میتوانید با نحوه حذف فایل ها و پوشه های غیرقابل حذف در ویندوز آشنا شوید. در اینجا سه تا از بهترین روشهای موجود ارائه میشود که به شما کمک میکند هر فایلی را که در برابر حذف شدن مقاومت میکند، حذف کنید.
وقتی میخواهید یک فایل یا پوشه را برای همیشه حذف کنید، با خطاهایی روبرو میشوید که عموماً به دلیل وجود بدافزارها، جاسوسافزارها، نرمافزارهای تبلیغاتی یا تروجان رخ میدهد. گاهی اوقات نیز این خطا به دلیل نقصهای سیستم به وجود میآید. در برخی موارد نیز، این مشکل به این دلیل ظاهر میشود که فایل مورد نظر، توسط Windows Explorer استفاده میشود که باعث میشود از حذف آن جلوگیری کند. ولی ما در اینجا روشهای جالبی ارائه خواهیم داد که به شما کمک میکنند همه فایل های غیر قابل حذف را در ویندوز خود حذف کنید. بنابراین برای ادامه کار به روشهایی که در زیر آمده است نگاهی بیندازید.
حذف فایل ها و پوشه های غیرقابل حذف در ویندوز 10
در زیر ما برخی از بهترین روشها را مورد بحث قرار دادهایم که میتوانید از آنها برای حذف فایل هایی که در هنگام حذف خطا میدهد، استفاده کنید. بنابراین با ما همراه باشید.
1- استفاده از Command Prompt
با استفاده از Command Prompt، میتوانید هر فایل یا پوشهای را که میخواهید، در سیستم عامل ویندوز 10 حذف کنید. ما قصد داریم در اینجا راهنمای مفصلی در مورد نحوه حذف پروندههای قفل شده در رایانههای ویندوز 10 به اشتراک بگذاریم. برای انجام این کار از طریق CMD، مراحل زیر را انجام دهید.
مرحله 1. اول از همه، کادر جستجوی ویندوز را باز کنید.
مرحله 2. در کادر جستجوی ویندوز، عبارت CMD را جستجو کنید.
مرحله 3. روی CMD راست کلیک کرده و گزینه Run as administrator را انتخاب کنید.
مرحله 4. اکنون باید به پوشهای که فایل در آن ذخیره شده است، بروید.
با Right Click > Properties > Details، مسیر فایل را در ویندوز پیدا کنید.
برای گشتن در پوشه، از دستور مقابل استفاده کنید: cd folderpath
توجه: مسیر پوشه (folderpath) را با مسیر واقعی محل ذخیره فایل جایگزین کنید. به عنوان مثال: cd C:\Users\digiro\desktop
مرحله 5. پس از رفتن به پوشه، باید دستور delete را اجرا کنید. به سادگی، دستور داده شده در زیر را اجرا کنید.
del /f /s <filename>
توجه: filename را با نام واقعی فایل جایگزین کنید. همچنین، پسوند نوع فایل را قرار دهید. به عنوان مثال: del /f /s notepad.txt
مرحله 6. اکنون در CMD، حرف Y را تایپ کرده و دکمه Enter را فشار دهید.
همین! انجام شد. به همین سادگی میتوانید فایل های قفل شده را در ویندوز 10 از طریق Command Prompt حذف کنید.
2- استفاده از IObit Unlocker
با استفاده از IObit Unlocker ، دیگر از پیامهایی مانند Cannot delete file” ،”Access is denied” ،”undeleted files” “The file is in use by another program or user” یا “!There has been a sharing violation” اذیت نخواهید شد. این برنامه، یک ابزار قدرتمند است که با خاتمه کلیه فرآیندهای مرتبط که از حذف یا دسترسی به فایل ها و پوشه های مورد نیاز جلوگیری میکند، برای رفع این مشکل طراحی شده است. در ادامه نحوه استفاده از IObit Unlocker برای حذف فایل های غیر قابل حذف آمده است.
مرحله 1. ابتدا، IObit Unlocker را در رایانه ویندوزی خود دانلود و نصب کنید. برای دانلود آن میتوانید از این لینک استفاده کنید.
مرحله 2. به محض باز کردن آن، یک رابط مانند تصویر زیر را مشاهده خواهید کرد. شما میتوانید فایلی را که میخواهید حذف کنید بکشید و در آن رها کنید و یا بر روی فایل، راست کلیک کرده و iObit unlocker را انتخاب کنید.
مرحله 3. پس از اضافه شدن فایل به برنامه، باید Forced Mode را چک کنید و سپس از منوی کشویی Unlock & Delete را انتخاب کنید.
همین، تمام شد! به این ترتیب میتوانید به راحتی از IObit Unlocker برای حذف پروندهها و پوشه های حذفناپذیر از رایانه ویندوزی خود استفاده کنید.
3- نرمافزارهای شخص ثالث (Third-party)
1- Unlocker
Unlocker یک ابزار ساده است که به شما امکان میدهد فایل های سرسختی را که به روش استاندارد حذف نمیشوند، حذف کنید. متاسفانه حذف یک فایل از رایانه، همیشه به همان سادگی که به نظر میرسد نیست. آیا تا به حال با پیغامهای خطای آزاردهندهای که به شما میگوید فایل مورد نظر، توسط برنامه دیگری در حال استفاده است و نمیتوان آن را پاک کرد، روبرو شدهاید؟ راه حل آن Unlocker است.
2- LockHunter
Lockhunter یکی از بهترین ابزارهای ویندوز است که میتوانید از آن برای حذف پروندهها و پوشه های سمج غیر قابل حذف، استفاده کنید. این ابزار میتواند بدافزاری را که مانع از حذف فایل ها میشود، به طور موثر اسکن کرده و تشخیص دهد. نکته جالب در مورد Lockhunter این است که فایل ها را به سطل بازیافت منتقل میکند. بنابراین ، کاربران در صورت حذف اشتباه، به گزینه بازیابی آنها دسترسی دارند.
3- NoVirusThanks File Governor
NoVirusThanks File Governer یکی از پیشرفتهترین ابزارهایی است که به کاربران اجازه دسترسی به فایل ها و پوشه هایی را میدهد که به دلیل برخی از بدافزارها یا حمله ویروسها باز شدهاند. این ابزار نشان میدهد که آیا فایلی که قصد حذف آن را دارید توسط برنامه یا کاربر دیگری استفاده میشود یا فایل های منبع یا مقصد آنها مورد استفاده قرار گرفته است! پس از مشخص شدن دلیل آن، کاربران میتوانند به راحتی مشکل را مرتفع کنند و فایل های سمج کامپیوتر خود را حذف کنند.
4- EMCO UnLock IT
EMCO Unlock IT یکی دیگر از ابزارهای رایگان است که میتواند به شما کمک کند فایل ها و پوشه های غیرقابل حذف را از رایانه ویندوزی خود حذف کنید. این ابزار شبیه به NoVirusThanks File Governer عمل میکند و لیستی از فرآیندهای قفل کننده را تشخیص میدهد و در نهایت اجازه میدهد با بستن دستههای فایل و کتابخانه، قفل منابع را باز کنید. بنابراین، EMCO Unlock IT یکی دیگر از بهترین ابزارهایی است که میتوانید از آن برای حذف فایل های حذف ناپذیر از رایانه ویندوزی خود استفاده کنید.
5- BlitzBlank
BlitzBlank یکی از بهترین و برجستهترین ابزارهای ویندوز است که میتواند به شما در حذف فایل ها و پوشه هایی که حذف نمیشوند، کمک کند. این ابزار توسط Emisoft که یکی از پیشروترین ارائهدهندگان نرمافزارهای امنیتی است، توسعه یافته است. BlitzBlank به طور موثر فرایندی را که مانع حذف فایل میشود، شناسایی میکند و از بین میبرد. علاوه بر این قابلیت، BlitzBlank میتواند به شما در حذف درایورهای مخرب، ورودیهای رجیستری و غیره نیز کمک کند. بنابراین، BlitzBlank قطعاً یکی از بهترین نرمافزارهایی است که میتوانید از آن برای حذف فایل ها و پوشه های حذفناپذیر از ویندوز 10 استفاده کنید.
6- DeadLock
DeadLock یکی دیگر از بهترین ابزارهای ویندوز در لیست است که میتواند به شما کمک کند فایل هایی که به طور پیش فرض غیر قابل حذف هستند را حذف کنید. علاوه بر این ویژگی، DeadLock میتواند به شما در کپی کردن، تغییر نام و انتقال پروندههایی که اجازه این کارها را نمیدهند نیز کمک کننده باشد. این برنامه یک ابزار امنیتی نیست، اما به طور موثر فرایندی را که مانع حذف فایل میشود، اسکن میکند. این ابزار میتواند به شما در باز کردن قفل پروندهها و پوشه هایی که توسط فرآیند مخرب قفل شدهاند کمک کند. بنابراین، DeadLock یکی دیگر از بهترین نرم افزارهای ویندوز 10 برای حذف فایل ها و پوشه های غیر قابل حذف است.
7- Pocket KillBox
اگر به دنبال یک ابزار سبک ویندوز 10 برای حذف فایل ها و پوشه های غیرقابل حذف هستید، Pocket KillBox ممکن است بهترین انتخاب برای شما باشد. چرا که Pocket KillBox شباهت زیادی به Task Manager دارد که به کاربران اجازه میدهد فرایند را از بین ببرند. برای حذف هر پرونده قفل شده، کافی است فایل را از طریق Pocket KillBox باز کرده و سپس بر روی دکمه Remove کلیک کنید. بنابراین، Pocket KillBox یکی دیگر از بهترین ابزارهای ویندوز 10 برای حذف پروندهها و پوشه های غیر قابل حذف از ویندوز 10 است.
آنچه تا به حال خواندید، تمام نکات مهم درباره نحوه حذف پروندهها و پوشه های حذفناپذیر در ویندوز بود. با استفاده از این روشها میتوانید به راحتی هرگونه فایل و پوشه سمج را از رایانه خود حذف کنید. بنابراین این روشها را امتحان کنید و از آن لذت ببرید. در نهایت، امیدوارم از این مطلب خوشتان بیاید و با دیگران نیز به اشتراک بگذارید. در صورت داشتن هرگونه سوال مرتبط با این موضوع، ما را از آن مطلع کنید.
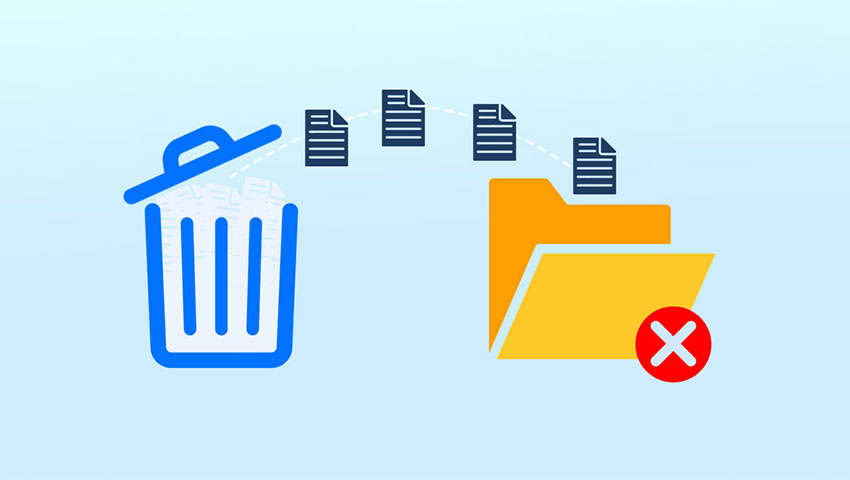


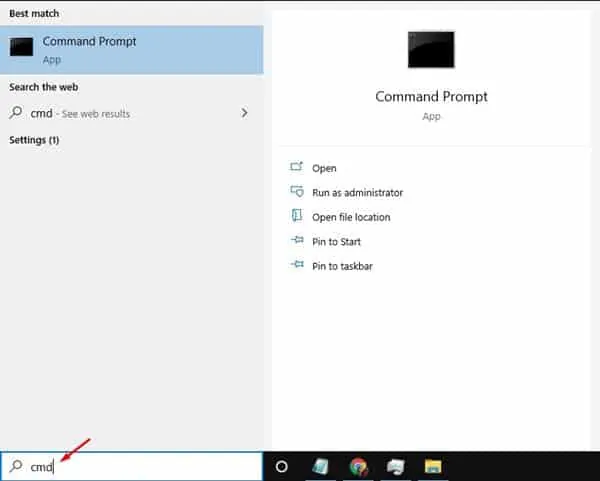
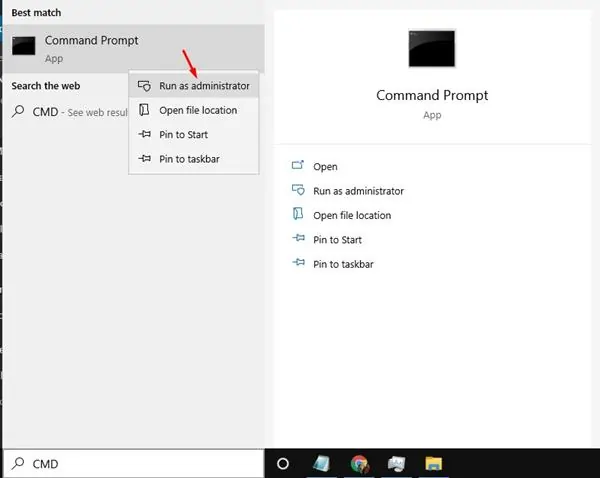
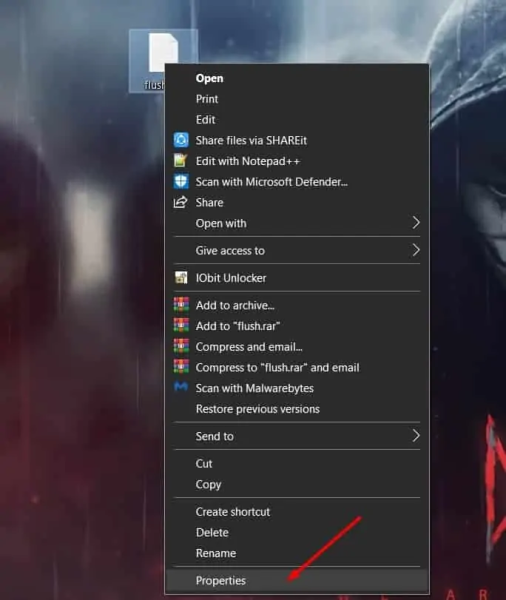
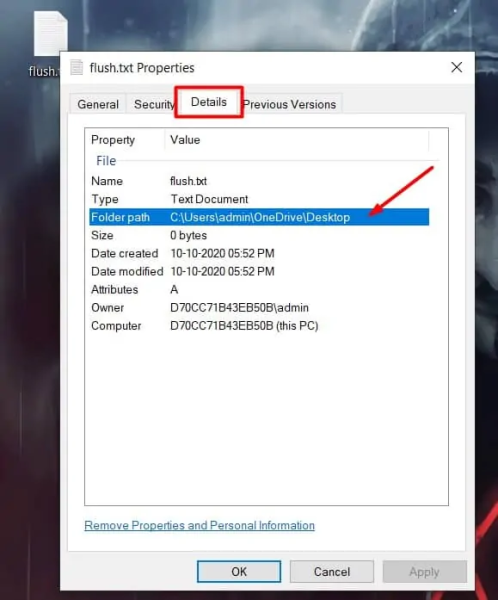
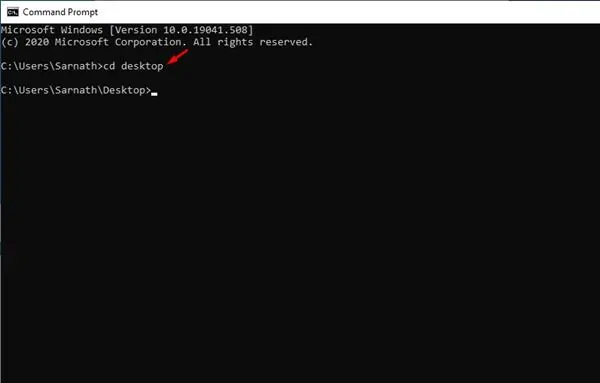

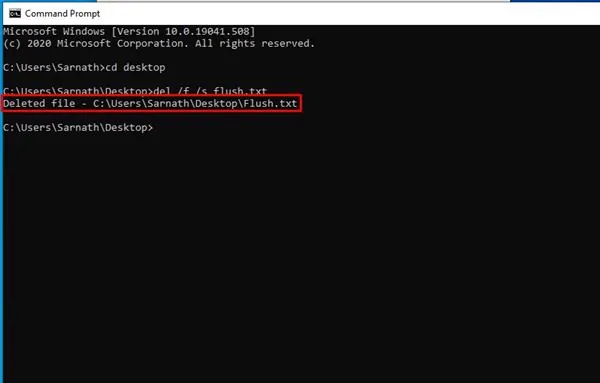
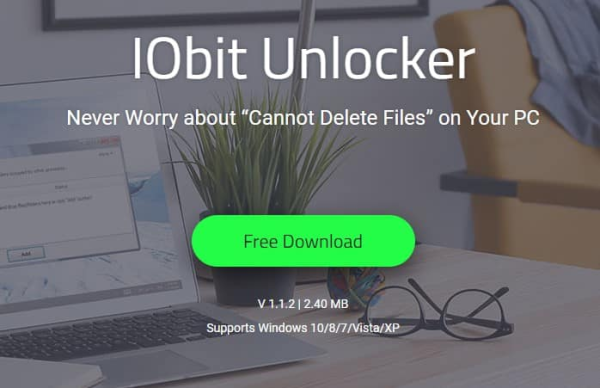
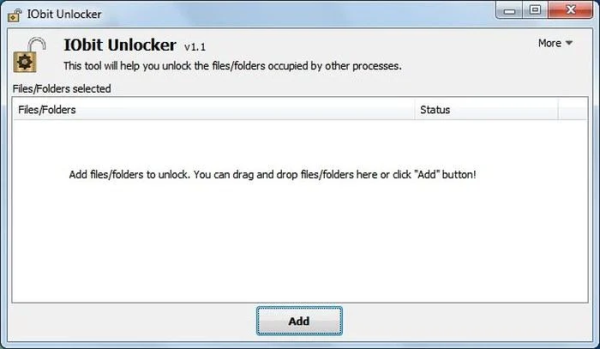
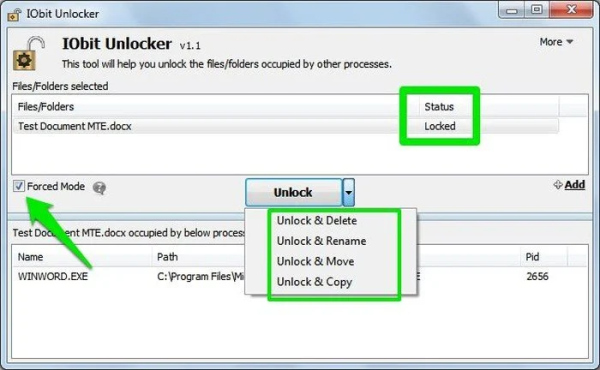

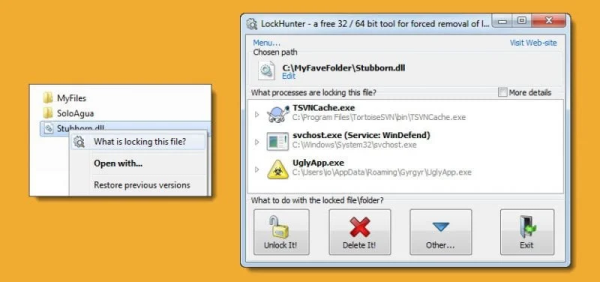



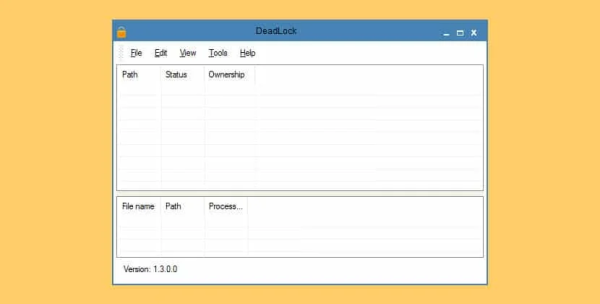
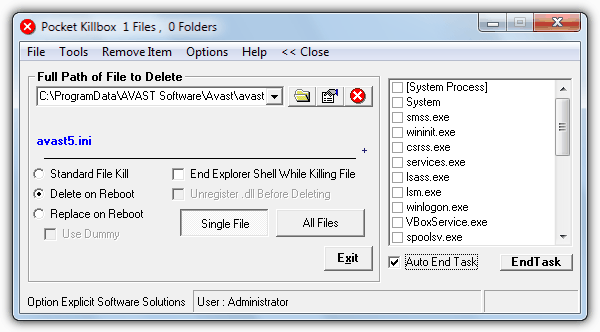










سلام واقعا ممنونم با برنامه IObit Unlocker تونستم فایلی که پاک نمیشدو پاک کنم . به جز این روش نصف روش های گوگلو رفتم نشدن