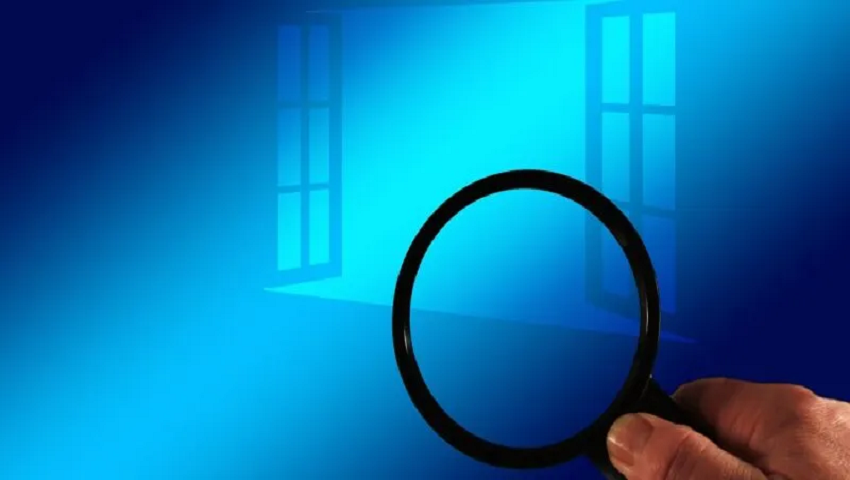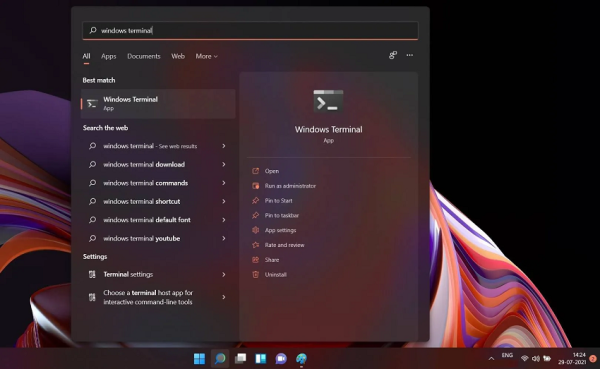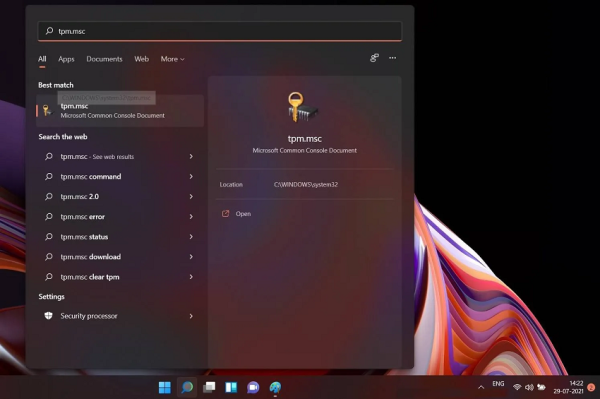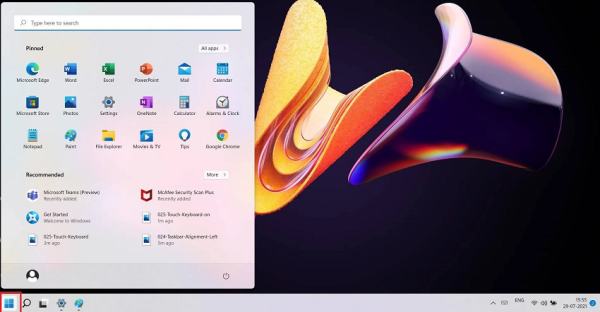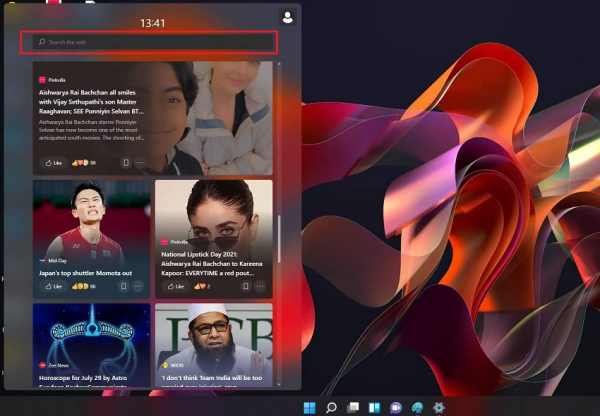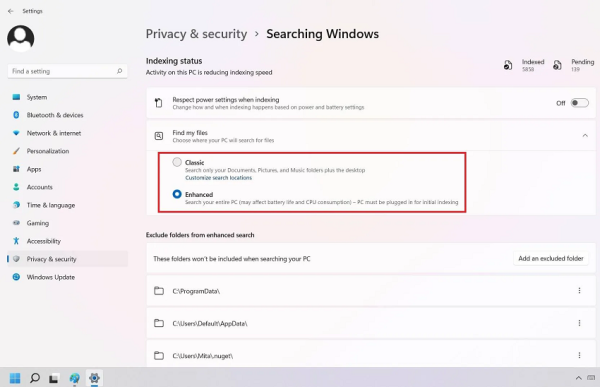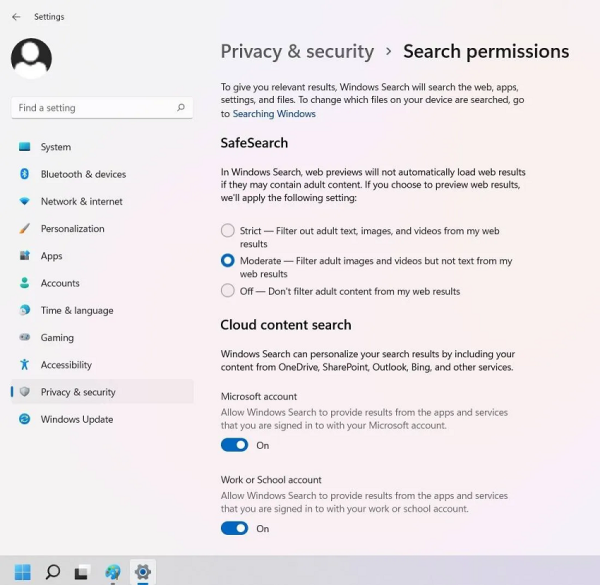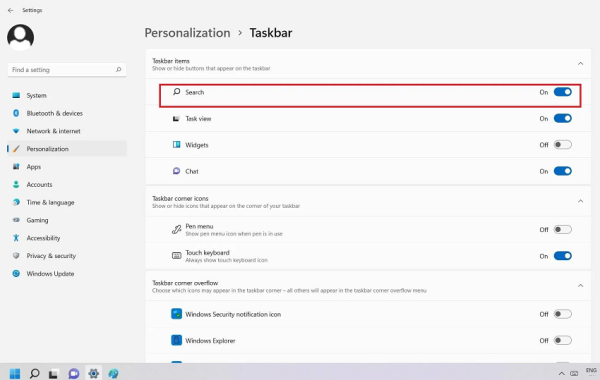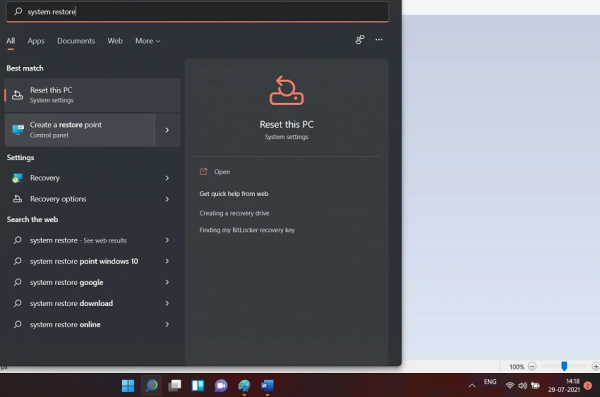ویندوز همیشه دارای یک منوی جستجو بوده که به شما این امکان را میدهد تا در محتویات رایانه خود جستجو کنید. در ویندوز 11، مایکروسافت قابلیتهای بیشتری را به عملکرد جستجو اضافه کرده است. اکنون میتوانید از طریق منوی استارت، ویجتها، فروشگاه مایکروسافت استور و اکانتهای مربوط به فضای ابری، به جستجو بپردازید. در اینجا ما همه روشهای مختلف جستجوی برنامهها، تنظیمات، فایلها و پوشهها در ویندوز 10 و 11 را بررسی میکنیم. با دیجی رو همراه باشید.
1- جستجو با استفاده از کادر جستجوی ویندوز (Windows Search Box)
در مقایسه با ویندوز 10، کادر جستجوی یونیورسال در ویندوز 11 از نظر دقت جستجو و نمایش نتایج بر روی صفحه نمایش بهتر شده است. برخلاف نوار جستجوی ویندوز 10 که تقریبا یک چهارم نوار وظیفه (taskbar) را اشغال کرده است، در ویندوز 11 یک آیکون کوچک جستجو در نوار وظیفه پین شده است. با کلیک بر روی آن، یک کادر بزرگ جستجو با مساحت بزرگتر برای همه نیازهای جستجوی شما باز میشود. به راحتی میتوانید این کادر را با کلیک بر روی هر نقطه خارج از آن ببندید.
برای اینکه این تفاوت را بهتر ببینید، میتوانید یک کلیدواژه را در هر دو ویندوز 10 و ویندوز 11 جستجو کرده و نتایج جستجو را با یکدیگر مقایسه کنید.
جستجوی فایلها و محتویات داخلی ویندوز 10 به راحتی ویندوز 11 نیست. شما باید کلمات کلیدی دقیقی برای نامهای پیچیده، یا حداقل چند حرف اول آن را به خاطر بسپارید. معمولا هم، یا پیشنهاد مرتبط با سرچ خود دریافت نخواهید کرد و یا این تعداد بسیار کم خواهد بود. این پیشنهادات به رنگ خاکستری ظاهر میشوند و سومین نتیجه جستجو نیز ممکن است به درستی بارگیری نشود.
مایکروسافت اعلام کرده است که این باگهای جستجو را برای ویندوز 11 برطرف کرده است و نتایج کاملا مشهود است.
اگر کلمات کلیدی یکسانی را در ویندوزهای 10 و 11 سرچ کنید، مشاهده خواهید کرد که ویندوز 11 جستجوی با کیفیتتری را نمایش میدهد. برای مثال جستجویتان دیگر به صورت ناگهانی متوقف نمیگردد و بسیاری از پیشنهادات دیگر نیز قابل مشاهده است. نتایج جستجو دیگر در سومین آیتم خود متوقف نمیشود و به جای جعبههای خاکستری، میتوانید آیکون برنامهها را مشاهده کنید.
2- با استفاده از جستجوی منوی استارت ویندوز 11
با اینکه جعبه جستجوی یونیورسال یک منوی مهم در ویندوز 11 است، در واقع یک جزء اختیاری است. شما به راحتی میتوانید آن را با unpin کردن، از نوار وظیفه (taskbar) بردارید.
جزء اصلی نوار جستجو در ویندوز 11 کمی به سمت داخل جابه جا شده است و از منوی استارت در دسترس است. اکنون میتوانید نتایج را با استفاده از معیارهای خاص خود محدود کنید.
اگر میخواهید یک فایل exe. را جستجو کنید یا به دنبال برنامه یا تنظیماتی خاص هستید، فقط کافیست شروع به تایپ کنید، و سپس فیلتر بقیه کارها را برای شما انجام میدهد. حتی نیازی به فشردن دکمه جستجو به صورت جداگانه نیست. نوار جستجوی منوی استارت ویندوز 11 همه نتایج شما را فهرستبندی میکند و براساس فایلها، برنامهها و عکسهایی که استفاده میکنید توصیههایی را به شما ارائه میدهد. در نتیجه، مانند یک مرکز جستجوی یونیورسال واقعی احساس میشود.
3- جستجو در منوی ویجت ویندوز 11
ویندوز 11 دارای یک صفحه ویجت درخشان و زیبا است تا همه اخبار، وضعیت آب و هوا، تقویم و سایر اعلانهای مورد علاقه شما را پوشش دهد. به سادگی از سمت چپ صفحه به بیرون کشیده میشود و میتوانید به راحتی نیز آن را ببندید. ایده پشت این صفحه این است که همه رویدادهای خبری را از فعالیتهای desktop جدا کند.
علاوه بر این، پنل ویجتها یک نوار جستجو در بالا دارد، با یک منوی کشویی از بالا به پایین که همه منابع خبری را به شما نشان میدهد. اگر مقالهای را در پنل ویجت میخوانید اما نمیتوانید به خاطر بیاورید که چیست، می توانید از این گزینه جستجو برای رسیدن به آن استفاده کنید.
4- استفاده از جستجوی پیشرفته
آیا به دنبال فایل یا پوشه خاصی هستید؟ ویندوز 11 دارای یک گزینه جستجوی پیشرفته به نام enhanced search است که در ویندوز 10 نیز آن را پیدا خواهید کرد. از طریق مسیر Settings -> Privacy & Security -> Searching Windows میتوانید به آن دسترسی پیدا کنید. پس از ورود به آن، نتایج از تعداد قابل توجهی از پروندهها فهرست میشوند.
برای گزینههای جستجوی پیشرفتهتر، میتوانید به سراغ تنظیمات SafeSearch بروید، که نتایج جستجو را فیلتر میکند و جستجوی محتوای ابری را از OneDrive، Bing، SharePoint و سایر سرویسها فعال میکند. این گزینهها در حال حاضر در آخرین نسخههای ویندوز 10 نیز موجود است.
سوالات متداول
1- چگونه میتوان آیکون جستجو را در ویندوز 11 پنهان یا نمایان کرد؟
اگر به این نتیجه رسیدهاید که نیازی به آیکون جستجو در نوار وظیفه ندارید و فکر میکنید آن را شلوغ میکند، میتوانید هر موقع که خواستید با برداشتن پین، آن را پنهان کنید. برای راه حل دائمیتر، به Settings -> Personalization -> Taskbar items بروید، جایی که میتوانید مشخص کنید که موارد مختلف نوار وظیفه، از جمله جستجو، نمایش داده شده یا پنهان شوند!
2- چگونه میتوان جستجوی ویندوز 11 را به سمت چپ منتقل کرد؟
اگر میخواهید یک ظاهر جستجوی خوشدست داشته باشید، میتوانید برنامههای ویندوز 11 در نوار وظیفه را از مرکز به سمت چپ انتقال دهید. برای این کار به Personalization -> Taskbar -> Taskbar behaviors -> Taskbar alignment بروید. هنگامی که تراز را به سمت چپ جابه جا میکنید، منوی استارت، جستجو و سایر برنامهها نیز به سمت چپ حرکت میکنند.
3- چگونه میتوان جستجوی ویندوز را غیرفعال کرد؟
فهرستبندی ویندوز 10 و 11 در حالت جستجوی پیشرفته میتواند زمان زیادی طول بکشد و منابع سیستم را مصرف کند. میتوانید آن را از Task Manager غیرفعال کنید، که با استفاده از روشهای مختلفی باز میشود. برای انجام این کار، به زبانه Services بروید و برای یافتن جستجوی ویندوز به پایین بروید و آن را متوقف کنید.
با این حال برای کاربران عادی، ویندوز 11 بسیار شبیه به ویندوز 10 است، به جز پیشرفتی اندک و چند تغییر جدید!
آیا این مقاله برایتان مفید بود؟ نظرات خود را حتماً با ما و دیگر خوانندگان دیجی رو در میان بگذارید.