احتمالاً شما هم تا به حال با مشکل 100 درصد شدن CPU مواجه شدهاید. یک روز عادی به سراغ کامپیوترتان میروید و برای انجام کارهای روزمره آن را روشن میکنید؛ اما به جای اینکه ویندوز به راحتی بالا بیاید تا به کارهایتان برسید با صدای بلند فنها و کاهش سرعت شدید سیستم مواجه میشوید. با فشردن کلیدهای Ctrl + Shift + Escape به صورت همزمان مقدار مصرف CPU سیستمتان را بررسی میکنید و بله! CPU شما 100 درصد شده است! خوشبختانه این مشکل، تقریباً رایج بوده و از همه مهمتر حل آن کار خیلی دشواری نیست. در ادامه با ما در دیجی رو همراه باشید تا گام به گام در حل این مسئله شما را همراهی کنیم.
100 درصد شدن CPU در بازیها
بیشتر بازیها به جای CPU محور بودن، GPU محور هستند. به همین دلیل هم خیلی نباید به CPU سیستم شما فشار وارد کنند. پس اگر با اجرای یک بازی، 100 درصد شدن CPU را مشاهده کردید یعنی مشکلی وجود دارد که باید اقدامات لازم برای حل آن صورت بگیرد؛ چراکه این قضیه باعث کند شدن سیستم شده و عمر پردازنده را هم کم میکند.
قبل از اینکه به راهکارهای حل این مشکل مختص به بازی بپردازیم، باید هنگام بازی کردن ویژگی مراقبت همزمان (Real-time Protection) در Windows Defender را به طور موقت خاموش کنید، زیرا تعدادی از افراد گزارش دادهاند که این امر باعث استفاده زیاد از CPU در هنگام اجرای بازی میشود!
برای خاموش کردن ویژگی مذکور باید مسیر Settings -> Update & Security -> Windows Security -> Virus & threat protection -> Manage settings را در پیش بگیرید.
حالا در این قسمت اسلایدر کنار گزینه Real-time protection را خاموش کنید. توصیه ما این است که پس از اتمام بازی دوباره این گزینه را فعال کنید.
رفع مشکل 100 درصد شدن CPU در Apex Legends
بازی Apex Legends یکی از بازیهاییست که در سبک بتل رویال ساخته شده اما حین اجرای آن نباید مشکل 100 درصد شدن CPU را داشته باشید؛ اگر هم این اتفاق برای شما میافتد نگران نباشید چراکه اجتماع گیمرها برای شما راه حل خوبی دارد.
یکی از بهترین راهحلها برای وقتی که مصرف CPU شما حین بازی Apex Legends افزایش پیدا میکند این است که به تنظیمات گرافیکی بازی رفته و به تنظیمات V-sync در این بخش نگاهی بیاندازید.
اگر V-sync شما غیرفعال است، آن را به حالت Dynamic تغییر دهید و سپس بعد از اتمام بازی آن را دوباره به حالت Disabled بازگردانید. برعکس، اگر حالت V-sync شما چیز دیگری است آن را روی حالت دیگر قرار داده و بعد از اتمام دوباره به حالت اولیه برگردانید.
رفع مشکل 100 درصد شدن CPU در Warzone
بازی Activision Blizzard یک بازی رایگان در سبک گیمهای بتل رویال است و به عنوان یک نسخه مستقل از Call of Duty: Modern Warfare شناخته میشود که بهخوبی بهینهسازی نشده و برای رفع مشکل 100 درصد شدن CPU در حین اجرای این بازی باید به سراغ Task Manager بروید.
با فشار دادن کلیدهای Ctrl + Shift + Esc به صورت همزمان به قسمت Task Manager بروید. روی نوار Details کلیک کرده و سپس روی گزینه ModernWarfare کلیک راست کنید.
در منوی ظاهر شده به قسمت Set Priority رفته و اولویت بازی را به High تغییر دهید.
توجه: اگر با مشکل 100 درصد شدن CPU در بازیهای دیگر مواجه هستید هم میتوانید از این روش برای حل مشکل CPU سیستم استفاده کنید.
WMI Provider Host باعث 100 درصد شدن CPU میشود
WMI مخفف عبارت Windows Management Instrumentation بوده و WMI Provider Host در واقع به عنوان یک سرویس اصلی در ویندوز 10 شناخته میشود که با نرمافزارهای مختلف روی سیستم شما اتصال برقرار کرده تا اطلاعات مربوط به سیستم عامل رایانه را برای هر کدام از آنها ارسال کند.
به عبارت دیگر، این فرآیند بسیار حائز اهمیت است و نباید آن را به سادگی غیرفعال کرد اما اگر در تب Task Manager Processes متوجه شدید که این بخش مقدار CPU زیادی را اشغال کرده است پس باید در مورد حل آن اقداماتی را انجام دهید.
اولین راه حل این است که سرویس WMI را یک بار ریستارت کنید. برای اینکار به قسمت Services app بروید. با تایپ کلمه services در قسمت سرچ منوی استارت نیز میتوانید به این قسمت سریعا دسترسی پیدا کنید. حالا صفحه را به سمت پایین بیایید تا به Windows Management Instrumentation برسید. روی این گزینه کلیک راست کرده و سپس روی گزینه Restart را انتخاب کنید.
اگر این راه حل در رفع مشکل 100 درصد شدن CPU سیستم به شما کمکی نکرد، وقت آن رسیده تا راه حل دیگری را امتحان کنید. راه حل بعدی کمی پیچیدهتر است اما میتواند شیوه بهتری برای مشکلات ناشی از پر شدن CPU باشد.
اگر مشکل 100 درصد شدن CPU شما به خاطر فرآیندهای WMI Provider Host در قسمت Task Manager است، پس باید به شیوه عمیقتری به حل این مشکل بپردازید. کلیدهای Win + R را به صورت همزمان فشار داده و سپس eventvwr را باز کنید.
در قسمت سمت چپ، مسیر Applications and Service Logs -> Microsoft -> Windows -> WMI-Activity -> Operational. را در پیش بگیرید. این کار به شما تمامی فرآیندهایی که WMI Provider Host با آن سروکار دارد را نشان خواهد داد.
ستون وسطی یعنی Operational را بررسی کرده و به دنبال خطاهایی که در این سرویس وجود دارد بگردید. سپس زیر تب General شماره ClientProcessId را هم بررسی کنید. این کار به شما میگوید که آیا باید تمرکزتان را روی اپلیکیشن بگذارید یا مشکل از روند سرویس WMI Provider Host است.
حالا به Task Manager برگردید و روی تب Details کلیک کنید. سپس فرآیندها را بر اساس PID مرتب کنید. فرآیندی که دچار خطا شده است را پیدا کرده و روی آن کلیک راست کرده و سپس روی گزینه Open file location کلیک کنید. این کار به شما کمک میکند تا شما بفهمید که چه نرمافزاری به فرآیند مشکلدار متصل است و در صورت تمایل آن را از نو نصب کرده، حذف کرده و یا درایورهایش را آپدیت کنید.
ممکن است خطاهای متعدد اینچنینی در WMI Provider Host باشد که باید برای حل آنها مراحل بالا را مجدداً تکرار کنید. همچنین ممکن است تنها یک برنامه یا فرآیند در تمام این مدت باعث فشار آمدن به CPU شما شده باشد، در این صورت به راحتی با استفاده از مراحل فوق میتوانید این مشکل را حل کنید.
Superfetch یا سرچ ویندوز را غیرفعال کنید
Superfetch فرآیندی است که طی آن ویندوز 10 یاد میگیرد که شما بیشتر اوقات از چه برنامههایی استفاده میکنید و سپس آنها را برای شما از قبل آماده میکند تا هر بار که از آنها استفاده میکنید، سریعتر لود شوند. این فرآیند معمولاً مشکلساز نیست اما اگر سیستم شما قدیمی است به احتمال زیاد با Superfetch خیلی سازگار نخواهد بود.
برای اطلاع از اینکه آیا Superfetch یا سرویس دیگری باعث بروز مشکل 100 درصد شدن CPU شده است یا خیر در ابتدا باید با فشار دادن همزمان کلیدهای Ctrl + Shift + Escape قسمت Task Manager را باز کنید و سپس روی گزینه More details کلیک کنید. در مرحله بعدی روی CPU کلیک کرده تا فرآیندها را بر اساس مقدار CPU که مورد استفاده قرار میدهند مرتب کنید.
اگر در این قسمت مشاهده کردید که یک Service Host مانند Superfetch و یا هر چیز دیگری مقدار زیادی از فضای CPU را اشغال کرده است باید روی آن کلیک راست کرده و سپس روی گزینه End process کلیک کنید.
اگر میخواهید این ویژگی را به صورت دائمی غیرفعال کرده و یا حداقل تا زمانیکه سیستم عامل ویندوز دوباره آپدیت شده و این گزینه را فعال کند، آن را خاموش کنید باید کلیدهای Win + R را همزمان فشار داده و سپس عبارت services را تایپ کنید. سپس صفحه Services را تا زمان پیدا کردن گزینه Superfetch به سمت پایین بیایید.
روی Superfetch کلیک راست کرده و سپس روی گزینه Properties کلیک کنید. در صفحه Properties نمایان شده روی منوی کنار گزینه Startup type مطابق تصویر زیر کلیک کرده و گزینه Disabled را انتخاب کنید. حالا روی OK کلیک کنید.
شما میتوانید این روش را برای هر سرویسی که باعث ایجاد مشکل، مسدود شدن و 100 درصد شدن CPU سیستمتان شده است انجام دهید. اما توجه داشته باشید که برخی از سرویسها برای اجرای درست سیستم حیاتی هستند پس باید نهایت دقت را در این خصوص به خرج دهید. یکی دیگر از دلایل 100 درصد شدن CPU سرویس Windows Search است که با استفاده از روش فوق به راحتی قابل غیرفعال شدن است.
Power Plan خود را ریست کنید
ایجاد تغییر در گزینههای مقدار مصرف انرژی در ویندوز میتواند تاثیر بهسزایی در عملکرد سیستم شما داشته باشد. اگر این قسمت را روی High performance تنظیم کنید پس به احتمال زیاد باعث 100 درصد شدن CPU شما خواهد شد که در سیستمهای قدیمی این فشار روی رایانه بیشتر است.
در نوار جستجوی استارت عبارتpower planرا تایپ و سرچ کنید و سپس روی گزینه Choose a power plan کلیک کنید. اگر این قسمت روی High performance یا Power Saver تنظیم شده بود آن را به Balanced تغییر دهید.
برای اطمینان بیشتر روی Change plan settings کلیک کرده و سپس از صفحه جدید باز شده روی گزینه Restore default settings for this plan کلیک کنید.
منبع تغذیه سیستم خود را بررسی کنید
این مشکل میتواند هم برای کاربران دسکتاپ و هم برای کاربرانی که از طریق لپتاپ از ویندوز 10 استفاده میکنند، پیش بیاید. اگر منبع تغذیه شما دچار اشکال و خرابی شده (کابل اصلی در لپ تاپ، PSU در دسکتاپ) به راحتی میتواند باعث اختلال در کارکرد CPU شود.
زمانیکه منبع تغذیه شما دچار خرابی شده باشد، ممکن است 100 درصد شدن CPU را روی ویندوز 10 مشاهده کنید.
حل این مشکل روی لپتاپ بسیار ساده است. کافیست تا لپتاپ خود را از کابل برق جدا کرده و سپس روی آیکون باتری در قسمت راست گوشه پایین صفحه ویندوز 10 خود کلیک کرده و مسیر Battery Settings -> Power & Sleep Settings -> Additional Power Settings را در پیش بگیرید. سپس گزینه High Performance را انتخاب کنید.
اگر مشکل از منبع تغذیه شما بوده باشد، حالا باید با رفتن به Task Manager با استفاده از کلیدهای Ctrl + Shift + Esc مشاهده خواهید کرد که عملکرد CPU عادی است.
اگر از رایانه دسکتاپ استفاده میکنید، اعمال کردن این راه حل کمی برایتان پیچیدهتر خواهد بود چراکه باید PSU را از کامپیوتر خود جدا کرده و روی سیستم دیگری امتحان کنید. که البته ما توصیه میکنیم این کار را به افراد متخصص بسپارید.
نرمافزارهای سوم شخص آنتیویروس را غیرفعال کنید
اگر روی ویندوز 10 از آنتیویروس استفاده میکنید احتمالاً به CPU فشار خیلی زیاد و غیرضروری وارد میشود. داشتن امنیت بیشتر روی سیستم خوب است اما نه وقتی که به آن احتیاجی ندارید و باعث صدمه زدن به CPU میشود.
هر سال نرمافزار امنیتی خود ویندوز 10 یعنی Windows Defender بهتر و بهتر میشود و در حال حاضر کمابیش میتوان از آن به عنوان بهترین آنتیویروس موجود یاد کرد، پس با خیال راحت آنتیویروسهای سوم شخص خود را غیرفعال کنید چراکه Windows Defender به خوبی از سیستم شما محافظت خواهد کرد. بعد از انجام این کار چک کنید تا متوجه شوید که غیرفعال کردن آنتیویروس سوم شخص روی میزان CPU مصرفی شما تاثیر مثبتی داشته یا نه. در صورت مشاهده بهبود CPU حتما نرمافزار آنتیویروس نصب شده روی سیستم خود را حذف کنید.



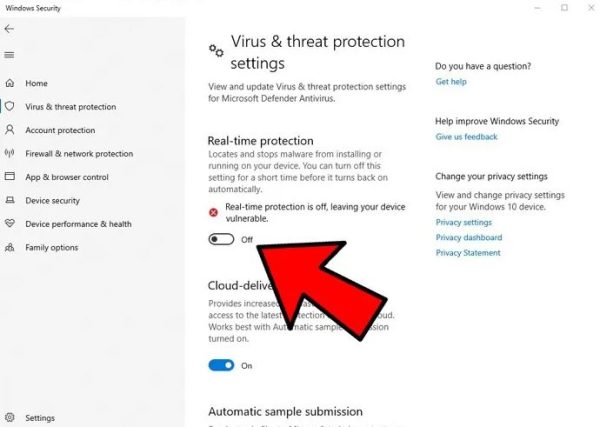

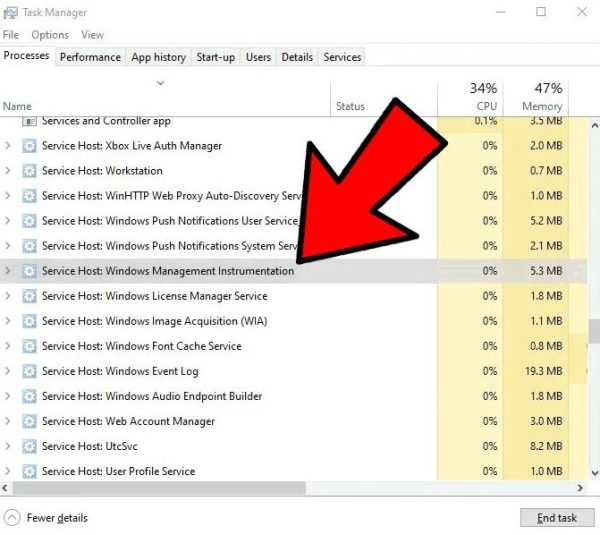
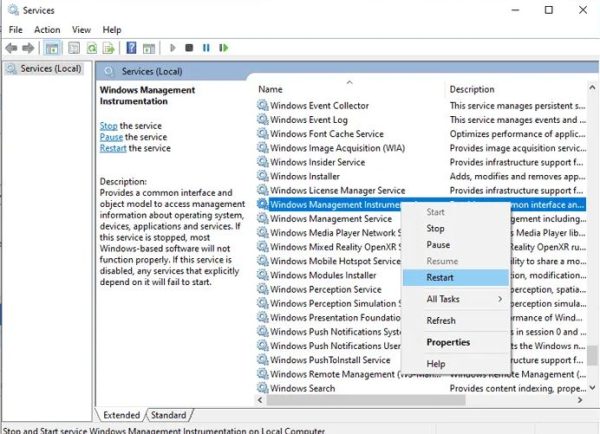
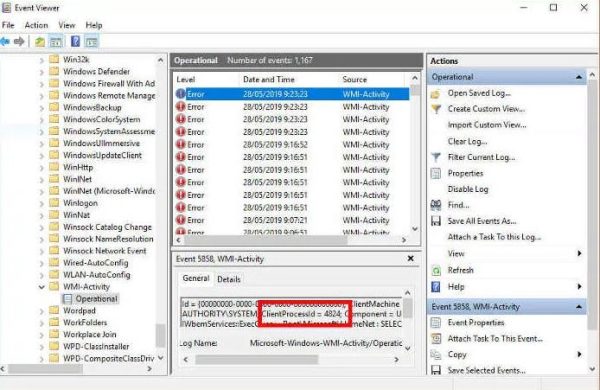
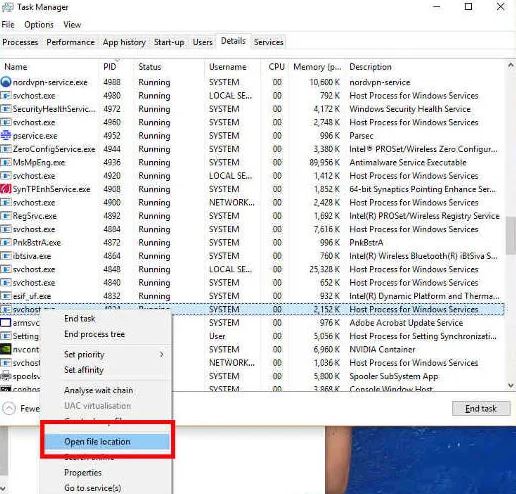
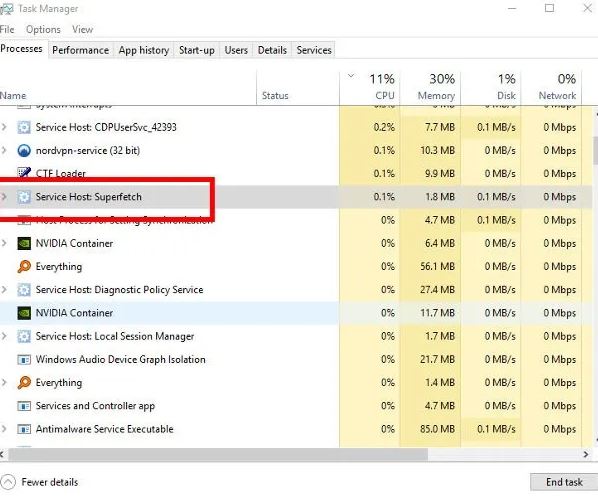
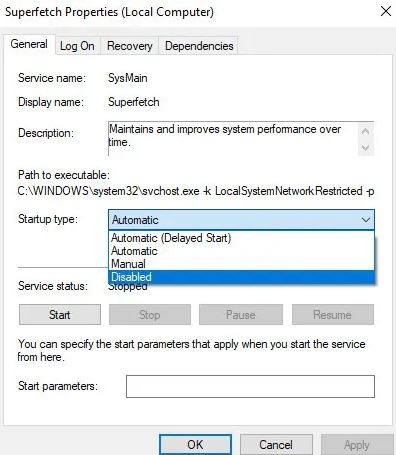
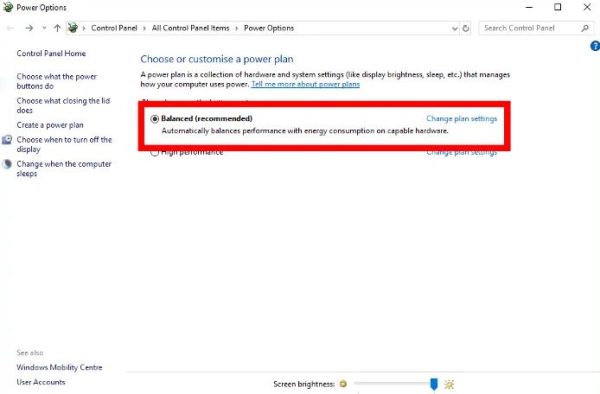











سلام وقت بخیر من بتازگی بازی اساسینز کرید ادیسه رو نصب کردم و حدود 45 فریم میده اما یکسره از 100 درصد و تمام هسته پردازنده کار میکشه و جالبه فقط در این بازی این مشکل رو دارم علتش چیه ممکنه cpu بسوزه?
windows : 11
cpu : intel core i5 10300h 2.5 up to 4.5 g
gpu : rtx 2060 mobile 6 gb
ram : 16 gb
با تشکر
مشکلی پیش میاد؟!
سلام من ویندوز ۱۰ دارم موقعی که ویدیو پخش میکنم cpu ۱۰۰ درصد میشه