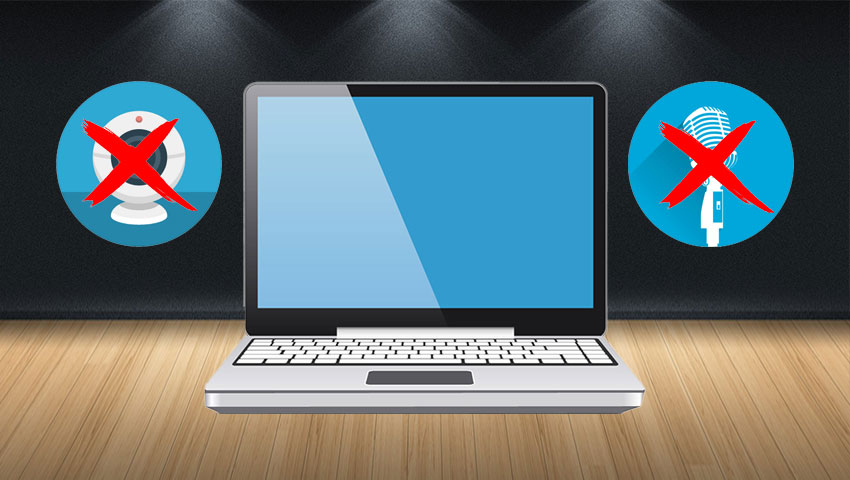ویندوز 10 و 11 برخلاف نسخههای پیشین خود تمرکز زیادی بر حفظ حریم خصوصی دارند و ویژگیهای مختلفی را در این رابطه در اختیار کاربران قرار میدهند. اگر شما هم از جمله افرادی هستید که حریم شخصی برایتان حرف اول را میزند، احتمالاً دوست دارید دوربین و میکروفون داخلی لپ تاپ خود را غیرفعال کنید. در این مقاله با ما همراه باشید تا قدم به قدم شما را در غیرفعال کردن دوربین وبکم و میکروفون سیستمتان راهنمایی کنیم.
غیرفعال کردن دوربین و میکروفون داخلی در ویندوز 10 و 11
یکی از روشهایی که میتوانید از طریق آن دوربین و میکروفون سیستم خود را غیرفعال کنید اقدام از طریق تنظیمات ویندوز است. ویندوز 10 و 11 به شما این امکان را میدهند تا به صوت دستی از طریق برنامه Settings اقدام به غیرفعال کردن دوربین وبکم و دسترسی میکروفون کنید. لطفا توجه داشته باشید که این قابلیت تنها برای ویندوز 11 و نسخههای جدیدتر ویندوز 10 یعنی ورژن 1809 به بالا، قابل دسترسی است. کافیست مراحل زیر را به ترتیب اجرا کنید:
- دکمه ویندوز را روی کیبورد فشار داده و به دنبال برنامه Settings بگردید و بعد از پیدا کردن آن را باز کنید (میتوانید کلیدهای Win + I را به صورت همزان فشار دهید).
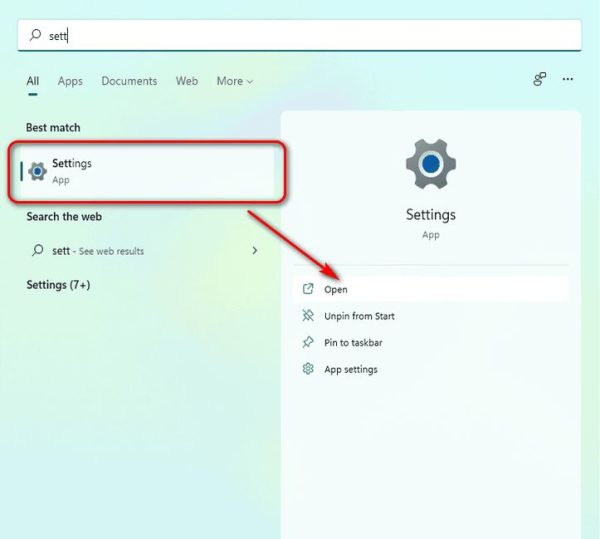
- در سمت چپ نوار صفحه، اگر از ویندوز 11 استفاده میکنید روی گزینه Privacy and Security کلیک کنید. در غیر این صورت روی ویندوز 10 باید به دنبال گزینه Privacy گشته و آن را باز کنید.
- صفحه را به سمت پایین کشیده و گزینه Camera را باز کنید.
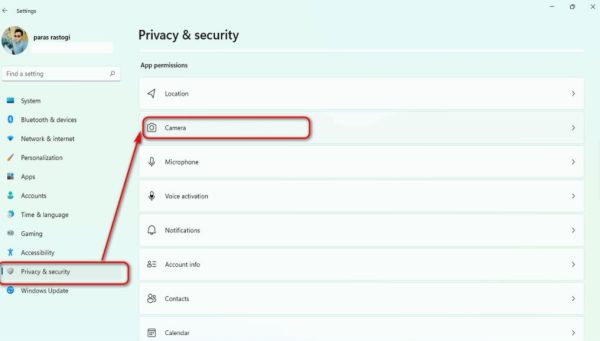
- کلید کناری Camera Access را خاموش کنید.

- حالا مشابه این مراحل را باید برای گزینه Microphone انجام دهید.
- کلید کناری گزینه Microphone access را غیرفعال کنید.
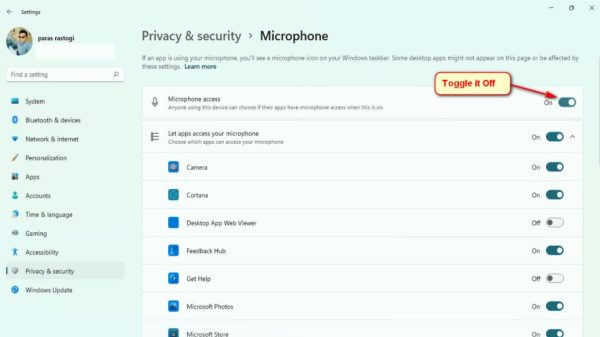
- کار شما در این مرحله به پایان میرسد. با موفقیت توانستید دوربین و دسترسی میکروفون را روی ویندوز 10 و 11 غیرفعال کنید.
استفاده از Device Manager برای غیرفعال کردن دوربین و میکروفون داخلی در ویندوز 10 و 11
بخش Device Manager به شما کمک میکند تا تمامی قطعات سخت افزاری متصل به سیستم خود را کنترل کنید. با استفاده از این اپلیکیشن، شما میتوانید به صورت موثر دسترسی دوربین داخلی و میکروفون را غیرفعال کرده و یا آن را تحت کنترل خود قرار دهید. برای انجام اینکار با استفاده از Device Manager باید مراحل زیر را در پیش بگیرید:
- دکمه ویندوز را فشار داده و سپس عبارت Device Manager را جستجو کرده و آن را باز کنید.
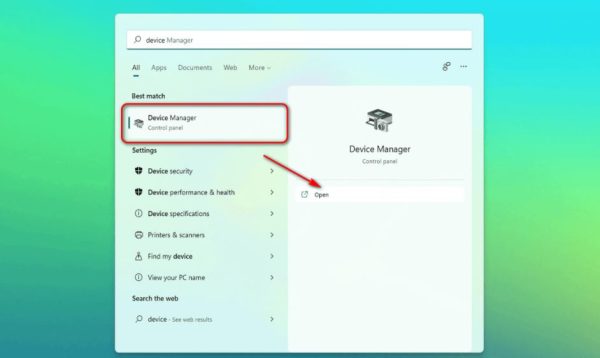
- گزینه Camera را پیدا کرده و روی آن کلیک کنید.
- روی دوربین پیشفرض خود کلیک راست کرده و سپس گزینه Disable device را انتخاب کنید.
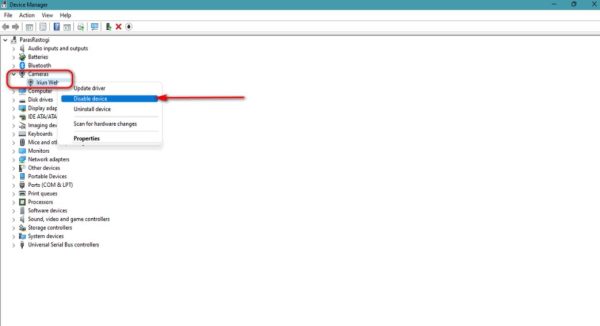
- حالا کافیست تا روی گزینه Audio inputs and outputs کلیک کنید.
- روی گزینه Microphone کلیک راست کرده و سپس گزینه Disable device را غیرفعال کنید.
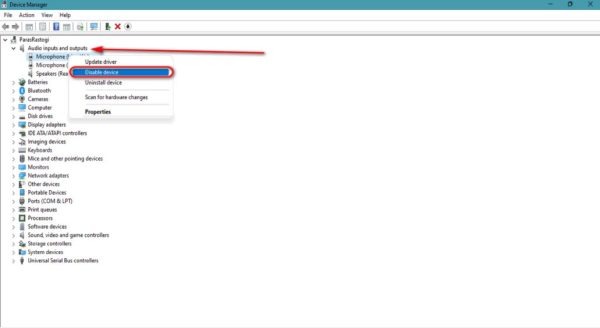
- در این مرحله کار شما به پایان رسیده و با موفقیت توانستهاید تا دسترسی دوربین داخلی و میکروفون را روی ویندوز 10 یا 11 خود غیرفعال کنید.
استفاده از Windows Control Panel برای غیرفعال کردن دوربین و میکروفون داخلی در ویندوز 10 و 11
Control Panel یکی از قدرتمندترین ابزار کنترلی سیستم عامل ویندوز است. شما میتوانید با استفاده از این ابزار به صورت دستی روی دسترسی میکروفون و دوربین وبکم سیستم خود کنترل داشته باشید. تنها کافیست تا مراحل زیر را انجام دهید.
- دکمه ویندوز را فشار داده و گزینه Control Panel را جستجو کرده و آن را باز کنید.

- حالا روی گزینه Hardware and Sound کلیک کنید.
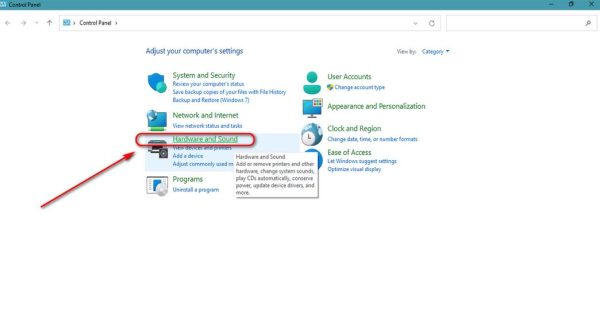
- روی گزینه Sound کلیک کنید
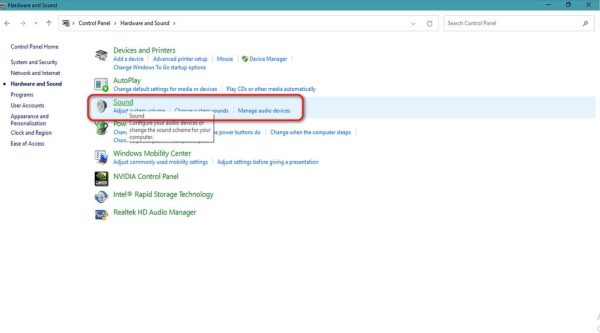
- به نوار Recording مراجعه کنید و نام میکروفون پیشفرض خود را پیدا کنید.
- در این مرحله باید روی گزینه Microphone کلیک راست کرده و گزینه Disable را انتخاب کنید.
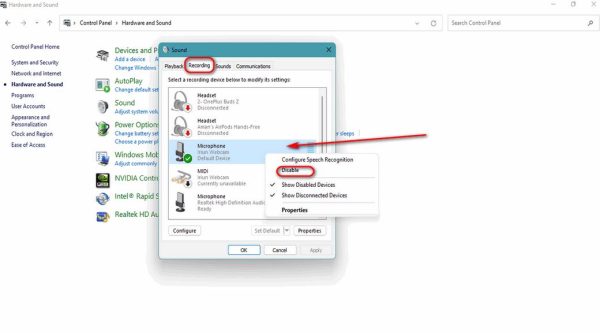
- به قسمت Devices and Printers برگردید و سپس روی گزینه Device Manager مطابق تصویر زیر کلیک کنید.
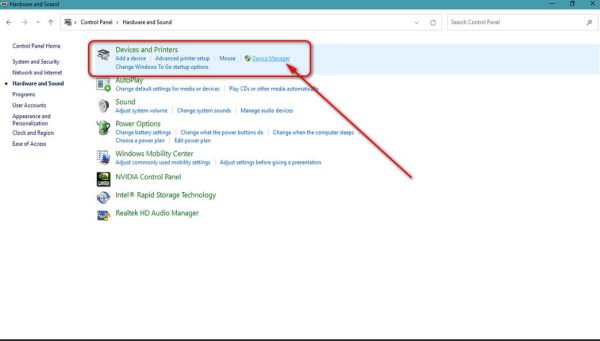
- گزینه Cameras را باز کرده و روی نام دوربین پیشفرض خودتان کلیک راست کنید.
- حال روی Disable device کلیک کنید تا دوربین شما غیرفعال شود.
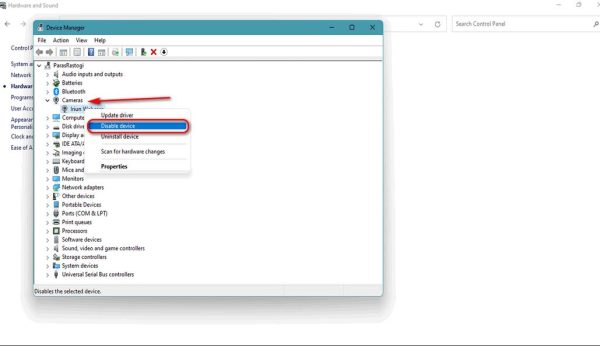
جلوگیری از اپلیکیشنهای خاص برای دسترسی به دوربین و میکروفون
ویندوز 10 و 11 ویژگیهایی را برای کنترل دسترسی اپلیکیشنهای خاص به سخت افزار رایانه را میدهند. شما میتوانید از این ویژگی استفاده کرده و آن را فعال یا غیرفعال کنید تا دسترسی اپلیکیشنها به دوربین و میکروفن را محدود کنید. کافیست مراحل زیر را دنبال کنید تا همین حالا بتوانید از این قابلیت استفاده کنید.
- در قدم اول باید Settings را روی سیستم خود باز کنید.
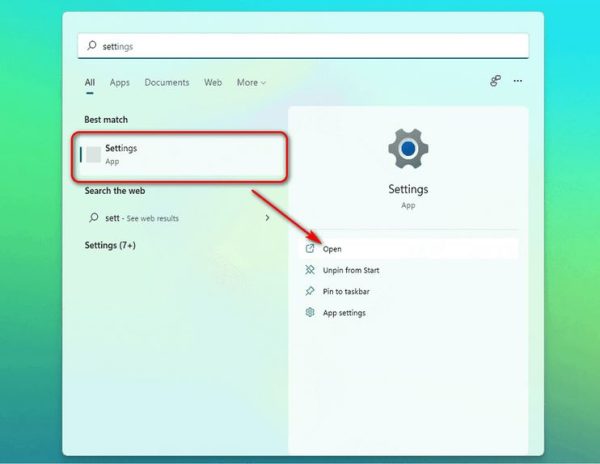
- حالا اگر از ویندوز 11 استفاده میکنید باید روی گزینه Privacy and Security کلیک کنید. اگر سیستم عامل ویندوز 10 را مورد استفاده قرار میدهید باید روی گزینه Privacy که در قسمت نوار سمت چپ قرار دارد کلیک کنید.
- در این مرحله صفحه را به سمت پایین بکشید و به دنبال گزینه Camera گشته و روی آن کلیک کنید.
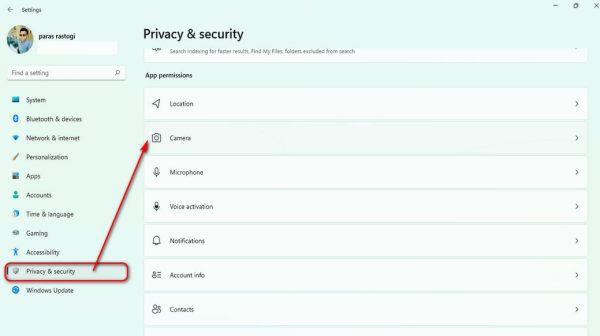
- در قسمت راست صفحه به سمت پایین بیایید و اپلیکیشنهایی که دوست ندارید به دوربین شما دسترسی داشته باشند را با خاموش کردن کلید کناری آنها غیرفعال کنید.

- حالا باید مشابه مراحل فوق را برای Microphone نیز انجام دهید. برگردید به صفحه قبل و این بار روی گزینه Microphone کلیک کنید.
- اپلیکیشنهایی که دوست ندارید به میکروفون شما دسترسی داشته باشند را با خاموش کردن کلید کناری آنها غیرفعال کنید.
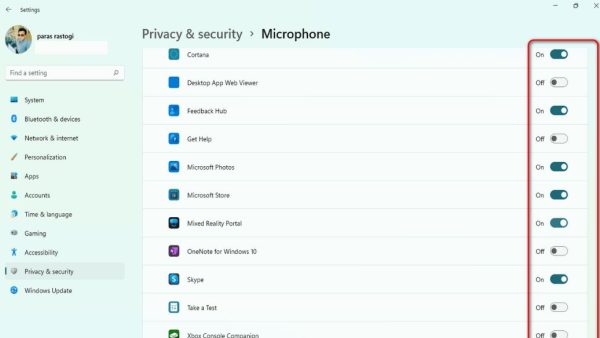
- کار شما در این مرحله به پایان میرسد. شما با موفقیت توانستید دسترسی اپلیکیشنها به دوربین و میکروفون را محدود و آنها را روی سیستم عامل ویندوز 10 یا 11 خود غیرفعال کنید.
نتیجهگیری
در این مقاله سه روشی که به کمک آن میتوانید به غیرفعال کردن دوربین و میکروفون لپ تاپ در ویندوز 10 و 11 بپردازید را مرحله به مرحله برایتان توضیح دادیم. در صورت مفید بودن این مقاله، آن را برای دوستانتان که میدانید به حریم شخصی اهمیت میدهند ارسال کنید تا بتوانند از چهارچوبهای شخصی خود در دنیای دیجیتال محافظت کنند. در ضمن، حتماً نظرات و سئوالات خود را با ما به اشتراک بگذارید.