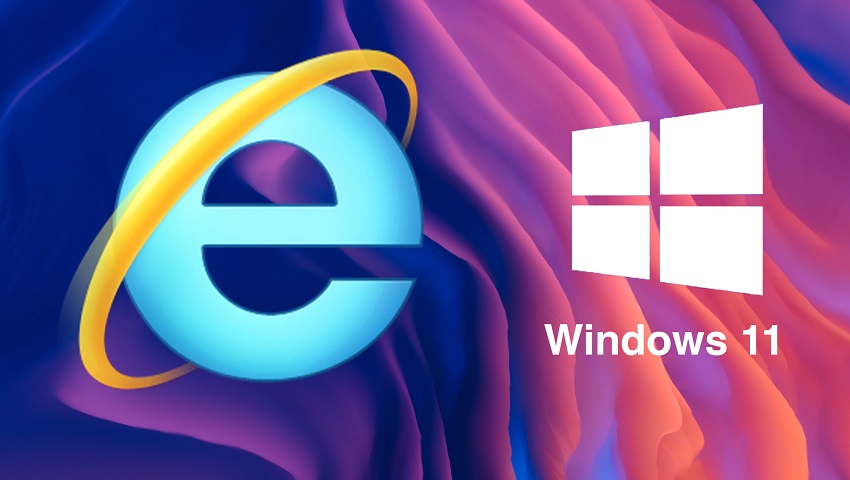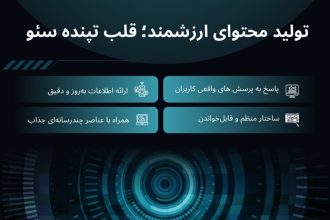تصور کنید یک روز از خواب بیدار شدید و بلافاصله متوجه میشوید ویندوز سیستمتان شب قبل آپدیتهای خود را دانلود و نصب کرده و حالا این حجم اینترنت شماست که بدون خبر قبلی به پایان رسیده است! خوشبختانه ویندوز 11 یک قابلیت جدید دارد که به کاربران اجازه میدهد تا مصرف اینترنت را بررسی و مدیریت کنند و با چنین سناریوهای دلخراشی در زمینه اتمام حجم دیتا مواجه نشوند. در این مقاله با ما در دیجی رو همراه شوید تا شما را مرحله به مرحله در مدیریت مصرف اینترنت راهنمایی کنیم.
مشاهده اینترنت مصرفی در ویندوز 11
اگر قصد دارید تا میزان اینترنت مصرفی که سیستم شما استفاده کرده است را مشاهده کنید کافیست تا مراحل زیر را به ترتیب پیش بگیرید:
- در مرحله اول باید با استفاده از کلیدهای میانبر “Win+I” به قسمت Settings رفته و از پنل سمت چپ به بخش “Network & internet” بروید. در انتهای این صفحه روی گزینه “Advanced network settings” که مطابق تصویر زیر در پنل سمت راستی قرار دارد کلیک کنید.
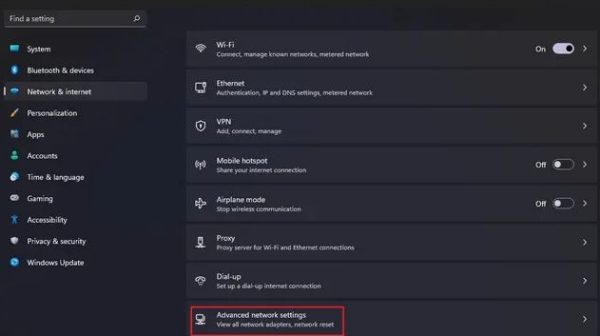
- حالا باید به دنبال گزینه “Data usage” که درست در زیر بخش “More settings” قرار دارد گشته و سپس روی آن کلیک کنید.
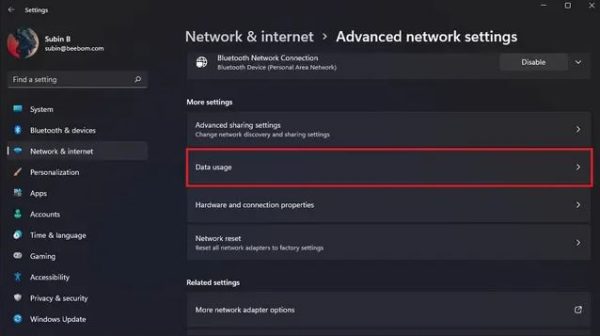
- در این مرحله میزان حجم اینترنت مصرفی در 30 روز گذشته را در گوشه بالا سمت چپ صفحه مشاهده خواهید کرد. در این قسمت به شما امکان داده شده است تا بتوانید میزان مصرف اینترنت را برای وای-فای و یا مودم اینترنت اتصال با سیم مشاهده کنید که در سمت راست صفحه قرار گرفته است. اگر از اینترنت سیمی استفاده میکنید، میتوانید از این طریق میزان مصرف دیتای آن را نیز چک کنید. همچنین در این صفحه میتوانید آمار مصرف اینترنت هر اپلیکیشن را به صورت جداگانه هم مورد بررسی قرار دهید.
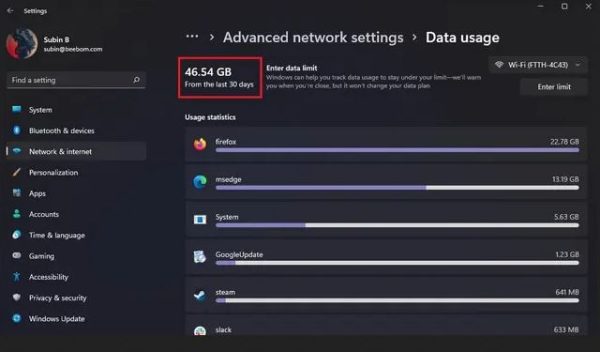
ریست اینترنت مصرفی در ویندوز 11
اگر قصد دارید آمار اینترنت مصرفی روی سیستم خود را ریست کرده تا از اول به بررسی دادههای آن بپردازید، کافیست مراحل زیر را دنبال کنید:
- قبل از هرچیزی به Settings رفته و از طریق پنل سمت چپ به بخش “Network & internet” مراجعه کنید. سپس روی گزینه “Advanced network settings” کلیک کنید.
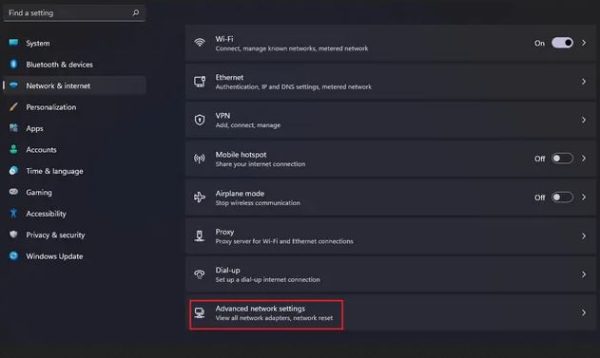
- از طریق صفحه “Advanced network settings” باید گزینه “Data usage” که درست زیر گزینه “More settings” قرار دارد کلیک کنید.
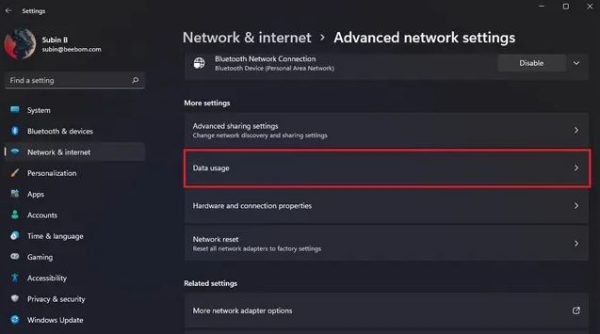
- صفحه را تا جایی که به گزینه “Reset usage stats” دسترسی پیدا کنید پایین بیاورید و بعد مطابق تصویر زیر، روی دکمه “Reset” کلیک کنید.
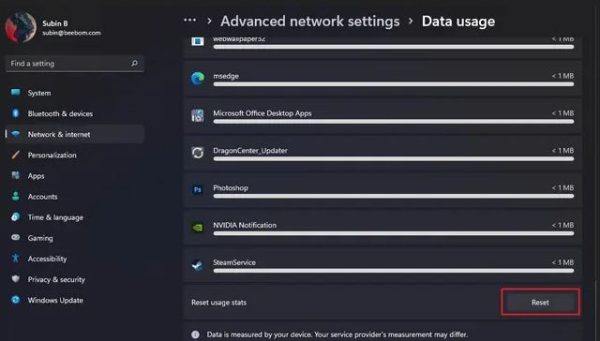
تنظیمات محدود کردن اینترنت مصرفی در ویندوز 11
اگر از اینترنت نامحدود استفاده نمیکنید، ساخت تنظیمات محدودسازی اینترنت به شما کمک میکند تا مطمئن شوید که اینترنتتان بیخبر به پایان نمیرسد. با این کار سیستم ویندوز 11 به شما یک پیام هشدار در خصوص پهنای باند رو به اتمام خواهد داد تا بیشتر به دیتای مصرفی توجه داشته باشید. برای این کار کافیست تا مراحل زیر را در پیش بگیرید:
- برای شروع باید به Settings رفته و سپس از پنل سمت چپ به بخش “Network & internet” رجوع کنید. حالا روی گزینه “Advanced network settings” کلیک کنید.
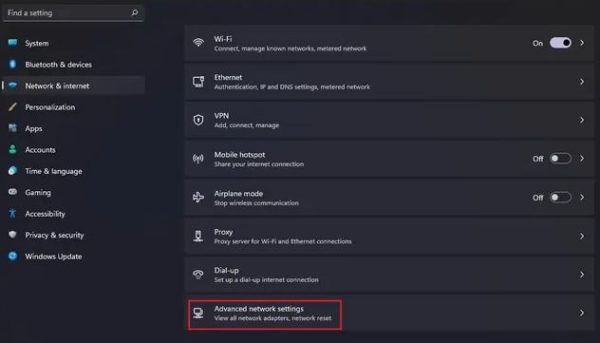
- در مرحله دوم باید از بخش “More settings” به سراغ گزینه “Data usage” رفته و روی آن کلیک کنید.
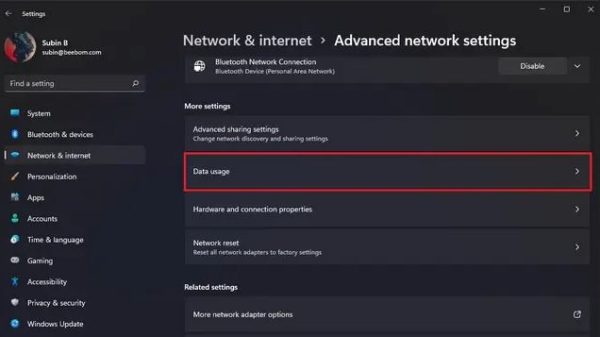
- در گوشه بالا سمت راست صفحه، روی گزینه “Enter limit” که درست زیر منوی کشویی انواع شبکه قرار دارد کلیک کنید.
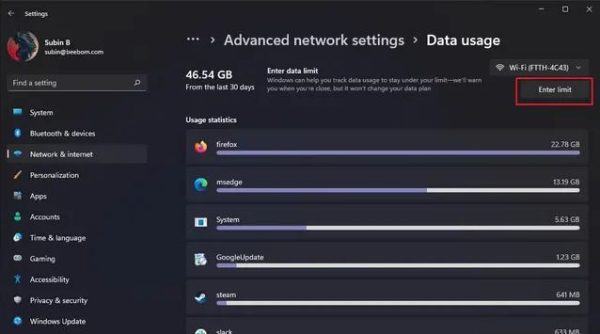
- از منوی ظاهر شده در این مرحله، میزان حجم اینترنت مورد نظرتان برای محدودیت را داخل باکس مطابق تصویر زیر وارد کرده و سپس روی گزینه “Save” کلیک کنید. همچنین میتوانید گزینه مورد نظرتان را با توجه به گزینههای ماهانه (Monthly)، یکباره (One-time) و یا نامحدود (Unlimited) انتخاب کنید.
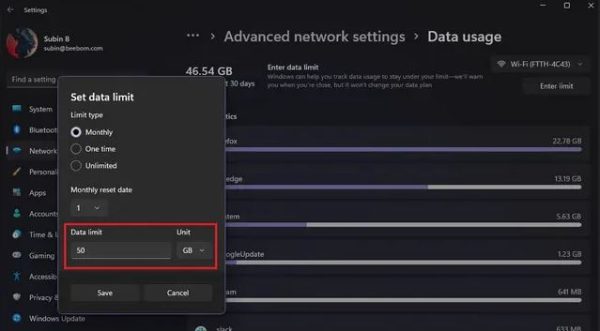
- بعد از اینکه تنظیمات مربوط به محدودیت اینترنت را ایجاد کردید، درصد اینترنت مصرفی شما تا به الان برای این ماه روی صفحه “Data usage” مطابق تصویر زیر نمایان خواهد شد.
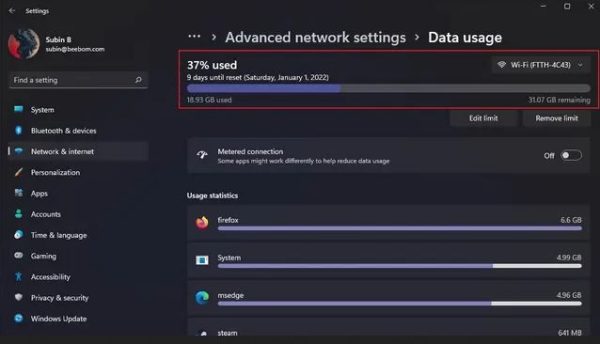
- حالا که تنظیمات مربوط به محدودیت اینترنت را کامل کردید، باید حتما چراغ کنار گزینه “Metered connection” را هم فعال کنید. با انجام این کار میزان اینترنت مصرفی روی کامپیوتر ویندوز 11 شما کاهش پیدا میکند.
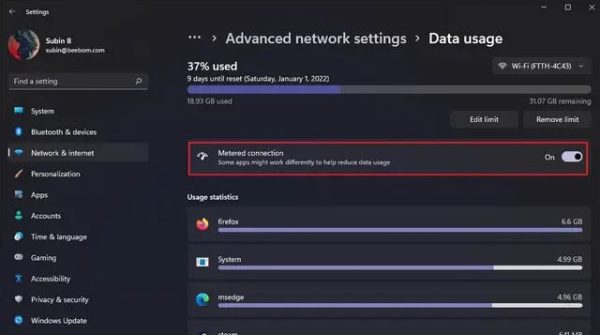
چگونه مصرف اینترنت را در ویندوز 11 مدیریت کنیم؟
در این مقاله سعی داشتیم تا تمامی راهکارهایی که به کمک آن میتوانید مصرف اینترنت را در ویندوز 11 به حداکثر رسانده و مدیریت کنید را به شما همراهان همیشگی دیجیرو آموزش دهیم. اگر جزو کاربرانی هستید که سریعا حجم اینترنتتان به پایان میرسد و حتی نمیدانید که چطور این اتفاق میافتد، با استفاده از روشهایی که در این مقاله شرح دادیم میتوانید اپلیکیشنی که بیشترین میزان اینترنت را مصرف میکند را رصد کنید.