اگر دوست دارید تجربه کار با چندین سیستم عامل را داشته باشید، پلتفرم ماشین مجازی درست همان چیزی است که به آن احتیاج دارید. Hyper-V یک ابزار شبیهساز بسیار کارآمد است که به دست مایکروسافت ساخته شده و به شما امکان تجربه اجرای چندین سیستم عامل را خواهد داد. اما توجه داشته باشید که از این برنامه در نسخه خانگی ویندوز 11 (Windows 11 Home) نمیتوانید استفاده کنید. از مزیتهای Hyper-V میتوان به عملکرد بسیار خوب و استفاده آسان از آن اشاره کرد. در ادامه با ما همراه باشید تا قدم به قدم شما را در زمینه فعال کردن و نصب Hyper-V در ویندوز 11 همراهی کنیم.
برنامه Hyper-V مایکروسافت چیست؟
Hyper-V در واقع یک هایپروایزر یا ناظر ماشین مجازی است که بر پایه سختافزار عمل میکند و توسط کمپانی مایکروسافت طراحی و ساخته شده است. این برنامه برای کاربران خود این امکان را فراهم میآورد تا چندین سیستم عامل را در کنار سیستم عامل ویندوز اجرا و مدیریت کنند. در حال حاضر ویندوز، اوبونتو و لینوکس از Hyper-V پشتیبانی میکنند. در مقایسه با تکنولوژیهای سوم شخص، عملکرد اجرای ماشین مجازی ویندوز با Hyper-V بینظیر است چراکه این تکنولوژی ساخت مایکروسافت است.
ناگفته نماند که این برنامه از نظر قابلیتهای شخصیسازی کردن به اندازه سایر ماشینهای مجازی موجود قوی نیست اما سرعت عملکرد بسیار بالایی دارد. دلیل سرعت زیاد آن هم به خاطر این است که اکثر درایورها جدا از لایه سختافزاری و کاملاً مستقل اجرا میشوند. به غیر از این میتوانید از سوئیچهای پیشفرض این ابزار برای تعیین فضای ذخیرهسازی، هستهها و دسترسی به اینترنت استفاده کنید.
چگونه Hyper-V را در نسخه خانگی ویندوز 11 فعال کنیم؟
اگر قصد فعال کردن Hyper-V در نسخه خانگی ویندوز 11 را دارید به دو روش میتوانید این کار را انجام دهید:
- نصب Hyper V
- ساخت ماشین مجازی
مراحل نصب Hyper-V در نسخه خانگی ویندوز 11
قدم اول: ابتدا کلیدهای میانبر Win + R را فشار دهید تا کادر Run برایتان به نمایش دربیاید. حالا کافیست تا عبارت Notepad را داخل کادر تایپ کرده و کلید Enter را بزنید. با این کار اپلیکیشن نوتپد روی صفحه دسکتاپ برایتان باز خواهد شد.
قدم دوم: دستوری که در کادر زیر قرار دادهایم را کپی کرده و داخل اپ Notepad که تازه باز کردید، آن را پیست کنید:
|
pushd “%~dp0″ dir /b %SystemRoot%\servicing\Packages\*Hyper-V*.mum >hyper-v.txt for /f %%i in (‘findstr /i . hyper-v.txt 2^>nul’) do dism /online /norestart /add-package:”%SystemRoot%\servicing\Packages\%%i” del hyper-v.txt Dism /online /enable-feature /featurename:Microsoft-Hyper-V -All /LimitAccess /ALL pause |
قدم سوم: روی گزینه File موجود در گوشه بالا سمت چپ پنجره نوتپد کلیک کرده و گزینه “Save as” را انتخاب کنید.
قدم چهارم: پنجره جدیدی برایتان باز خواهد شد که باید نام این فایل را داخل کادر تایپ کنید. در این جا ما نام Hyperv.bat را انتخاب کردیم.
نکته: توجه داشته باشید که میتوانید هر نامی را که دوست دارید برای این فایل قرار دهید اما حتماً پسوند “bat” باید در انتهای آن قرار داده شود چراکه هدفمان ایجاد یک فایل اجرایی دستهای است.
قدم هفتم: حالا ویرایشگر نوتپد را بسته و به محلی که فایل Batch را در آن سیو کردید، بروید. روی این فایل کلیک راست کرده و گزینه “Run as administrator” را از منوی باز شده انتخاب کنید.
نکته: بین آیکون فایل Batch و فایل متنی تفاوت وجود دارد؛ اگر دفعه اول در ساخت فایل Batch موفق نبودید دوباره مراحل فوق را تکرار کنید.
قدم هشتم: حالا پنجره The Command Prompt به صورت خودکار با تعداد زیادی دستور برایتان باز شده و مراحل نصب روی صفحه به نمایش درمیآید. در این مرحله نباید هیچ کاری انجام دهید، تنها صبر کنید تا این روند به پایان برسد. این مرحله حدوداً 30 دقیقه یا بیشتر طول میکشد.
قدم نهم: در آخر نوتیفیکیشنی مبنی بر اینکه نصبتان کامل شده دریافت خواهید کرد. در انتها از شما پرسیده میشود که آیا میخواهید کامپیوترتان را مجددا راهاندازی کنید یا خیر. کلید Y را فشار داده و سپس Enter را بزنید.
توجه: اگر تصادفاً پنجره Command Prompt را بستید، کامپیوتر خود را دستی خاموش و روشن کنید تا روند نصب Hyper-V در ویندوز 11 کامل شود.
قدم دهم: بعد از اینکه سیستم خود را ریستارت کردید در باکس RUN عبارت “optionalfeatures.exe“ را تایپ کرده و سپس کلید Enter را بزنید تا Windows Features Options برایتان باز شود.
قدم یازدهم: در این مرحله باید سه گزینه Hyper-V, Virtual Machine Platform و Windows Hypervisor Platform را پیدا کرده و مطمئن شوید که باکس کناری هر سه آنها تیک خورده است. در آخر کافیست تا کلید OK را فشار دهید.
قدم دوازدهم: فاز بعدی روند نصب در این مرحله آغاز خواهد شد که خیلی طول نمیکشد. کامپیوتر خود را بعد از اتمام مجددا راهاندازی کنید تا مراحل نصب تکمیل شود.
قدم سیزدهم: بعد از اینکه کامیپوترتان بالا آمد، کلیدهای Win + S را فشار دهید تا کادر جستجو باز شود. سپس عبارت Hyper V را تایپ کرده و روی Hyper V Manager در نتایج کلیک کنید تا این ابزار برایتان اجرا شود.
توجه: اگر Hyper-V برایتان در نتایج جستجو نمایان نشد کلیدهای Win+R را فشار دهید تا پنجره Run برایتان نمایان شود. سپس عبارت virtmgmt.msc را تایپ کرده و کلید Enter را بزنید.
چگونه با استفاده از Hyper -V یک ماشین مجازی ایجاد کنیم؟
قدم اول: کامپیوتر خود را ریستارت کرده و کلیدهایی که برای ورود به حالت BIOS نیاز است را فشار دهید. اغلب کامپیوترها با فشار دادن کلید F9 یا F10 وارد این حالت میشوند.
قدم دوم: وارد آپشنهای BIOS شده و گزینه “Virtualization” که باید در برگه System Configuration یا Advanced باشد را پیدا کنید. حالا این آپشن را فعال کرده و کلید F10 را برای ذخیره تنظیمات خود بزنید.
قدم سوم: کامپیوترتان را ریستارت کرده و در کادر جستجو عبارت Hyper-V را تایپ کنید و در قدم بعد روی عبارت Hyper-V Manager کلیک کنید.
قدم چهارم: بعد از لود شدن صفحه کاربری Hyper V Manager باید روی PC که در پنل سمت چپ قرار دارد کلیک کرده و سپس روی آپشن “Quick Create” در پنل سمت راست کلیک کنید.
قدم پنجم: در این مرحله باید سیستم عاملی را که میخواهید با استفاده از ماشین مجازی ایجاد کنید را انتخاب کنید. جالب است که بدانید Hyper-V سیستم عامل لینوکس (Ubuntu) را از پیش نصب شده دارد.
قدم ششم: در نهایت روی گزینه “Create Virtual Machine” کلیک کرده و سپس صبر کنید تا این روند کامل شود.
قدم هفتم: در نهایت روی دکمه “Connect” کلیک کرده و صبر کنید تا ماشین مجازی که آن را ایجاد کردید برایتان به اجرا در بیاید.
قدم هشتم: حالا ماشین مجازی Hyper-V آماده استفاده است و میتوانید روند نصب عادی را پیش بگیرید.
نتیجهگیری نهایی برای نصب Hyper-V در نسخه خانگی ویندوز 11
با استفاده از روشهای این مقاله میتوانید به راحتی Hyper-V را در نسخه خانگی ویندوز 11 فعال و نصب کنید. این ورژن فاقد ماشین مجازی داخلی است اما با این حال میتوانید با استفاده از مراحل بالا این برنامه را نصب و به اجرا در بیاورید. همچنین در صورت تمایل برنامههای سوم شخصی مانند VirtualBox و VMware نیز در زمینه ساخت ماشین مجازی موجود هستند که میتوانید آنها را هم در ویندوز 11 نسخه خانگی نصب کنید.
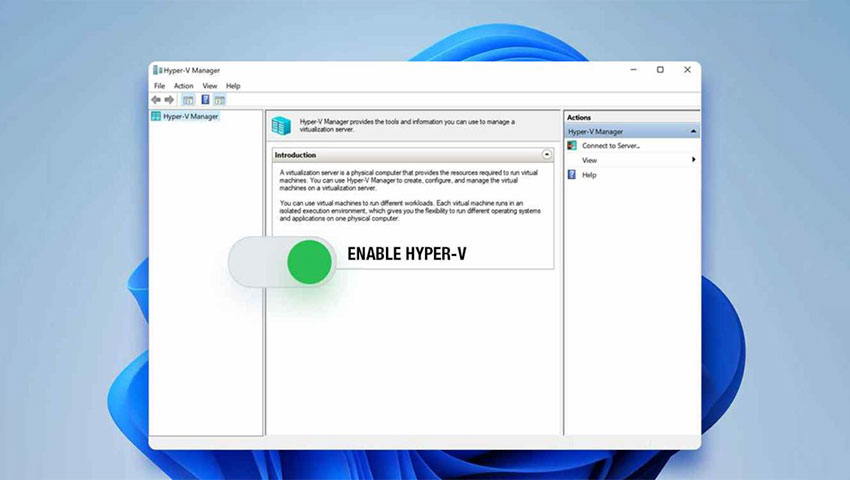

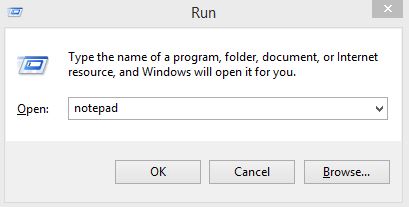
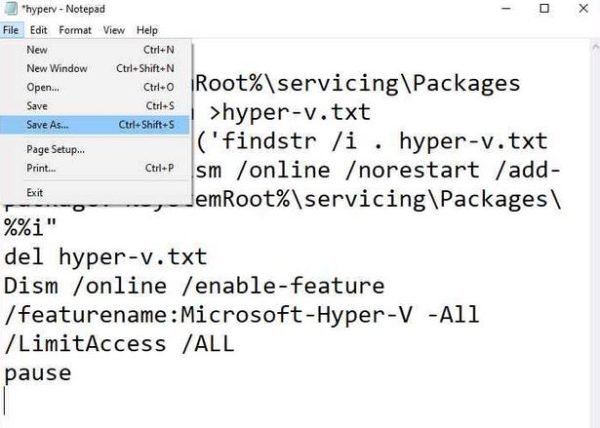


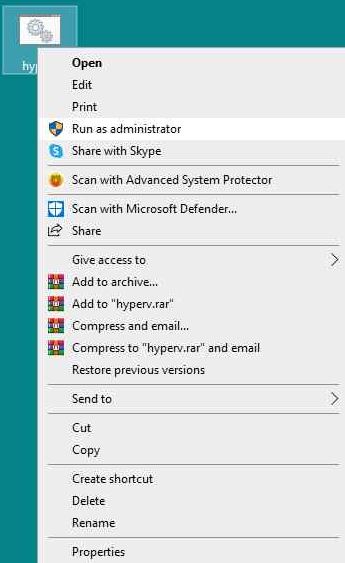
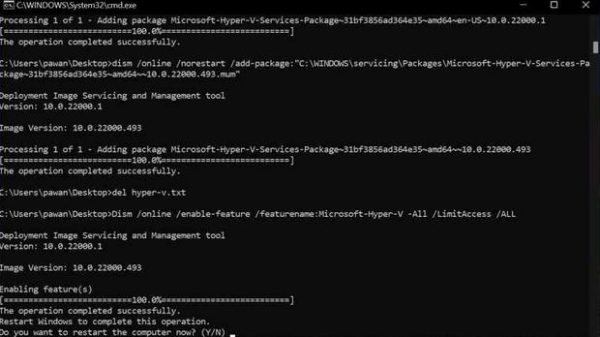
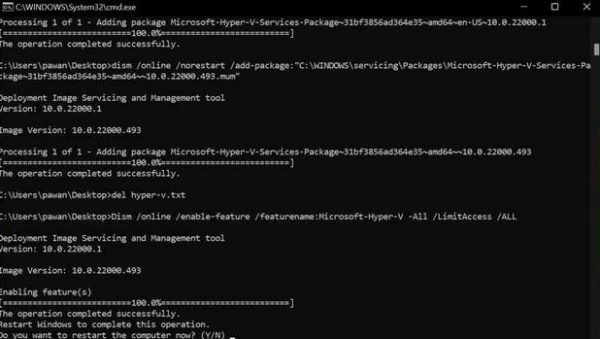
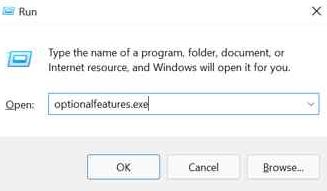
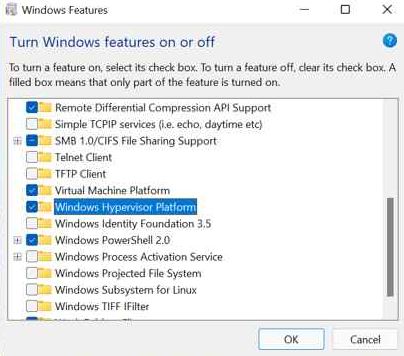
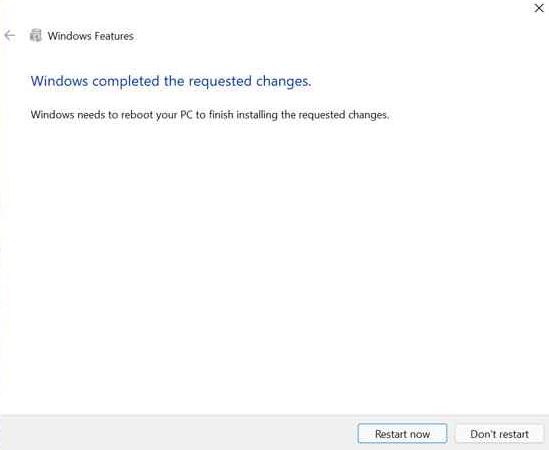
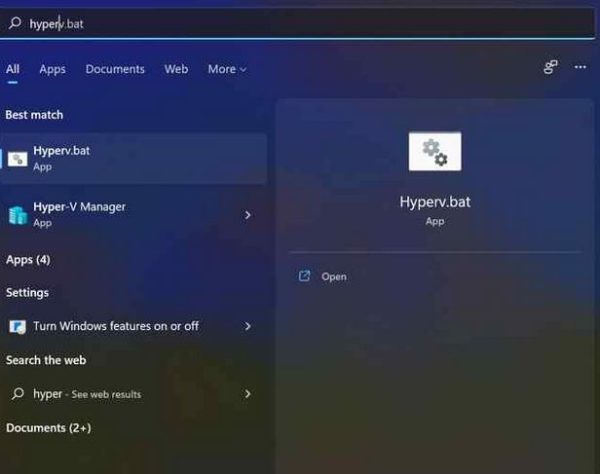
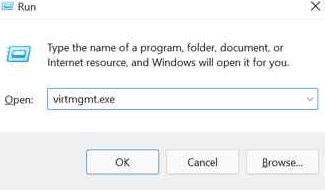
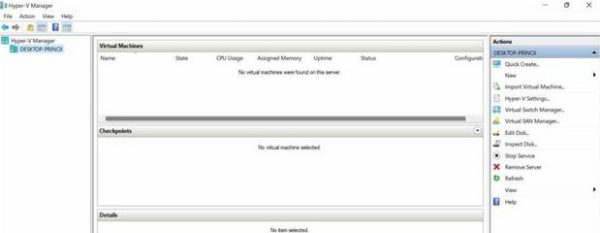

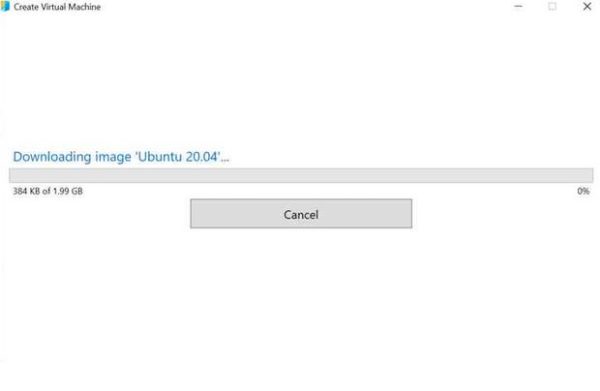
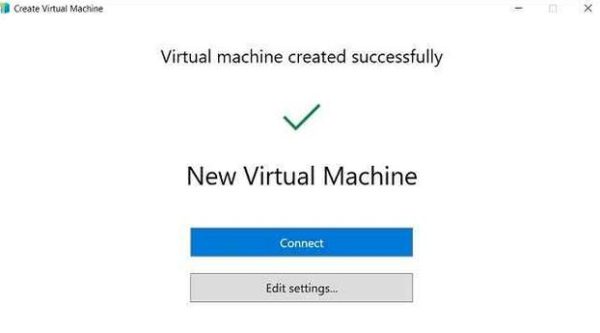
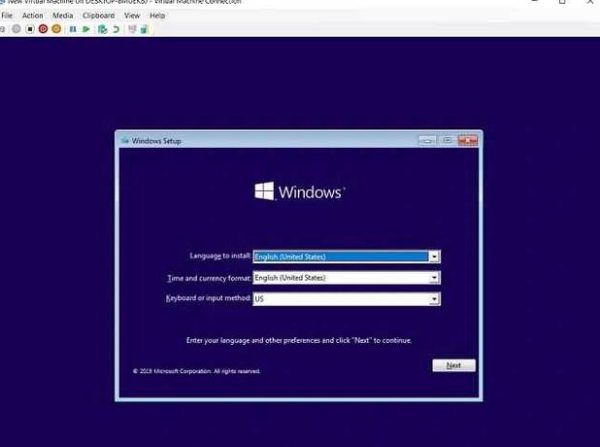










اگر دستورات این صفحه کارساز نبود از دستور زیر استفاده کنید :
pushd “%~dp0″
dir /b %SystemRoot%\servicing\Packages\*Hyper-V*.mum >hv-home.txt
for /f %%i in (‘findstr /i . hv-home.txt 2^>nul’) do dism /online /norestart /add-package:”%SystemRoot%\servicing\Packages\%%i”
del hv-home.txt
Dism /online /enable-feature /featurename:Microsoft-Hyper-V -All /LimitAccess /ALL
pause