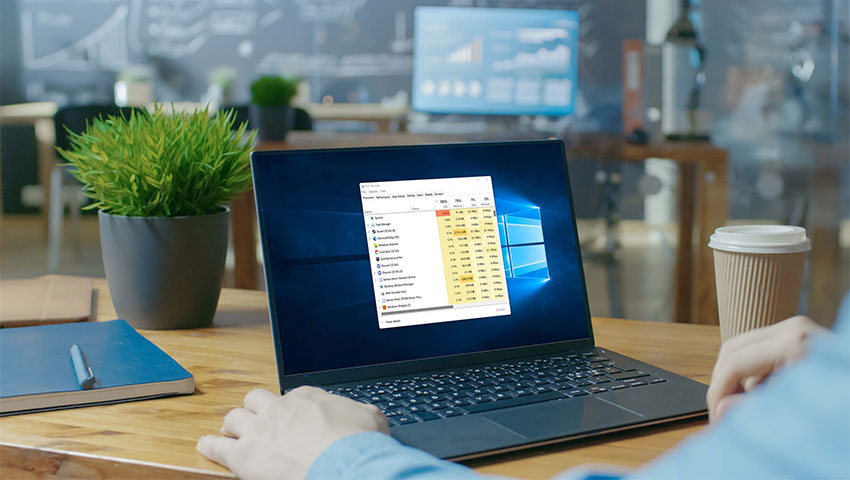اگر مصرف بالای CPU یا همان پردازندده را در ویندوز 11 تجربه کرده باشید، حتماً میدانید که در این مواقع عملکرد کلی سیستم بسیار ضعیف خواهد شد. اپلیکیشنها بسیار کند کار میکنند و برای انجام و اجرای هر فعالیت سادهای باید زمان زیادی را صبر کنید. در ضمن، سوییچ بین صفحههای باز بسیار کند خواهد شد و در نتیجه اپلیکیشنها مدام هنگ میکنند. اگر CPU سیستم به صورت صد درصد در حال استفاده باشد، ویندوز 11 غیرقابل استفاده خواهد شد و در نهایت مجبور خواهید شد تا کامیپوترتان را ریستارت کنید. اما نگران نباشید، در ادامه این مقاله راهکارهایی برای رفع مصرف بالای CPU را در اختیارتان قرار دادهایم پس با ما همراه شوید.
چرا با مشکل مصرف بالای CPU در ویندوز 11 مواجه شدهام؟
هر برنامهای که روی کامپیوترتان به اجرا درمیآورید مقداری از نیروی پردازش CPU سیستم را اشغال میکند، حتی خود ویندوز 11 هم از منابع CPU استفاده میکند. اکثر کامیپوترهایی که از ویندوز 11 استفاده میکنند در آن واحد قادرند تا برنامههای زیادی را اجرا کنند اما باید توجه داشته باشید که حتی CPUهای بسیار قوی هم ممکن است با اجرای زیاد برنامهها دچار مشکل شوند.
بیشترین دلایل مصرف بالای CPU در ویندوز 11 عبارتند از :
- اجرای بیش از حد اپلیکیشنها: اگر تعداد زیادی اپلیکیشن بازی و یا سایر اپلیکیشنهای که تشنه پردازنده هستند را در آن واحد به اجرا دربیاورید، مصرف CPU بالا خواهد رفت.
- اپلیکیشنهای پس زمینه: اگر به جای بستن اپلیکیشنها عادت به مینیمایز کردن آنها دارید، با گذر زمان اپلیکیشنهای بیمصرف زیادی را در پس زمینه سیستم خود به اجرا در خواهید آورد که در نهایت منجر به مصرف بالای CPU در ویندوز 11 خواهد شد.
- بدافزارها: اگر سیستم شما به ویروس یا بدافزار آلوده شده باشد، در اکثر موقع شاهد مشکلات اجرایی روی کامیپوترتان خواهید بود. بدافزارها اغلب اوقات در پس زمینه به اجرا درآمده و مصرف بالای CPU را به همراه خواهند داشت.
- خدمات ویندوز: در بعضی مواقع، خدمات و سرویسهای داخلی ویندوز نیز برای مدت کوتاهی باعث اشغال شدن حجم زیادی از CPU سیستم شما میشوند.
- مشکلات آنتیویروسها: برخی از برنامههای آنتیویروس به خاطر اسکن کردن سیستم در پس زمینه میتوانند باعث پر شدن CPU و استفاده زیاد از آن شوند.
چگونه میتوان مشکل صد در صد شدن مصرف CPU در ویندوز 11 را حل کرد؟
از آنجایی که مشکل مصرف بالای CPU در ویندوز 11 دلایل مختلفی دارد، یک راه حل واحد برای رفع این مشکل کافی نخواهد بود. در اغلب موارد بستن اپلیکیشنهای غیرضروری و یا ریستارت کردن کامیپوتر این مشکل را حل خواهد کرد، اما در سایر موارد باید مشکل را کمی عمیقتر بررسی و رفع کرد.
اگر در حال حاضر با مشکل مصرف بالای CPU مواجه هستید میتوانید هر یک از راهحلهای زیر را برای برطرف کردن مشکل خود استفاده کنید.
- بستن اپلیکیشنهای غیرضروری: راحتترین روش برای حل این مشکل بستن اپلیکیشنهایی است که در حال حاضر از آنها استفاده نمیکنید. مخصوصاً اگر این اپلیکیشنها مقدار زیادی از CPU سیستمتان را اشغال کرده باشند باید این کار را انجام دهید. انجام این روش به ریستارت کردن کامیپوتر نیاز ندارد به همین دلیل بهتر است به عنوان اولین راه حل استفاده شود.
نکته: بعد از باز کردن Task Manager برای بستن اپلیکیشنها، باید ستون CPU را انتخاب کنید. اپلیکیشنهایی که از مقدار زیادی CPU استفاده میکنند در ابتدای این لیست قرار دارند و میتوانید آنها را شناسایی کرده و نسبت به بستنشان اقدام کنید. - کامپیوترتان را ریستارت کنید: اگر بستن چند مورد از اپلیکیشنها به حل مشکل سیستم و بازگشت به حالت نرمال کمکی نکرد باید راحتترین روش بعدی را انجام دهید. با ریستارت کردن سیستم خود در اکثر مواقع مشکل مصرف بالای CPU رفع خواهد شد. اگر این مشکل دوباره برایتان اتفاق افتاد باید راهکارهای دیگر این مقاله را در پیش بگیرید.
- آپدیت ویندوز 11: ممکن است مشکل اصلی به خاطر سرویسی در ویندوز و یا یک مشکل از سوی سیستم عامل مایکروسافت باشد. در این مواقع باید با دانلود و نصب آخرین آپدیتهای ویندوز 11 اقدام به رفع مشکل CPU کنید.
- اسکن سیستم برای پیدا کردن بدافزارها: وجود بدافزار روی کامپیوتر شما میتواند مسبب مصرف بالای CPU در ویندوز 11 بشود. برای حل این مسئله باید از ابزار حذف بدافزارهای ویندوزی (Windows Malicious Software Removal Tool) استفاده کنید تا یک اسکن کامل روی سیستم شما انجام دهد. البته از سایر آنتیویروسها نظیر SUPERAntiSpyware یا Malwarebytes نیز میتوانید استفاده کنید.
- برنامه آنتیویروسی که نصب کردهاید را بررسی کنید و در صورت نیاز تغییراتی را در آن بوجود بیاورید: برنامههای آنتیویروس میتوانند کمک حال سیستم شما باشند اما بعضی اوقات نیز باعث بروز مشکلاتی مانند مصرف بالای CPU در ویندوز میشوند. برای اینکه بفهمید در حال حاضر با این مشکل مواجه هستید یا خیر باید به Task Manager رفته و آنتی ویروس خود را در لیست اپلیکیشنهای موجود پیدا کنید اگر آنتی ویروستان از حجم زیادی از CPU استفاده میکند، سعی کنید آن را حذف کرده و از آنتی ویروس دیگری استفاده کنید. در صورتی که مشکل از این برنامه بود، آنتی ویروسهای زیادی وجود دارند که میتوانید جایگزین کرده و از آنها برای حفظ ایمنی کامپیوترتان استفاده کنید.
نکته: توجه داشته باشید که ویندوز 11 دارای آنتی ویروس داخلی به نام Windows Defender است به همین دلیل هم با خیال راحت میتوانید نرم افزار آنتی ویروس سوم شخص خود را حذف و یا غیرفعال کنید. - اپلیکیشنهای پس زمینه را غیرفعال کنید: ویندوز 11 اجازه میدهد تا اپلیکیشنها در پس زمینه اجرا شوند که باعث مصرف حجم بسیار بالایی از CPU میشود. شما نمیتوانید اجرای تمامی اپلیکیشنها در پس زمینه را در ویندوز 11 متوقف کنید اما میتوانید از اجرای برخی از آنها در پس زمینه و استفاده بیش از حد از منابع سیستمی جلوگیری کنید. برای این کار باید:
1- روی آیکون ویندوز در نوار وظیفه کلیک کنید.
2- حالا روی آیکون Settings کلیک کنید.
3- روی Apps کلیک کنید.
4- بعد روی Apps & features کلیک کنید.
5- روی آیکون سه نطقه عمودی کنار هر اپ کلیک کنید.
6- روی گزینه Advanced کلیک کنید.
7- روی منوی کشویی بخش In the background apps permission کلیک کنید.
8- روی گزینه Never کلیک کنید.
9- این روند را برای هر برنامهای که نمیخواهید در پس زمینه اجرا شود، تکرار کنید. - قابلیت Superfetch را غیرفعال کنید: برخی از خدمات ویندوزی مانند Superfetch میتوانند باعث مشکل مصرف بالای CPU در ویندوز 11 شوند. این ویژگی به طور خاص برای آمادهسازی دیتاها به ویژه اپلیکیشنهایی که مرتباً استفاده میشود طراحی شده تا هر باری که آنها را باز میکنید، سریعتر باز شوند. بعضی اوقات این ویژگی باعث مصرف بیش از حد CPU میشود به همین دلیل هم غیرفعال کردن این سرویس میتواند به حل مشکل کمک کند.
نکته: توجه داشته باشید که سایر سرویسهای ویندوزی مثل Windows Search و Windows Update نیز ممکن است باعث مصرف بالای CPU شوند. - سخت افزار رایانه خود را بررسی کنید: در برخی موارد مشکلات سخت افزاری ریشه مشکل مصرف بالای CPU در ویندوز 11 هستند. ممکن است وجود اختلالی در سخت افزار مانع دریافت نیروی کافی CPU شما شود و یا به دلیل گرد و غبار باعث داغ شدن CPU شود. در این صورت باید کامپیوتر خود را تمیز کنید تا این مشکل رفع شود.
نکته: اگر با نحوه تست و سرویس سخت افزار سیستم آشنایی ندارید بهتر است از افراد متخصص در این زمینه کمک بگیرید.
چگونه مصرف CPU در ویندوز 11 را چک کنیم؟
معمولاً میتوان با توجه به عملکرد کامپیوتر، تشخصی داد که آیا با مشکل مصرف بالای CPU مواجه هستید یا خیر. برای مثال اگر برای انجام کارهایی که به سرعت انجام میشدند، حالا باید زمان زیادی بگذارید یا اپلیکیشنها لود نمیشوند و یا برای سوییچ کردن بین اپلیکیشنها با مشکل مواجه شدید، در این صورت میتوان گفت با مشکل مصرف بالای CPU مواجه هستید. با در پیش گرفتن مراحل زیر میتوانید از طریق Task Manager از این قضیه اطمینان حاصل کنید:
- ابتدا روی آیکون Search در نوار وظیفه بروید.

- حالا عبارت task manager را تایپ کرده و سپس از نتایج به دست آمده روی گزینه Task Manager کلیک کنید.
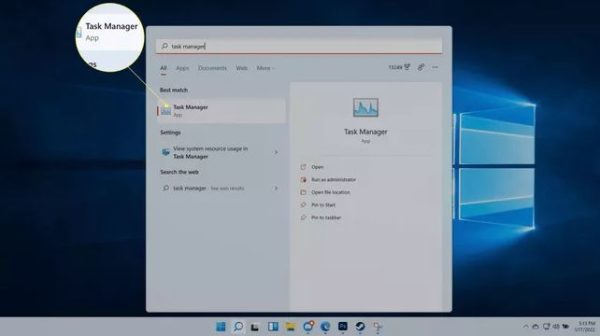
- گزینه CPU را انتخاب کنید.
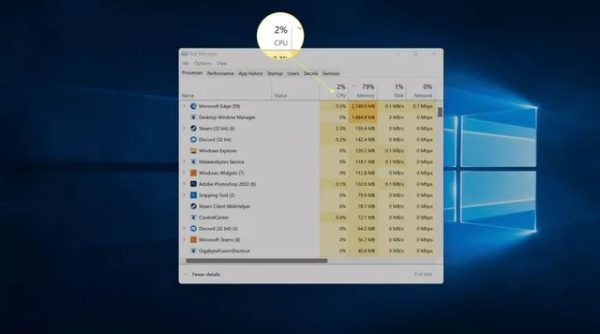
- حالا اپلیکیشنهایی که مقدار زیادی از CPU سیستمتان را اشغال کرده باشند را در صدر این لیست مشاهده خواهید کرد.
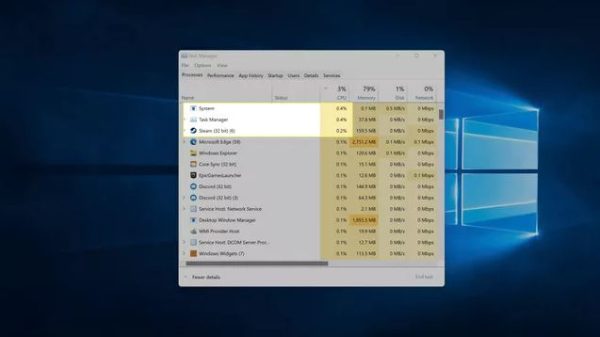
سوالات متداول
مصرف CPU چیست؟
مصرف CPU در واقع درصد کل ظرفیت CPU که در کامپیوتر شما استفاده میشود است. اگر به اطلاعات مصرفی CPU خود دسترسی پیدا کنید، میزان درصد استفاده شده را مشاهده خواهید کرد. این شماره در واقع نشان دهنده کل پردازش CPU است که سیستم شما از آن استفاده میکند. از آنجایی که CPU کامپیوترهای امروزی چند هستهای هستند برای شما امکان انجام چندین کار در آن واحد را فراهم میکنند.
چگونه میزان مصرف CPU در یک کامپیوتر مک را بررسی کنم؟
برای بررسی میزان مصرف CPU در کامپیوترهای مک باید ابتدا Spotlight Search را باز کرده و سپس عبارت Activity Monitor را تایپ کنید. از نتایج جستجو گزینه Activity Monitor را انتخاب کرده و سپس سربرگ CPU را انتخاب کنید. در این قسمت استفاده کلی از CPU خود را در پایین صفحه و همچنین جزئیات استفاده از CPU توسط برنامهها و فرآیندها را مشاهده خواهید کرد. حالا ستون CPU را انتخاب کنید تا ببینید هر اپ یا فرآیند چه مقدار از CPU را اشغال کرده است.
چگونه میتوان مصرف CPU را در کروم بوک کاهش داد؟
برای کاهش مصرف CPU در کروم بوک باید افزونههای غیرضروری را حذف کرده، شتاب سخت افزاری را غیرفعال کرده و از آپدیت بودن مرورگر کروم خود اطمینان حاصل کنید. همچنین میتوانید زبانههایی که احتیاج ندارید را در این مرورگر ببندید تا میزان مصرف CPU کاهش پیدا کند.