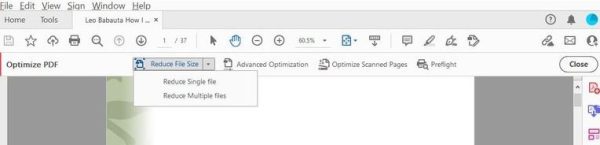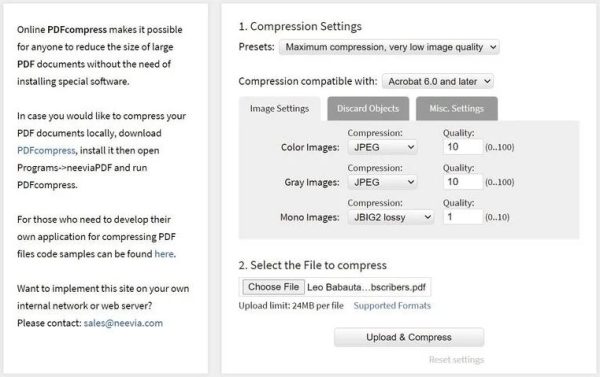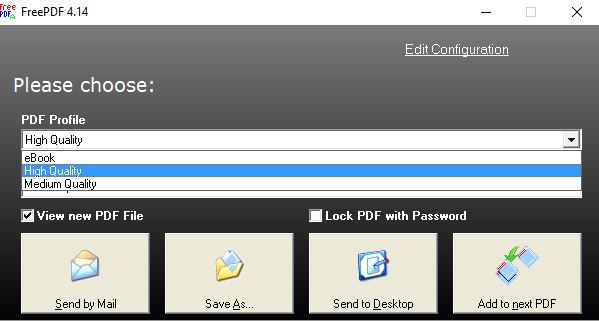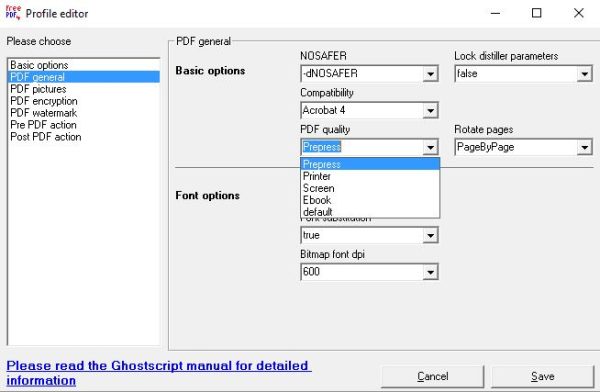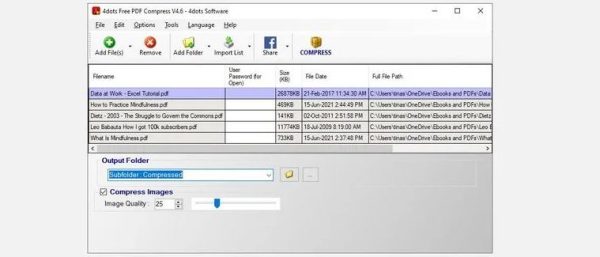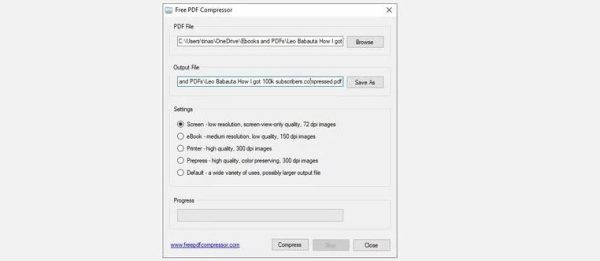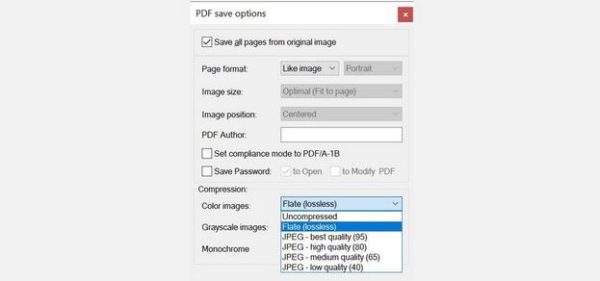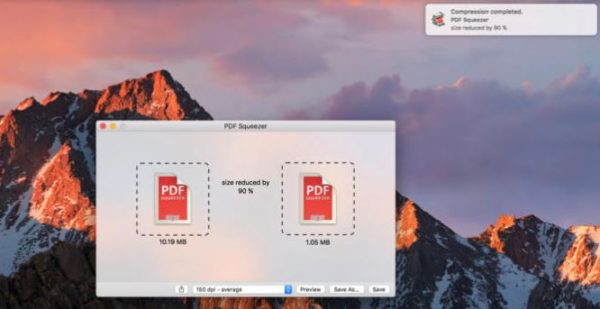فایلهای PDF بعضاً میتوانند مقدار زیادی از فضای حافظه گوشی یا رایانه را اشغال کنند. خوشبختانه در حال حاضر ابزارها و برنامههای زیادی وجود دارند که با استفاده از آنها میتوانید یک فایل PDF سنگین و پرحجم را به یک فایل سبک و ساده که به راحتی میتوانید به صورت آنلاین به اشتراک بگذارید، تبدیل کنید. دفعه بعدی که با یک فایل PDF بزرگ مواجه شدید تنها با چند گام ساده میتوانید محدودیت حجمی آن را از بین ببرید. در ادامه این مقاله با ما همراه باشید تا شما را با بهترین ابزارهای کاهش حجم فایلهای PDF آشنا کنیم.
1- Adobe Acrobat Pro
اگر از نسخه حرفهای و کامل Adobe Acrobat روی سیستم خود استفاده میکنید، میتوانید ابزار داخلی این اپ را با عنوان “PDF Optimizer” پیدا کنید. این ابزار یکی از بهترین و راحتترین روشهای موجود برای کاهش سایز یک فایل PDF خواهد بود. برای استفاده از این قابلیت کافیست تا فایل PDF مورد نظر را داخل اپ Acrobat باز کرده و سپس از منوی Tools این برنامه گزینه Optimize PDF را انتخاب کنید. این نوار ابزار چندین گزینه دارد که در بالای فایل PDF برایتان نمایان خواهد شد.
با کلیک روی گزینه Reduce File Size میتوانید حجم یک یا چندین فایل را کاهش دهید، در مرحله بعدی باید محل ذخیرهسازی فایل مورد نظر را به همراه نام مورد دلخواه وارد کنید و در آخر نیز با کلیک کردن روی گزینه Save برنامه Acrobat با اعمال تنظیمات پیشفرض روی فایل مورد نظرتان، حجم آن را کاهش خواهد داد.
اگر گزینه Advanced Optimization را انتخاب کنید، گزینههای بیشتری برای دسترسی به کیفیت مورد نظر خواهید داشت. با کمک این قابلیت در پنجره Advanced Optimization باید روی گزینه Audit Space Usage کلیک کرده و از این طریق ببینید که هر بخش این فایل چه مقدار فضا اشغال کرده است.
با استفاده از تنظیمات پیشفرض این بخش فایل آزمایشی ما از 11 مگابایت و 775 کیلوبایت به 212 کیلوبایت رسید که همین موضوع برنامه Adobe Acrobat Pro را به یکی از موثرترین فشردهسازهای PDF تبدیل میکند.
2- NeeviaPDF
اگر میخواهید روی کیفیت فایل PDF کم حجم شده کنترل بیشتری داشته باشید میتوانید از NeeviaPDF ساخت کمپانی DocuPub برای فایلهای کمتر از 24 مگابایت استفاده کنید. برای سادگی بیشتر کارها میتوانید تنظیمات آن را از فشردهسازی کم (برای کیفیت بالاتر عکسها) به حداکثر فشردهسازی (برای کیفیت تصاویر پایینتر) تغییر دهید.
همچنین به شما این امکان داده میشود تا برخی از عناصر داخل فایل PDF خود را مانند فرمها، حاشیهنویسی، برچسبهای صفحه که بیدلیل باعث افزایش حجم فایل میشوند، حذف کنید.
فایل آزمایشی که ما استفاده کردیم 98 درصد از حجم خود را از دست داد و از 11 مگابایت و 775 کیلوبایت به 203 کیلوبایت رسید! این حجم کمترین مقداری بود که در تستهایمان با آن مواجه شدیم و نتیجه فایل نیز بسیار خوب به نظر میرسید. اینکه چه مقدار از فایل PDF را حذف کنید به این بستگی دارد که دوست دارید فایل شما از نظر حجمی به چه مقداری برسد.
3- ابزار PDF ویندوزی
ویندوز 10 بلاخره ویژگی پرینت به PDF را اضافه کرده است. با این حال ویژگیهای پیشرفته آن مانند تغییر کیفیت و اندازه یک فایل جزوی از این قابلیت نیستند؛ اما بسیاری از چاپگرهای PDF به شما اجازه میدهند تا کیفیت و میزان فشردهسازی مورد نظر را تنظیم و انتخاب کنید که در نهایت تا حد بسیار زیادی روی سایز فایلهای PDF شما تاثیر میگذارد.
توجه داشته باشید که ابزارهایی که در ادامه به شما معرفی میکنیم، برای نمایش و مدیریت فایلها PDF به GhostScript احتیاج دارد.
ابزار FreePDF
یک ابزار کلاسیک است که به شما امکان ساخت پروفایل فشرده خودتان را میدهد. بعد از اینکه این برنامه را نصب کردید، آن را به عنوان بخشی از لیست پرینترهای ویندوزتان مشاهده خواهید کرد. برای کاهش سایز یک فایل PDF با استفاده از FreePDF کافیست تا با استفاده از کلیدهای Ctrl + P دیالوگ پرینت را اجرا کرده و سپس FreePDF را به عنوان پرینتر خود انتخاب کنید. سپس روی گزینه OK کلیک کنید تا دیالوگ FreePDF برایتان نمایان شود. از این جا میتوانید از بین سه پروفایل: eBook، High Quality و Medium Quality پروفایلهای PDF خود را از پیش تنظیم کنید.
برای ساخت پروفایل PDF سفارشی نیز ابتدا باید روی گزینه Edit Configuration که در گوشه بالا سمت راست قرار دارد کلیک کرده و سپس گزینه Profiles و بعد گزینه New را انتخاب کنید. حالا گزینههای موجود در این پنجره Profile editor را سفارشیسازی کنید. توجه داشته باشید که شما میتوانید کیفیت عمومی فایل PDF را تغییر داده و همچنین تنظیمات رزولوشن پیشفرض را برای عکسهای داخل فایل PDF تغییر دهید یا حتی واترمارک به فایلهای PDF خود اضافه کنید.
پروفایل پیشفرض با کیفیت متوسط یک سند PDF اسکن شده 10 مگابایتی را به یک فایل PDF با حجم 1.7 مگابایت تبدیل میکند.
همین حالا ابزار FreePDF را از این لینک دانلود کنید
ابزار 4Dots Free PDF Compress
این اپلیکیشن رایگان به شما امکان اینکه یک یا چند فایل PDF را در یک لحظه فشرده کنید، میدهد. همچنین میتوانید کلی فایل PDF موجود در پوشههای مختلف را تنها با چند کلیک ساده ماوس فشردهسازی کرده و حجم آنها را کاهش دهید؛ حتی اگر فایلهای PDF انتخابی شما دارای پسورد باشند.
بعد از اینکه فایلهای PDF مورد نظرتان را که میخواهید فشردهسازی شوند را انتخاب کردید، محلی که دوست دارید فایلهای کم حجم شده در آن ذخیره شوند را انتخاب کنید. توجه داشته باشید که میتوانید فایلهای فشردهسازی شده جدید را روی فایلهای قدیمی بازنویسی کرده و یا یک کپی از آن را سیو کنید. عملیات فشردهسازی فایل PDF انتخابی ما با استفاده از این برنامه چند دقیقه طول کشید و در نهایت نیز یک فایل 11.5 مگابایتی را 29.5 درصد کوچکتر کرد.
همین حالا اپ 4Dots Free PDF Compress را از این لینک دانلود کنید
ابزار Free PDF Compressor
این ابزار به راحتی فایل مورد نظرتان را کوچک کرده و مراحل استفاده از آن نیز بسیار راحت است. در قدم اول باید فایل مورد نظرتان را انتخاب کرده و سپس با انتخاب گزینه Compress فایل کوچک شده را سیو کنید.
به علاوه میتوانید 5 سطح فشردهسازی زیر را با توجه به سلیقه و خواست خود در این برنامه انتخاب کنید:
- رزولوشن پایین (72 dpi) فقط برای مشاهده در صفحه نمایش
- مدیوم رزولوشن (150 dpi)، مناسب برای یک کتاب الکترونیکی
- رزولوشن بالا (300 dpi)، مناسب برای پرینت کردن
- قبل از چاپ (300 dpi) یا Prepress، مناسب برای چاپ رنگی
- پیشفرض، مناسب برای استفادههای مختلف
فایل آزمایشی ما با استفاده از این برنامه در کمتر از 1 دقیقه فشرده شد و از آنجایی که تنظیمات را در بیشترین حالت فشردهسازی قرار داده بودیم فایل 11 مگابایت و 775 کیلوبایتی ما تبدیل به 276 کیلوبایت شد که تصاویر نهایی آن کیفیت فوقالعاده خوبی داشتند.
همین حالا ابزار Free PDF Compressor را از این لینک دانلود کنید
ابزار IrfanView
IrfanView یکی دیگر از برنامههای فشردهسازی فایلهای PDF برای ویندوز است که با داشتن انواع مختلفی از پلاگینها، به یک ابزار همهکاره برای ویرایش تصاویر تبدیل شده است. برای مثال میتوانید از آن به عنوان مبدل تصویر، اضافه کردن واتر مارک به عکس و سایر موارد استفاده کنید. همچنین کیفیتهای مختلفی نیز برای پرینت فایلهای PDF دارد.
قبل از اینکه بتوانید فایلهای PDF را با استفاده از ابزار IrfanView مشاهده کنید باید حتما GhostScript را روی سیستم خود نصب کرده باشید. سپس هنگامی که میخواهید فایل PDF پرحجم خود را به یک فایل کم حجم و جدید تبدیل کنید یک پنجره PDF Settings در کنار دیالوگ Save PDF As… مشاهده خواهد کرد.
تستی که ما از این برنامه داشتیم، کیفیت متوسط را برای همه تصاویر موجود در فایل PDF انتخاب کرده و با استفاده از IrfanView یک فایل 10 مگابایتی را به فایل 1 مگابایتی تدبیل کردیم که نتیجه آن از نظر بصری تار اما قابل خواندن بود.
همین حالا IrfanView را از این لینک دانلود کنید.
ابزارهای PDF برای مک
1- PDF Filter
اگر سیستم عامل مک خود را به صورت مداوم آپدیت میکنید، باید بتوانید بدون استفاده از هیچ برنامه خاصی فایل PDF مورد نظرتان را کوچک کنید. این ویژگی جالب در OS X است که بسیاری از کاربران مک از آن بیاطلاع هستند.
ابتدا باید روی فایل PDF مورد نظر دوبار کلیک کنیدد، اما اگر یک اپ PDF خوان مانند Adobe Reader را نصب کردید باید ابتدا روی فایل PDF مورد نظرتان کلیک راست کرده و سپس مسیر > Open With > Preview را انتخاب کنید. سپس مسیر File >Export را در پیش گرفته و در بخش Quartz Filter روی گزینه Reduce File Size کلیک کنید.
توجه داشته باشید که از این طریق تنها فایلهای PDF با حجم بالا را میتوانید کم حجم کنید و در صورت استفاده از این روش برای فایلهای PDF چند مگابایتی کم حجم ممکن است حجم آنها افزایش یابد.
2- PDF Squeezer
به غیر از روش بالا، ابزار رایگان و معتبر زیادی برای کاربران مک در زمینه فشردهسازی فایلهای PDF وجود ندارد. اگر میخواهید کیفیت خروجی و سایر فاکتورهای فایل فشرده شده خود را کنترل کنید بهتر است برنامههایی نظیر PDF Squeezer با قیمت 5.99 دلار را دانلود کنید. این برنامه به شما امکان این را میدهد تا از بین تنظیمات فشردهسازی از پیش تعریف شده مختلف، گزینههای دلخواهد خود را انتخاب کرده و یا حتی فایلهای PDF را به صورت چندتایی فشردهسازی کنید.