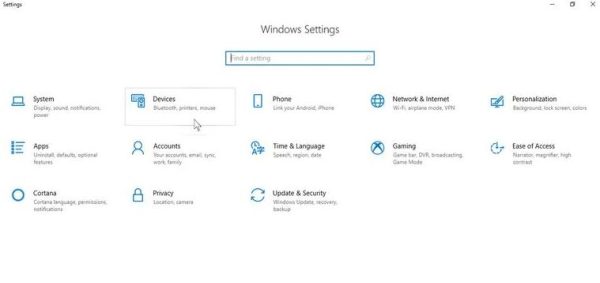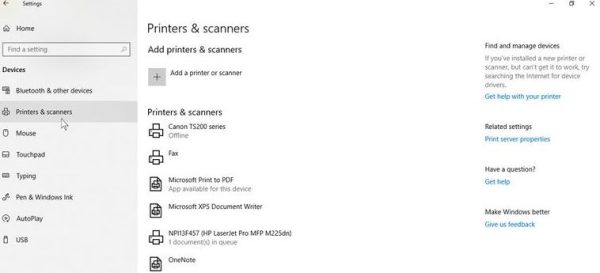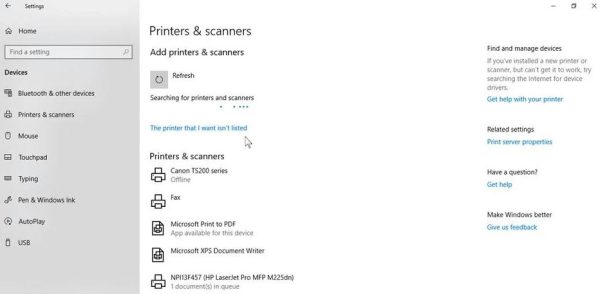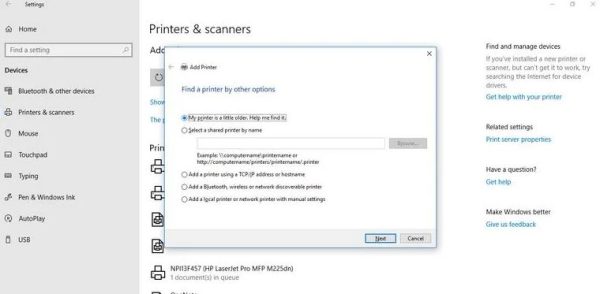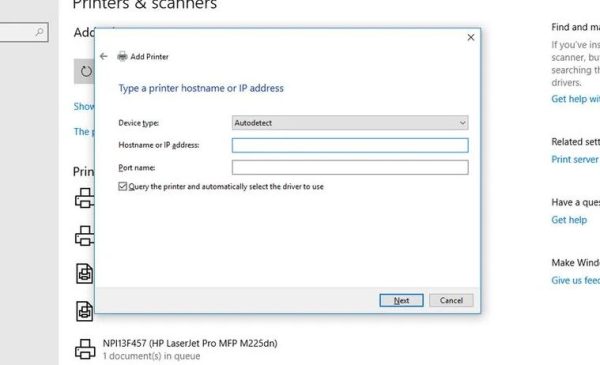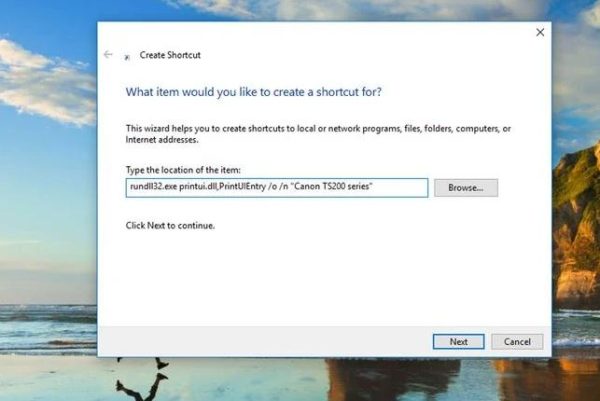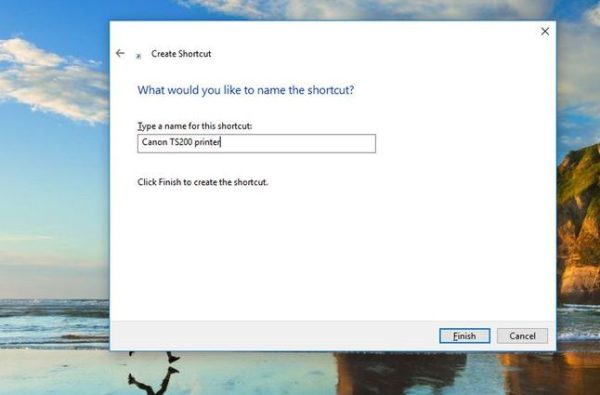اگر دوست دارید یک میانبر برای پرینتر در ویندوز 10 داشته باشید، این راهنما برای شماست! اگر از کاربران قدیمی ویندوز باشید احتمالاً به خاطر دارید که در نسخههای قبلی ویندوز شاهد یک آیکون کوچک به عنوان میانبر برای پرینتر بودیم که کار با این وسیله را برای کاربران بسیار سریع کرده بود. متأسفانه در ویندوز 10 این ویژگی وجود ندارد اما با انجام چند قدم کوچک میتوانید دوباره به راحتی به این قابلیت دسترسی پیدا کنید. پس در ادامه با ما همراه باشید تا قدم به قدم شما را در ایجاد میانبر پرینتر راهنمایی کنیم.
مراحل قبل از ایجاد میانبر برای پرینتر در ویندوز 10
قبل از انجام هرکاری از نصب بودن پکیج نرمافزاری کامل برای پرینترتان اطمینان حاصل کنید. معمولاً میتوانید این درایور نرمافزاری را در وبسایت شرکت سازنده پرینتر پیدا کنید. برخی از سازندگان حتی اپلیکیشنهایی را مختص به این کار طراحی کردهاند که به شما در فرآیند راهاندازی دستگاه کمک میکند.
بعد از این کار باید پرینتر را به کامپیوترتان وصل کنید؛ اگر از پرینتر سیمی استفاده میکنید باید دستگاه را روشن و آن را به کامپیوتر اتصال دهید. در صورت استفاده از پرینتر بیسیم نیز باید تنظیمات مرتبط برای راهاندازی آن را انجام دهید.
حالا باید منوی استارت را باز کرده و عبارت Settings را تایپ کنید تا بتوانید وارد اپ Settings شوید. بعد از ورود به صفحه تنظیمات باید روی گزینه Devices کلیک کرده و سپس از طریق پنل سمت چپ به Printers and Scanners وارد شوید.
حالا از این قسمت باید روی گزینه Add a printer or scanner کلیک کنید و سپس صبر کنید تا کامپیوتر شما پرینترهای موجود را اسکن کند.
حالا باید روی لینک The printer that I want isn’t listed مطابق تصویر زیر کلیک کنید.
در این قسمت بعد از انتخاب گزینه Add a printer using a TCP/IP address or hostname باید روی Next کلیک کنید.
آدرس IP پرینتر وای-فای مورد نظر که میخواهید به آن وصل شوید را وارد کرده و در نهایت روی دکمه Next کلیک کنید.
شما میتوانید این مورد را به عنوان پرینتر پیشفرض خود روی ویندوز 10 تنظیم کنید تا در دفعات بعدی زمان کمتری برای این مرحله بگذارید.
ایجاد میانبر برای پرینتر در ویندوز 10
در این بخش ابتدا باید با مراجعه به تنظیمات پرینتر نام دقیق آن را پیدا کنید. برای ایجاد میانبر برای پرینتر در نوار وظیفه ویندوز باید نام دقیق پرینتر را بدانید. سپس میتوانید شروع به تنظیم میانبر برای آن کنید.
قدم اول را با کلیک راست کردن روی یک قسمت خالی از دسکتاپ شروع کنید و سپس روی آپشن New کلیک کنید. از منوی کشویی باز شده باید روی آپشن Shortcut کلیک کنید تا بتوانید یک پنجره ساخت میانبر داشته باشید.
حالا دستور زیر را در نوار مربوط به مکان میانبر تایپ کنید:
rundll32.exe printui.dll,PrintUIEntry /o /n "[Printer name here]"توجه داشته باشید که به جای [Printer name here] باید حتماً نام دقیق پرینتر خود را تایپ کنید و سپس علامت نقل و قول را در انتها قرار دهید.
بعد از زدن گزینه Next صفحه پاپ آپی برای برایتان نمایش داده میشود تا نام میانبر ایجاد شده را وارد کنید. حالا میتوانید هر نامی که دوست دارید برای میانبر پرینتر انتخاب کنید. بهتر است نامی متناسب با پرینتر خود انتخاب کنید.
کار شما در این مرحله به پایان میرسد. حالا یک میانبر برای پرینتر خود روی دسکتاپ ایجاد کردهاید. روی آن دوبار کلیک کنید تا مطمئن شوید به خوبی کار میکند.
آیکون متناسب با میانبر پرینتر انتخاب کنید
شما میتوانید آیکون میانبر ایجاد شده برای پرینتر را به همان شکل پیشفرض قرار داده و یا آن را تغییر دهید. برای شخصیسازی آیکون این میانبر باید روی آن کلیک راست کرده و سپس گزینه Properties را انتخاب کنید.
حالا باید روی باکس Change Icon مطابق تصویر زیر کلیک کنید. اگر دوست دارید از آیکونهای موجود در ویندوز استفاده کنید باید به shell32.dll رفته و آیکون پرینتر یا هر آیکونی که دوست دارید از این بخش انتخاب کرده و آن را قرار دهید. اگر دوست دارید آیکون متفاوتی را برای این میانبر بگذارید میتوانید پک آیکون برای ویندوز 10 را سرچ کرده و هر آیکونی که مد نظرتان بود را دانلود کرده و در نهایت به عنوان آیکون برای میانبر پرینتر ایجاد شده قرار دهید.
همچنین میتوانید میانبر پرینتر را به نوار وظیفه در ویندوز 10 پین کنید. برای این کار کافیست تا روی میانبر دسکتاپ کلیک راست کنید و سپس گزینه Pin to taskbar را انتخاب کنید. با این کار میانبر پرینتر شما در نوار وظیفه ویندوز 10 شما قرار میگیرد و میتوانید در صورت تمایل این میانبر را از دسکتاپ حذف کنید.
سریعتر از همیشه به پرینترتان دسترسی داشته باشید
با انجام مراحل بالا میتوانید تنها با چند کلیک ساده برای پرینترتان روی ویندوز 10 یک میانبر ایجاد کنید تا به سرعت هر زمان که نیاز داشتید، به آن دسترسی پیدا کنید. همچنین با تغغیر آیکون آن، به زیبایی و منظمتر کردن ظاهر دسکتاپ ویندوز خود نیز بیافزایید.