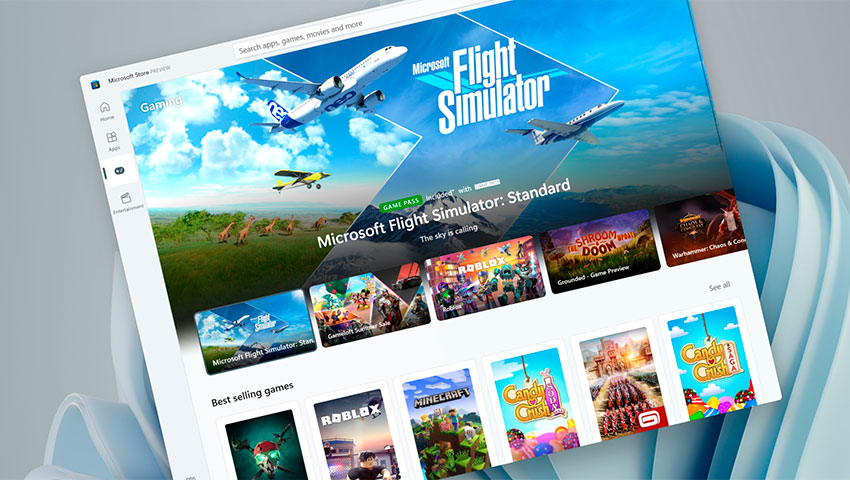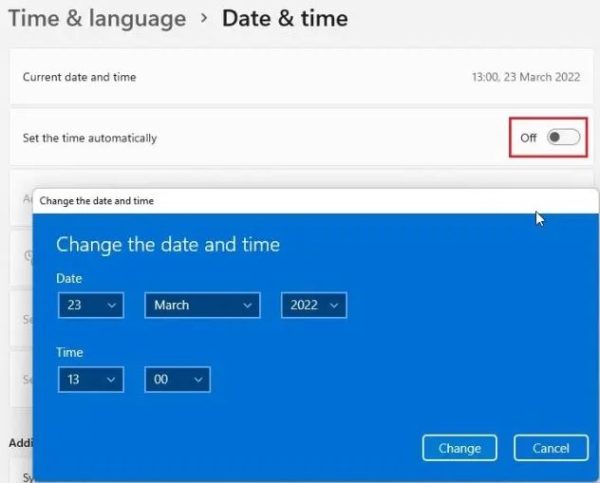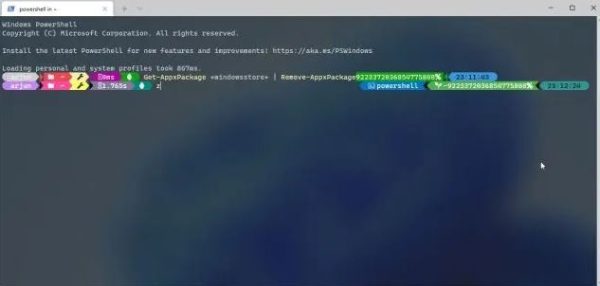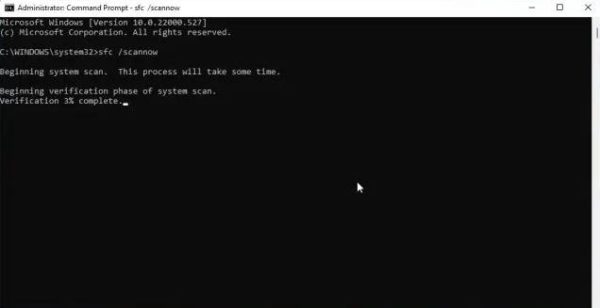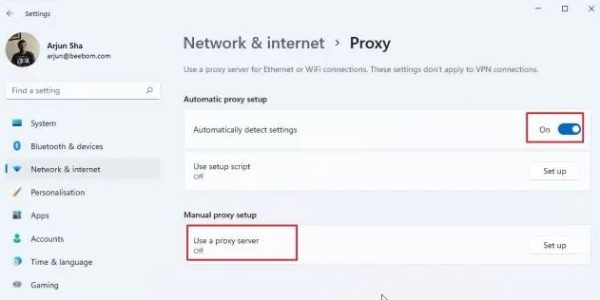فروشگاه مایکروسافت با اصلاحاتی که اخیراً داشته به یکی از بهترین قابلیتهای ویندوز 11 تبدیل شده است. حالا این فروشگاه میزبان برنامههای محبوب Win32 نظیر VLC, WinZip, OBS Studio، iCloud و سایر موارد شده و به شما این امکان را میدهد تا راهی مناسب برای دانلود و نصب برنامهها در اختیار داشته باشید. با این حال کاربران زیادی از باز نشدن مایکروسافت استور در ویندوز 11 گله و شکایت دارند. حتی تعدادی از کاربران میگویند که پس از ریست کردن نیز قادر به اجرای مایکروسافت استور نیستند. اگر شما هم با این مشکل مواجه شدهاید در ادامه با ما همراه شوید تا قدم به قدم به حل این مسئله بپردازیم.
حل مشکل باز نشدن مایکروسافت استور در ویندوز 11
در ادامه ما 8 روش مختلف را برای حل مشکل باز نشدن مایکروسافت استور از تعمیر و ریست کردن گرفته تا بررسی ناحیه و تنظیمات DNS را برای شما همراهان همیشگی دیجی رو ارائه میکنیم. همچنین در صورتی که هیچکدام از این روشها مشکل مایکروسافت استور را برای شما حل نکرد ما قدم به قدم شما را در حذف و نصب مجدد مایکروسافت استور همراهی میکنیم تا مطمئن شوید دیگر با این مشکل مواجه نخواهید شد.
1- ساعت و تاریخ را سیستم بررسی کنید
اول از همه از راهحلهای ساده اما موثر شروع میکنیم. اولین موردی که باید به آن توجه داشته باشید زمان و تاریخ تنظیم شده روی کامپیوتر شماست. اگر تنظیمات تاریخ و ساعت سیستم شما درست نباشد گاهی اوقات مایکروسافت استور روی ویندوز 11 کار نخواهد کرد. برای اینکه تنظیم ساعت و تاریخ کامپیوترتان دقیق و درست باشد باید مراحل زیر را دنبال کنید:
- ابتدا روی بخش زمان در نوار وظیفه ویندوز 11 کلیک راست کرده و آپشن Adjust date and time را انتخاب کنید.
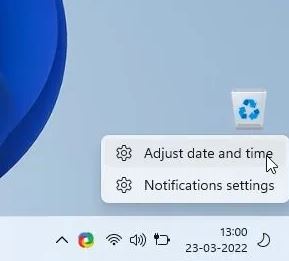
- سپس باید روی گزینه Sync Now کلیک کنید. با اینکار ویندوز 11 به صورت خودکار زمان و تاریخ را با توجه به منطقهای که در آن قرار دارید هماهنگ خواهد کرد.

- همچنین میتوانید چراغ کنار گزینه Set the time automatically را غیرفعال و خاموش کرده تا هر زمانکه خواستید تنظیمات تاریخ و ساعت ویندوزتان را به صورت دستی انجام دهید. بعد از انجام این کار باید کامپیوترتان را ریستارت کنید تا مایکروسافت استور دوباره برایتان اجرا شود.
2 ناحیه خود را بررسی کنید
در قدم دوم باید به این نکته توجه داشته باشید که از مایکروسافت استور در بعضی از نواحی جغرافیایی نمیتوان استفاده کرد و برخی از اپلیکیشنها نیز در این مناطق غیرقابل دسترسی هستند. ممکن است منطقه ویندوز 11 در کامیپوتر شما روی کشور دیگری تنظیم شده باشد. تغییر منطقه به ناحیهای که در آن هستید مشکل مایکروسافت استور را برایتان رفع خواهد کرد. برای این کار باید مراحل زیر را در پیش بگیرید:
- ابتدا با استفاده از کلیدهای میانبر Windows + I پنجره تنظیمات ویندوز را باز کنید. سپس از نوار سمت چپ به گزینه Time and language مراجعه کرده و در نهایت از پنل سمت چپی گزینه Language & region را انتخاب کنید.
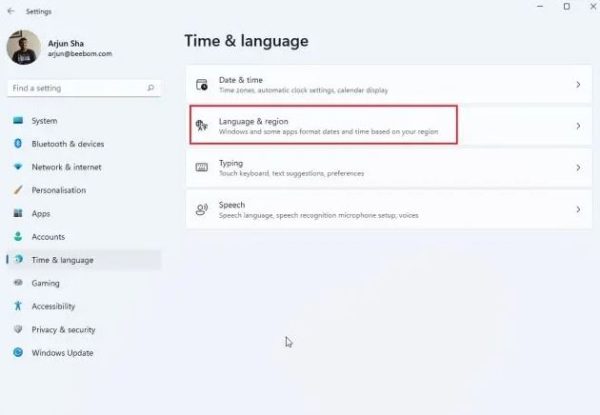
- از این قسمت، درست زیر بخش Region باید کشور درست را از منوی کشویی Country or region انتخاب کرده و سپس کامپیوترتان را ریست کنید. حالا مایکروسافت استور را باز کنید و این بار باید بدون هیچ ایرادی اجرا شود.
3- حافظه پنهان را پاک کرده و مایکروسافت استور را ریست کنید
اگر مایکورسافت استور هنوز هم روی ویندوز 11 برایتان اجرا نمیشود، بهترین کار در این مرحله این است که سعی در ریست کردن آن داشته باشید. به راحتی میتوانید مایکروسافت استور را با یک دستور ساده ریست کنید. برای انجام این کار کافیست تا مراحل زیر را قدم به قدم دنبال کنید:
- در قدم اول باید با استفاده از کلیدهای میانبر Windows + R اقدام به باز کردن پنجره Run کنید.
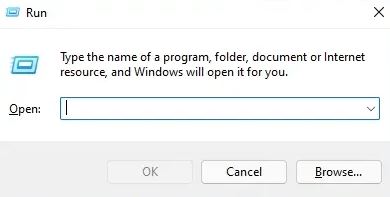
- سپس عبارت
wsresetرا در کادر این چنحره وارد کرده و در نهایت کلیدهای Ctrl + Shift را فشار داده و گزینه Enter را بزنید تا دستور فوق با مجوزات مدیریتی اجرا شود. اگر در این بین صفحه دیگری برایتان باز شد روی گزینه Yes کلیک کنید.
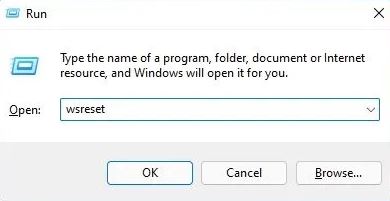
- در این مرحله یک پنجره CMD برایتان باز میشود. بعد از گذشت چند ثانیه مایکروسافت استور به صورت خودکار باز خواهد شد. با این کار مایکروسافت استور به طور کامل ریست شده و هر مشکلی در خصوص این اپ با آن مواجه بودید به احتمال زیاد رفع خواهد شد.
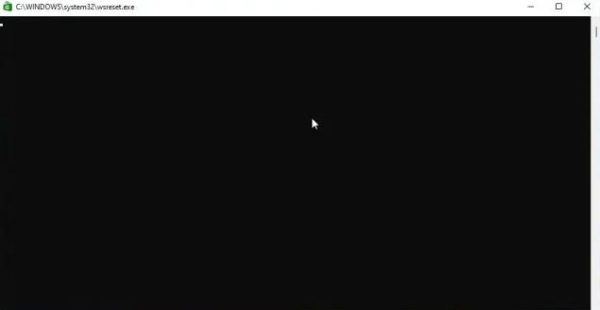
4- اپ مایکروسافت استور را تعمیر کنید
اگر تا به اینجای کار، روشهای فوق برایتان موثر واقع نشدند، وقت آن رسیده تا برای حل مشکل باز نشدن مایکروسافت استور از طریق تنظیمات ویندوزی اقدام به تعمیر این اپ کنید. برای این کار باید مراحل زیر را در پیش بگیرید:
- در قدم اول باید کلیدهای Windows + I را فشار دهید تا صفحه تنظیمات برایتان باز شود. حالا به قسمت Apps از نوار سمت چپی رفته و آپشن Apps & features که در پنل سمت راست قرار دارد را انتخاب کنید.
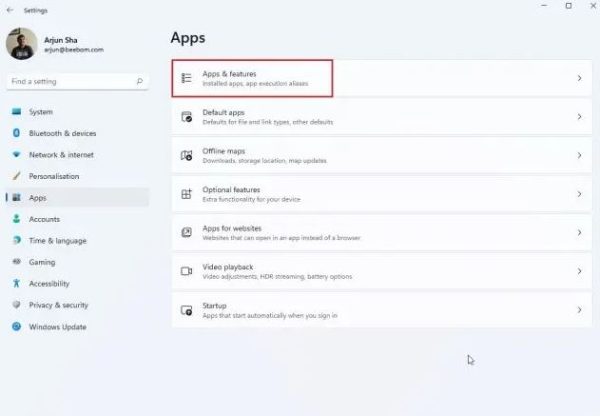
- حالا صفحه را به سمت پایین آمده و به دنبال Microsoft Store در لیست روبهرویتان بگردید. بعد از پیدا کردن این گزینه باید روی سه نقطه عمودی که درست روبه روی آپشن Microsoft Store قرار گرفته کلیک کرده و از این بخش Advanced options را انتخاب کنید.
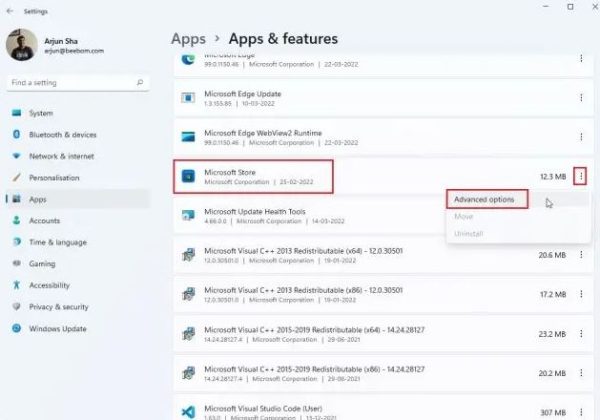
- در این بخش باید صفحه را به سمت پایین آمده و دکمه Repair را پیدا کنید. بعد از یافتن آن روی این گزینه کلیک کرده و بلافاصله ویندوز 11 شروع به تعمیر ارورها و مشکلات مایکروسافت استور خواهد کرد.
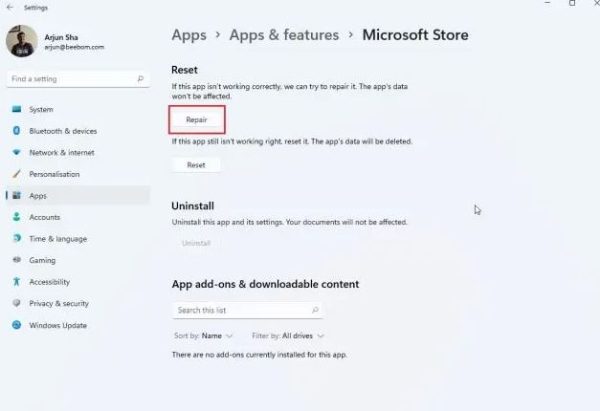
- اگر مایکروسافت استور هنوز هم روی ویندوز 11 شما کار نمیکند باید روی گزینه Reset نیز کلیک کنید. حالا بعد از انجام این کار کامپیوترتان را ریستارت کرده و ببینید که آیا مشکل رفع شده است یا خیر.

5- اپ مایکروسافت استور را مجدداًً نصب کنید
اگر مایکروسافت استور بعد از ریست کردن نیز همچنان روی ویندوز 11 باز نمیشود میتوانید این برنامه را از طریق PowerShell مجدداً نصب کنید. توجه داشته باشید که برای نصب مجدد مایکروسافت استور به اتصال اینترنتی نیاز خواهید داشت. برای انجام این کار مراحل زیر را به ترتیب پیش ببرید:
- کلید ویندوز را فشار داده و عبارت Powershell را سرچ کنید. حالا از طریق پنل سمت راستی روی گزینه Run as Administrator کلیک کنید.
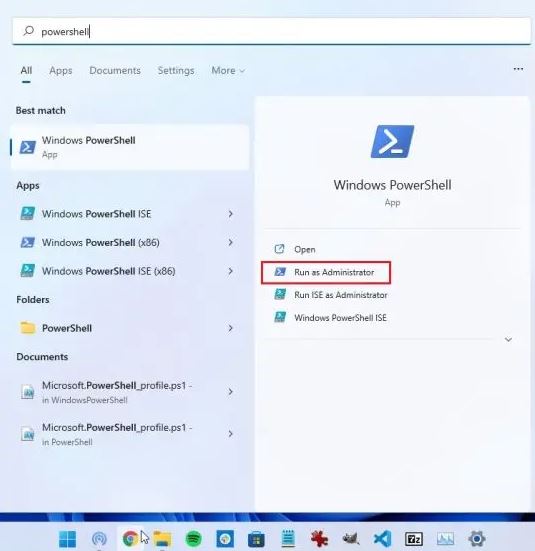
- در مرحله بعد باید دستور زیر ر ا اجرا کنید تا مایکروسافت استور از ویندوز 11 حذف شود. نگران نباشید در مرحله بعدی اقدام به نصب مجدد این اپ میکنیم.
Get-AppxPackage *windowsstore* | Remove-AppxPackage
- بعد از اینکه حذف مایکروسافت استور کامل شد، باید دستور زیر را اجرا کنید تا مجدداً مایکروسافت استور روی ویندوز 11 نصب شود.
Get-AppXPackage *WindowsStore* -AllUsers | Foreach {Add-AppxPackage -DisableDevelopmentMode -Register “$($_.InstallLocation)\AppXManifest.xml”}
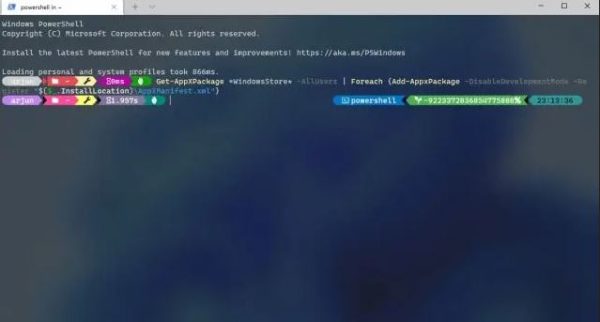
- حالا باید کامپیوترتان را ریستارت کنید تا ببینید آیا مایکروسافت استور روی ویندوز 11 به خوبی و بدون مشکل اجرا میشود یا خیر.
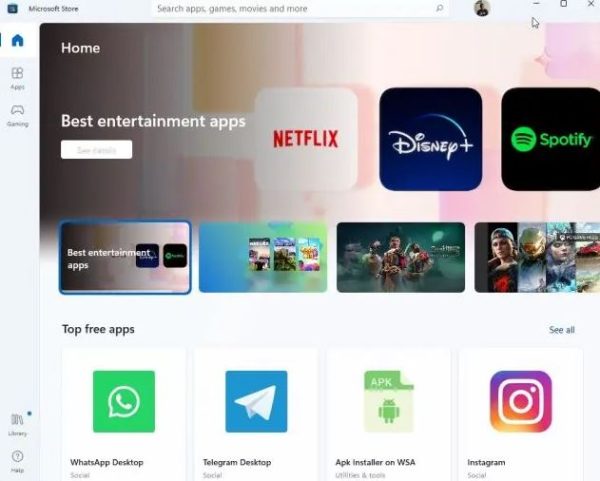
6- اسکن SFC را برای حل مشکل اجرا کنید
اگر مایکروسافت استور هنوز هم اجرا یا لود نمیشود، شما میتوانید از دستور SFC کمک بگیرید. این دستور فایلهای سیستمی را تایید کرده و نقض یکپارچگی Windows Resource Protection را مورد بررسی قرار دهید. برای حل این مسئله از طریق اسکن SFC باید مراحل زیر را به ترتیب پیش بگیرید:
- کلید ویندوز را فشار داده و عبارت cmd را سرچ کنید. حال روی گزینه Run as administrator از پنل سمت راستی کلیک کنید.
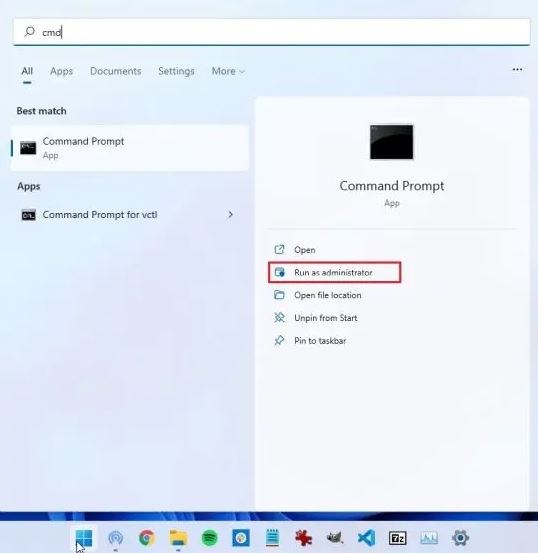
- در پنجره Command Prompt باید دستور زیر را اجرا کرده و سپس کلید Enter را بزنید. با این کار فایلهای سیستمی خراب نیز تعمیر خواهند شد.
sfc /scannow
- حالا کامپیوترتان را ریستارت کرده و با این کار مایکروسافت استور باید به خوبی اجرا شود. حالا شما میتوانید به جستوجوی اپلیکیشنها پرداخته و حتی اقدام به نصب اپلیکیشنهای اندرویدی روی ویندوز 11 خود کنید.
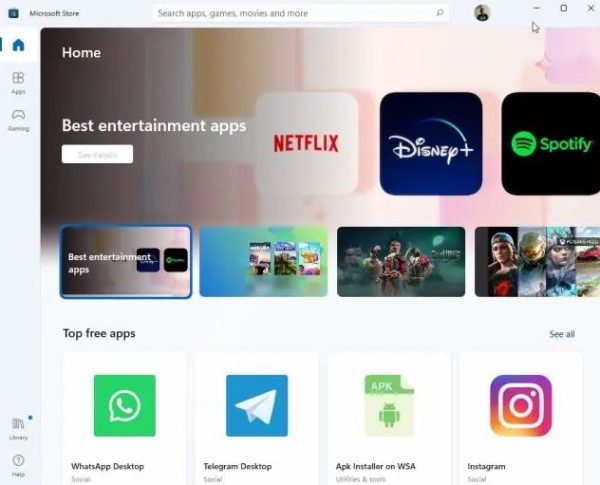
7- Windows Store Apps Troubleshooter را اجرا کنید
ویندوز 11 دارای یک عیبیاب اختصاصی است تا در صورت بروز خطا و مشکل در مایکروسافت استور بتوانید آن را ریشهیابی و حل کنید. شما میتوانید این عیبیاب را از طریق تنظیمات ویندوز 11 اجرا کنید. برای این کار مراحل زیر را اجرا کنید:
- ابتدا کلید ویندوز را فشار داده و عبارت troubleshoot را سرچ کنید. سپس گزینه Troubleshoot settings را مطابق تصویر زیر باز کنید.
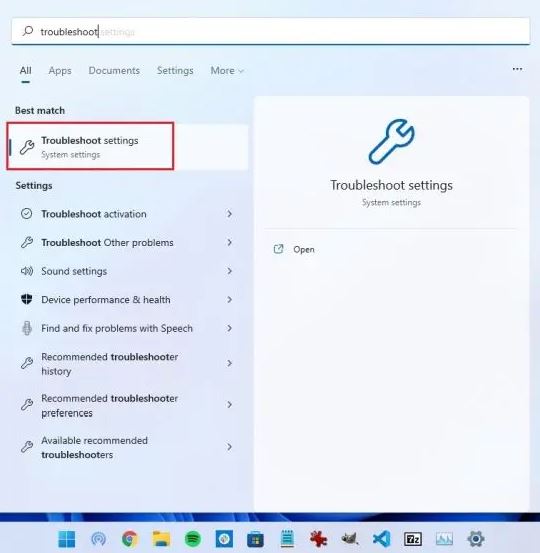
- در قدم بعدی باید از پنل سمت راستی گزینه Other trouble-shooters را انتخاب کنید.
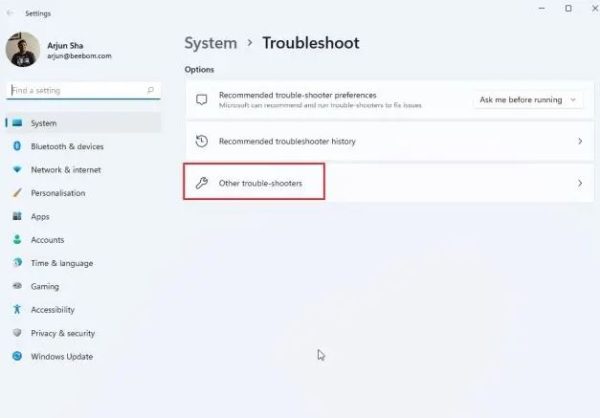
- در اینجا باید صفحه را به سمت پایین آمده تا به گزینه ایرادیاب Windows Store Apps برسید. حالا روی دکمه Run که کنار ایرادیاب قرار دارد کلیک کنید.
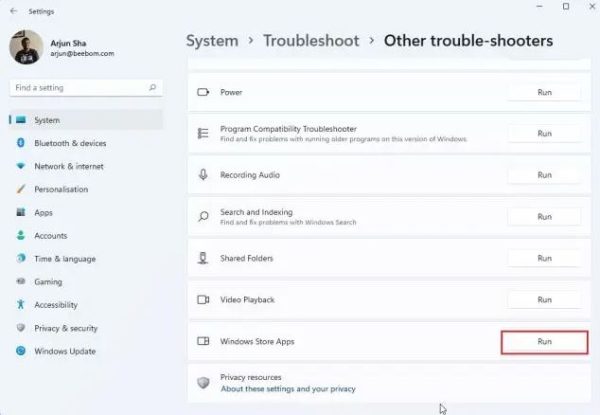
- در آخر باید دستورالعملهای روی صفحه نمایش را دنبال کنید تا ویندوز 11 بتواند به صورت خودکار مشکلات مایکروسافت استور را حل کند.
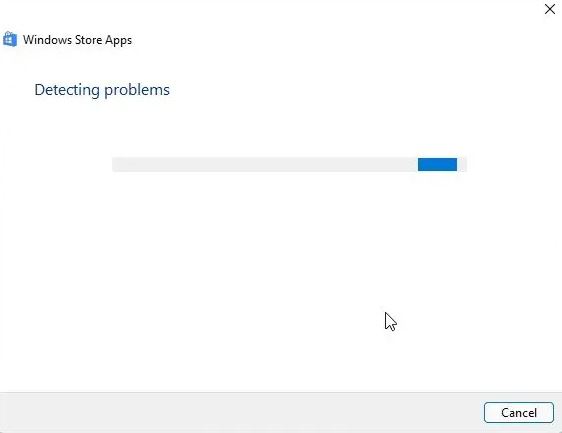
8- DNS و تنظیمات پروکسی را بررسی کنید
بعضیاوقات مشکل باز نشدن مایکروسافت استور در ویندوز 11 به خاطر DNS و تنظیمات پروکسی اشتباه است. برای اینکه از مقادیر صحیح تنظیمات اطمینان پیدا کنید باید مراحل زیر را قدم به قدم پیش بگیرید:
- در قدم اول باید کلیدهای Windows + I را فشار دهید تا تنظیمات برایتان باز شود. حالا از این قسمت Network & internet را انتخاب کنید. در قدم بعدی اگر به شبکه وای-فای متصل هستید باید تنظیمات WiFi را باز کنید و یا در صورت اتصال به اینترنت سیمی باید تنظیمات Ethernet را باز کنید.
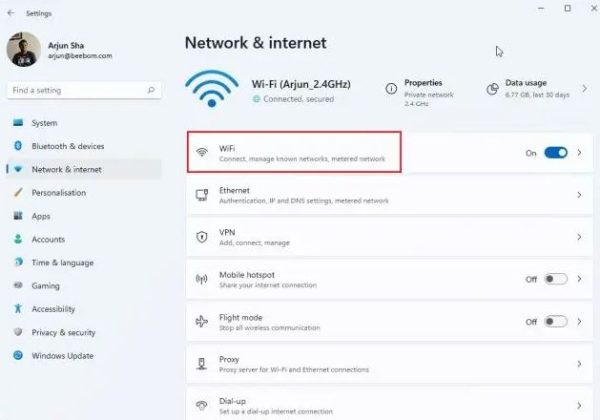
- در صفحه باز شده باید روی گزینه WiFi properties کلیک کنید.
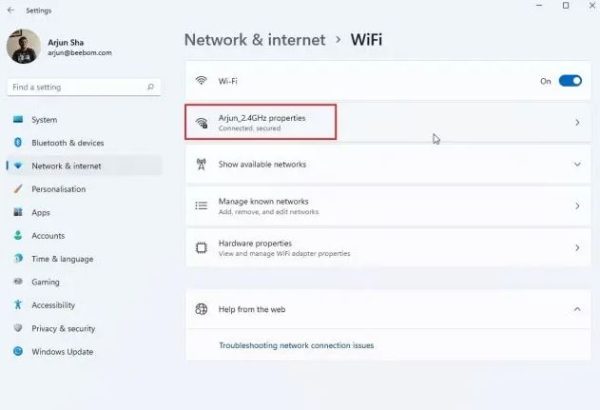
- در اینجا باید صفحه را به سمت پایین کشیده تا عبارت DNS server assignment را پیدا کنید. توجه داشته باشید که این قسمت باید روی Automatic (DHCP) تنظیم شده باشد.
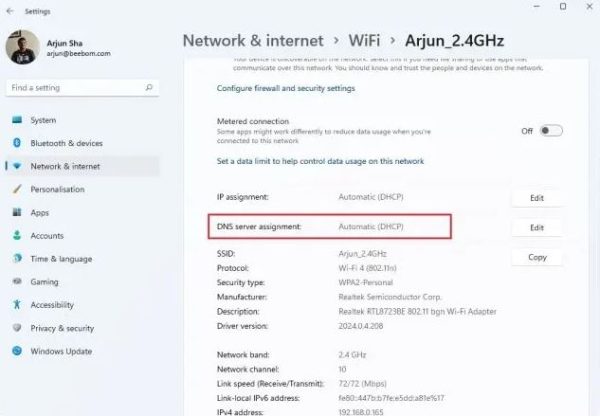
- اگر این بخش روی مورد دیگری تنظیم شده باید باید روی گزینه Edit کلیک کرده و گزینه Automatic (DHCP) را انتخاب کنید. حالا سیستم را ریستارت کرده و بررسی کنید تا ببینید آیا مشکل مایکروسافت استور حل شده است یا خیر.
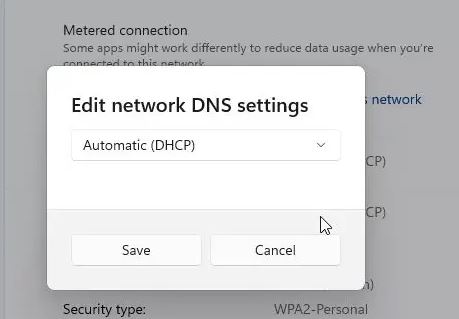
- همچنین باید از مطئمن شوید که هیچ پروکسی روی کامپیوتر شما تنظیم نشده باشد. برای این کار باید به بخش Network and Internet رفته و از پنل سمت راستی روی آپشن Proxy کلیک کنید.
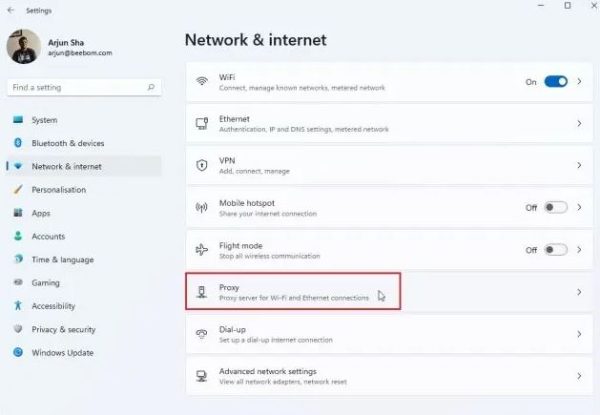
- در آخر مطمئن شوید که چراغ کنار گزینه Automatically detect settings روشن باشد. همچنین مطمئن شوید که تنظیمات Use a proxy server خاموش باشد. حالا کامپیوترتان را یک بار ریبوت کرده و این بار باید مایکروسافت استور به خوبی کار کند.
مشکل باز نشدن مایکروسافت استور در ویندوز 11 را به راحتی حل کنید
در این مقاله 8 مورد از بهترین راه حلهای ممکن برای رفع مشکل باز نشدن مایکروسافت استور در ویندوز 11 را برایتان مرحله به مرحله توضیح دادیم. اگر مایکروسافت استور باز نمیشود و یا قادر به نصب اپلیکیشن از این طریق نیستید نگران نباشید چراکه با استفاده از متدهای بالا این مسئله به طور کامل حل میشود.
سئوالات خود را در این زمینه در قسمت نظرات با ما به اشتراک بگذارید.