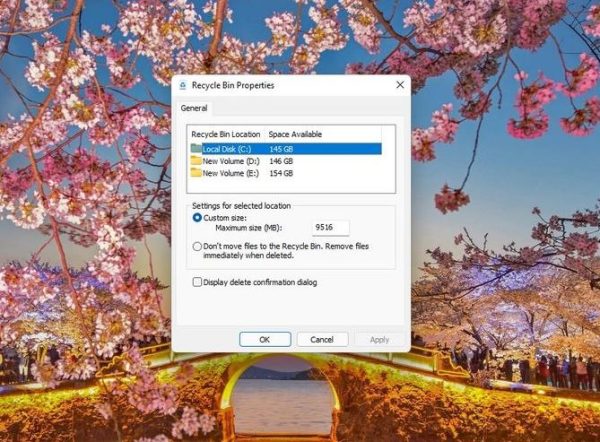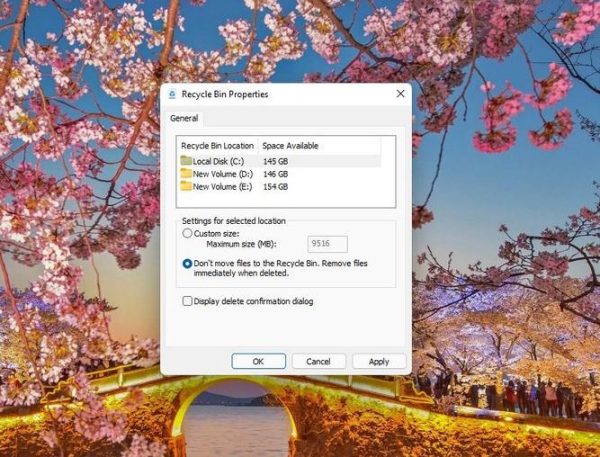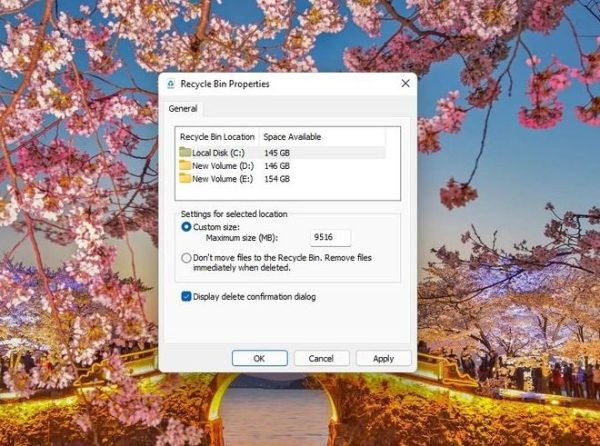سطل زباله ویندوز با گذشت زمان دستخوش تغییرات زیادی شده است. فایلهایی که روی ویندوز حذف میکنید ابتدا در این محل ذخیره شده و جمع میشوند و سپس میتوانید آن را خالی کنید و یا فایلهای داخل آن را مجددا بازیابی کرده و به سیستم بازگردانید. زمانیکه حافظه سطل زباله ویندوز پر میشود، به صورت خودکار قدیمیترین فایلها را حذف میکند تا فضای کافی برای فایلهایی که اخیراً آنها را حذف کردهاید، فراهم شود. اگر کاربر ویندوز هستید، به احتمال زیاد خیلی با سطل زباله کاری ندارید اما نحوه مدیریت این بخش نیز از اهمیت زیادی برخوردار است. در ادامه با ما همراه باشید تا کمی بیشتر در مورد سطل زباله ویندوز بدانیم.
1- چگونه حافظه سطل زباله را افزایش و یا کاهش دهیم؟
نکته حائز اهمیت این است که سطل زباله ویندوز فایلهای شما را تا ابد نگه نخواهد داشت. تنظیمات این قابلیت جوری قرار داده شده تا درصدی از پارتیشن حافظه سیستم شما را به خود اختصاص دهد و زمانیکه این حافظه به طور کامل پر میشود به صورت خودکار از قدیمیترین فایلها شروع به حذف کرده تا فضای کافی برای نگهداری فایلهای جدیدتر در سطل زباله ایجاد شود.
اگر به صورت مداوم فایلهایی که امیدوارید روزی از سطل زباله بازیابی کنید را حذف میکنید، همیشه باید حواستان به میزان حافظه این قسمت باشد. روش دیگری که در این زمینه میتوانید به کار ببرید این است که پارتیشن فضای حافظه متعلق به این قسمت را افزایش و یا کاهش دهید.
شما میتوانید میزان حافظه تعیین شده برای سطل زباله ویندوز را از طریق Recycle Bin Properties (مطابق تصویر زیر) تغییر دهید. برای انجام این کار کافیست تا روی Recycle Bin کلیک راست کرده و آپشن Properties را از منو لیست کلیک راست انتخاب کنید. حالا روی درایو C کلیک کرده و Maximize size را از این فیلد پیدا کنید.
حالا میتوانید سایز مشخص را به MB مشخص کرده تا حافظه سطل زباله تغییر کند. توجه داشته باشید که 1 گیگابایت معادل 1024 مگابایت بوده و اگر میزان حافظه مورد نظر برای این بخش را به گیگابایت در ذهن دارید باید تبدیلات لازم را انجام دهید.
بعد از اینکه مقدار حافظه مورد نظرتان را وارد کردید باید روی گزینه OK کلیک کرده تا تنظیمات مورد نظرتان ذخیره شود و سپس میتوانید خارج شوید. همچنین میتوانید سایز حافظه را برای سایر درایوهای روی کامپیوتر خود نیز تغییر دهید اما برای درایوهای خارجی این امکان وجود ندارد.
2- نحوه حذف مستقیم فایلها بدون انتقال به سطل زباله
اگر نیازی به بازیابی فایلهایی که حذف کردهاید ندارید میتوانید از یک مرحل اضافه رد شده و تنظیمات فایلها را به گونهای قرار دهید تا مستقیما بدون ورود به سطل زباله ویندوز حذف شوند. دو راه برای انجام این کار وجود دارد که در ادامه بیشتر توضیح میدهیم.
اولین روش این است که به سادگی از میانبرهای صفحه کلید Shift + Delete استفاده کرده تا فایلهای مورد نظرتان بدون اینکه به سطل زباله وارد شوند به طور کامل و دائمی حذف شوند.
متد دیگری که در این خصوص وجود دارد این است که تنظیمات سطل زباله را تغییر دهید تا حتی بدون استفاده از کلیدهای میانبر کیبورد، فایلهای مورد نظرتان به صورت دائمی حذف شوند. این تغییرات از قسمت Recycle Bin Properties قابل انجام خواهند بود. کافیست تا روی Recycle Bin کلیک راست کرده و سپس آپشن Properties را از منو باز شده انتخاب کنید. حالا دکمه کنار گزینه Don’t move files to the Recycle Bin. Remove files immediately when deleted را (مطابق تصویر زیر) انتخاب کنید.
حالا روی گزینه OK کلیک کنید تا تغییرات مورد نظرتان ذخیره شود و سپس خارج شوید. حالا هر زمانیکه اقدام به حذف آیتمی کنید، به سادگی حذف شده و به جای اینکه در سطل زباله ویندوز قرار بگیرد برای همیشه پاک شود.
3- گرفتن تاییدیه قبل از حذف فایلها را فعال کنید
اگر برایتان پیش آمده که اشتباها فایلهایی که نمیخواهید را از رایانه شخصی خود حذف کنید، میتوانید قابلیت گرفتن تاییدیه را فعال کنید تا فایلهای مهم شما حذف نشوند. فعال کردن این آپشن مخصوصا اگر تنظیمات سطل زباله را به حالت حذف دائمی بدون قابلیت بازیابی تغییر داده باشید برایتان مفید خواهد شد؛ چراکه دیگر فایلهایی که سهوا حذف شدهاند را نمیتوانید به سیستم بازگردانید.
شما میتوانید قابلیت گرفتن تاییدیه را از قسمت Recycle Bin Properties فعال کنید. برای انجام این کار کافیست تا روی گزینه Recycle Bin کلیک راست کرده و سپس آپشن Properties را انتخاب کنید. حالا باید از صفحه پاپ آپ باز شده تیک کنار گزینه Display delete confirmation dialog را بزنید تا این قابلیت برایتان فعال شود.
در آخر روی گزینه OK کلیک کنید تا تغییرات وارد شده ذخیره شده و سپس از صفحه خارج شوید. در آخر توجه داشته باشید که همچنان میتوانید در صورت اطمینان از حذف فایلهای مورد نظر با استفاده از کلیدهای میانبر مربوطه، آنها را بدون فرستادن به سطل زباله برای همیشه حذف کنید.
4- چگونه سطل زباله ویندوز را طبق زمانبندی خالی کنیم؟
ویندوز 10 دارای قابلیت فوقالعادهای تحت عنوان Storage Sense است؛ شما میتوانید وظیفه پاکسازی ویندوز خود را به Storage Sense بسپارید. در نهایت این ویژگی درست مانند اپلیکیشنهای سوم شخصی نظیر CCleaner عمل میکند.
اگر از ویندوز 10 و یا 11 استفاده میکنید، میتوانید به صورت خودکار برای حذف سطل زباله ویندوز از Storage Sense استفاده کرده و تنظیمات آن را جوری قرار دهید تا بعد از چند روز مشخص سطل زباله ویندوز را طبق زمانبندی تعیین شده خالی کند. Storage Sense به شما این امکان را میدهد تا فایلهای سطل زباله را بعد از گذشت 1، 14، 30 و یا 60 روز به صورت خودکار پاک کنید.
نکتهای که باید به آن توجه داشته باشید این است که روزشمار برای هر فایلی که حذف کردید محاسبه نخواهد شد. برای مثال اگر یک فایل را حذف کرده باشید 30 روز داخل سطل زباله نخواهد ماند، بلکه سطل زباله جوری تنظیم میشود که هر 30 روز به صورت خودکار اقدام به پاکسازی فایلهای درون خود کند. بعد از گذشت چرخه 30 روزه تمامی فایلها از این سطل زباله حذف خواهند شد. اگر بخواهیم بهتر توضیح دهیم باید بگوییم که اگر آخرین پاکسازی سطل زباله ویندوز 29 روز پیش بوده هر فایلی که داخل آن بوده فردا حذف خواهد شد حتی فایلهایی که امروز آنها را حذف کردید.
از طریق بخش تنظیمات میتوانید Storage Sense را تنظیم کنید. برای این کار کافیست تا کلیدهای Win + I را فشار داده تا Settings برایتان باز شود و سپس مسیر System > Storage > Storage Sense را پیش بگیرید.
در این قسمت باید به دنبال آپشنی با عنوان Delete files in my recycle bin if they have been there for over بگردید و سپس تعداد روز را با توجه به سلیقه خود از این بخش انتخاب کنید. این قسمت به صورت پیشفرض روی 30 روز تنظیم شده است.
5- چگونه سطل زباله ویندوز را در System Tray قرار دهیم؟
اگر به کررات از سطل زباله ویندوز استفاده میکنید، اینکه مجبور باشید هر بار به صفحه دسکتاپ بروید یا از طریق منو استارت هر دفعه عبارت Recycle Bin را سرچ کنید برایتان آزاردهنده خواهد بود. خوشبختانه حالا میتوانید سطل زباله ویندوز را در قسمت System Tray قرار دهید تا بتوانید به صورت مستقیم به آن دسترسی داشته باشید. با این کار انجام مراحل اضافی نیز کامل حذف خواهند شد.
قابلیت داخلی در ویندوز 11 وجود ندارد که سطل زباله ویندوز را برایتان در بخش System Tray قرار دهد. به همین دلیل هم باید از اپلیکیشنهای سوم شخص نظیر TrayBin یا MiniBin کمک بگیرید.
تنظیم سطل زباله ویندوز برای استفاده راحتتر
سطل زباله ویندوز یکی از قسمتهاییست که کمتر به آن توجه میشود. عده کمی از افراد کار کردن با این بخش و تنظیمات آن را به صورت کامل بلد هستند اما در صورتی که بدانید چطور میتوان با این بخش کار کرد، تجربه کاربری بسیار سادهتری برای شما رقم خواهد خورد. حالا که میدانید چطور میتوان سطل زباله را تنظیم کرد میتوانید از آن برای مدیریت فایلهای حذف شده استفاده کرده و به شیوه عملکرد این قابلیت تسلط بیشتری داشته باشید. بعضی اوقات کاربران وقتی قدر این ویژگی را میدانند که از ویندوز حذف شود!