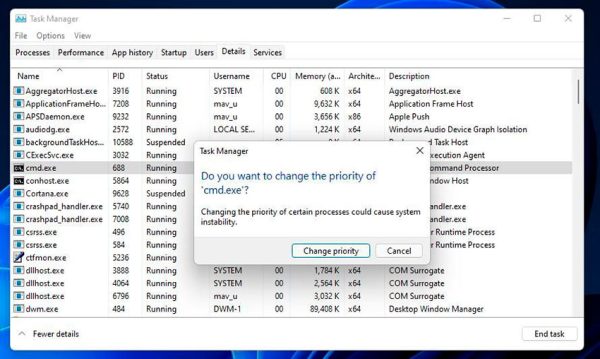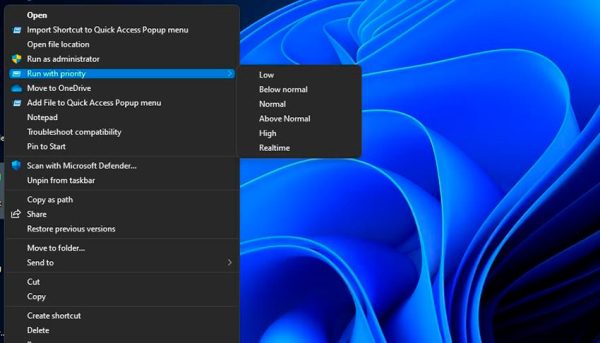تعیین اولویت برای برنامهها مشخص میکند که سیستم عامل منابع سخت افزاری و نرم افزاری را بیشتر به کدام یک از برنامهها باید اختصاص دهد. در این مقاله قصد داریم تا با نحوه اولویتبندی برنامهها در ویندوز 11 آشنا شویم. با دیجی رو همراه باشید.
اولویت یک برنامه، سهمی را که از منابع سیستم، به خصوص پردازنده (CPU) و حافظه رم، در اختیار خواهد داشت، تعیین میکند. ویندوز 10 و 11 به طور خودکار برنامهها را اولویتبندی میکنند. اکثر برنامههای کاربردی استاندارد در اولویت معمولی یا پایینتر قرار میگیرند، در حالی که ویندوز به فرایندها و پردازشهای سیستمی مهم خود اولویت بیشتری میدهد.
با این حال، میتوانید سطح دسترسی برنامهها به منابع سیستم و اولویت آنها را خودتان به صورت دستی نیز تعیین کنید. گزینه Set priority دقیقاً به همین منظور در ویندوز قرار گرفته است. با انجام این کار، میتوانید به هر نرم افزاری که مایل بودید، سهم بیشتری از منابع سیستم را اختصاص داده و به برخی دیگر نیز اولویت پایینتری بدهید. مقاله پیش رو نحوه انجام این کار در ویندوز 11 را تشریح میکند، اما در ویندوز 10 نیز روند کار کمابیش مشابه است.
نحوه تعیین اولویت برای یک برنامه با استفاده از Task Manager
گزینه Set priority که در Task Manager قرار داشته اما تاحدودی پنهان است، یک ابزار خوب برای تغییر اولویت برنامهها در استفاده از پردازنده میباشد. این گزینه در منوی راست کلیک و در سربرگ Details در Task Manager تعبیه شده و شامل شش سطح اولویت متفاوت است که کاربر میتواند هر کدام از آنها را برای برنامههای مد نظر خود انتخاب کند.
به کمک این گزینه و با طی کردن مراحل زیر میتوانید سطح اولویت یک برنامه را به دلخواه انتخاب کنید:
- ابتدا نرم افزاری را که میخواهید برای آن اولویت تعیین کنید، اجرا کنید. اگر برنامه مورد نظر شما یک بازی است که به صورت تمام صفحه اجرا شده، احتمالاً مجبور خواهید بود با فشار دادن همزمان کلیدهای Ctrl + Alt + Delete و یا کلید Win، از حالت تمام صفحه خارج شده و وارد Task Manager شوید.
- برای وارد شدن به Task Manager میتوانید روی دکمه استارت ویندوز راست کلیک کرده و سپس گزینه Task Manager را از منوی ظاهر شده انتخاب کنید.

- بعد از باز شدن پنجرهTask Manager باید وارد سربرگ Details شوید.
- سپس روی فرایند EXE برنامه مورد نظر خود کلیک راست کرده و سپس Set priority را انتخاب کنید.
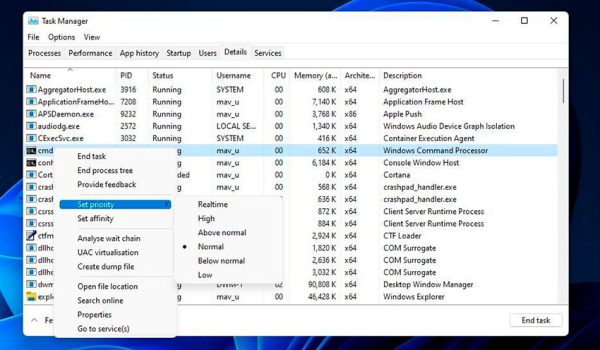
- یکی از گزینههای Below Normal ،Normal ،Above Normal ،High ،Realtime یا Low را از منوی Set priority انتخاب کنید. دقت داشته باشید که هرگز بالاترین تنظیمات یعنی Realtime را برای برنامههای خود انتخاب نکنید؛ چرا که این اولویت تنها مختص فرایندهای سیستمی مرتبط با سخت افزار است.
- در نهایت یک پنجره درخواست تایید ظاهر خواهد شد که باید بر روی دکمه Change priority در آن کلیک کنید.
اکنون نرم افزار انتخابی شما تا زمانی که آن را نبستهاید با سطح اولویتی که تعیین کردهاید، اجرا میشود. توجه داشته باشید که پنجره درخواست تأیید به شما هشدار میدهد که تغییر سطوح اولویت برای برنامهها ممکن است باعث عدم پایداری سیستم شود و باید همواره این نکته را مد نظر داشته باشید. بهتر است سطوح اولویت بالاتر را فقط برای نرم افزارهای سنگینی مانند بازی یا برنامه ویرایشگر تصویر و ویدیو، تنظیم کنید.
نحوه تعیین اولویت دائمی برای یک برنامه
گزینه Set priority در Task Manager تغییر دائمی در اولویتبندی برنامهها ایجاد نمیکند و با بستن برنامه، اولویت آن هم دوباره به حالت پیش فرض خود برمیگردد. بنابراین، اگر قصد دارید نرمافزار خاصی را همیشه در یک سطح اولویت مشخص اجرا کنید، استفاده از روش Set priority مفید نخواهد بود.
برای اینکه مجبور نباشید هر بار اولویت یک برنامه را به صورت دستی تغییر دهید، بهتر است از ابزار Process Hacker استفاده کنید. Process Hacker یک ابزار جایگزین برای Task Manager است که به کمک آن میتوانید سطح دسترسی برنامههای مختلف به منابع سیستم را به صورت دستی و دائمی تعیین کنید.
برای اولویتبندی دائمی یک برنامه در Process Hacker باید به روش زیر عمل کنید:
- ابتدا باید برنامه Process Hacker را دانلود و نصب کنید (لینک مستقیم دانلود Process Hacker).
- برنامه Process Hacker را با کلیک روی میانبر آن در صفحه دسکتاپ، اجرا کنید.
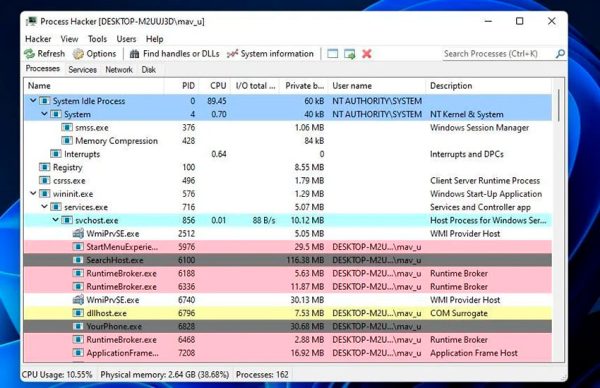
- حال، نرم افزاری را که قصد تعیین اولویت برای آن را دارید، اجرا کنید.
- سپس روی فرایند برنامه در Process Hacker کلیک راست کرده و از منوی ظاهر شده Priority را انتخاب کنید. اگر نتوانستید فرایند مورد نظر خود را از لیست شلوغ Process Hacker به راحتی پیدا کنید، میتوانید از کادر جستجوی داخل برنامه کمک بگیرید.
- حال، میتوانید یک سطح اولویت را از منوی فرعی ظاهر شده، انتخاب کنید.
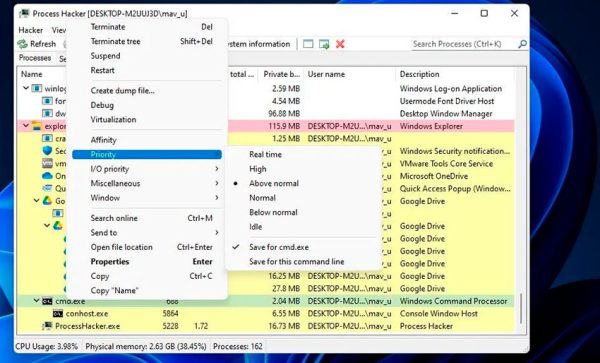
- بعد از انتخاب اولویت، دوباره روی همان فرایند برنامه کلیک راست کرده و این بار از منوی فرعی Priority گزینه Save for را انتخاب کنید. با این کار، برنامه مورد نظرتان همیشه با همین اولیتی که تعیین کردهاید، اجرا خواهد شد. برای تست میتوانید برنامه را بسته و دوباره اجرا کنید و داخل Process Hacker اولویت آن را چک کنید.
نحوه تعیین اولویت برای یک برنامه مستقیماً از منوی راست کلیک
شما میتوانید به کمک برنامه Winaero Tweaker یک میانبر به منوی راست کلیک ویندوز 11 اضافه کرده و برنامهها را از همان ابتدا با اولویت مورد نظر خود اجرا کنید. چنین میانبری به شما امکان میدهد تا نرم افزارهای نصب شده روی سیستم را در سطوح اولویت مختلف راهاندازی کنید. بنابراین، برای تغییر اولویت نیازی به جستجو در Task Manager نخواهید داشت.
برای اضافه کردن گزینه اولویت به منوی راست کلیک ویندوز 11 باید به صورت زیر عمل کنید:
- ابتدا برنامه Winaero Tweaker را دانلود و نصب کنید (لینک دانلود مستقیم Winaero Tweaker).
- Winaero Tweaker را اجرا کرده و از پنل سمت چپ طبقهبندی Context menu را پیدا کنید.
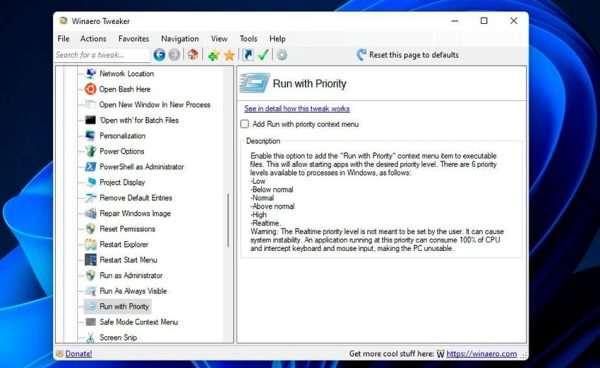
- در بین گزینههایی که در داخل طبقهبندی Context menu قرار دارند، گزینه Run with priority را انتخاب کرده و سپس از پنل سمت راست تیک گزینه Add Run with priority context menu را بزنید.
کار تمام شد و از این به بعد میتوانید با راست کلیک کردن بر روی فایل اجرایی یک برنامه (با پسوند exe) یا میانبر آن در صفحه دسکتاپ، آن را در اولویت دلخواه خود به اجرا درآورید. در ویندوز 11 بعد از راست کلیک کردن باید گزینه Show more options را انتخاب کنید تا منوی راست کلیک کلاسیک برایتان نمایش داده شود و سپس میتوانید از طریق گزینه Run with priority اولویت دلخواه خود را به برنامه اختصاص داده و آن را اجرا کنید. باز هم یادآوری میکنیم که نباید هیچ برنامهای را با بالاترین اولویت یعنی Realtime اجرا کنید.
اگر به هر دلیلی دوست نداشتید گزینه Run with priority را در منوی راست کلیک داشته باشید، میتوانید دوباره از طریق برنامه Winaero Tweaker آن را حذف کنید. برای این کار تنها کافیست Run with Priority را از پنل سمت چپ انتخاب کرده و سپس با کلیک بر روی عبارت Reset this page to defaults که در بالا و سمت راست پنجره قرار دارد، تنظیمات این بخش را به حالت اولیه خود برگردانید. در ضمن، اگر تغییرات دیگری هم در Winaero Tweaker اعمال کردهاید، میتوانید همه آنها را تنها با یک کلیک به حالت پیش فرض ویندوز برگردانید. برای این کار باید وارد منوی Actions در نوار بالای پنجره شده و سپس بر روی Reset all Tweaks کلیک کنید.
به نرم افزارهای سنگین اولویت بالاتری اختصاص بدهید
گزینه Set priority بیشتر در مورد برنامههایی کاربرد دارد که سنگین بوده و به منابع بیشتری احتیاج دارند. در مورد این برنامهها، شاید ویندوز اولویت پایینی اختصاص داده باشد و از همین رو به درستی و با سرعت مناسب کار نکنند. بنابراین، با تغییر اولویت برنامههای سنگین به اولویتهای بالاتر میتوانید شاهد اجرای بهتر آنها باشید. به عنوان مثال، با اختصاص سطح اولویت بالا (به غیر از Realtime) به یک بازی، آن را تا حد ممکن روانتر اجرا کنید. افزایش سطح اولویت حتی گاهی اوقات میتواند برخی ایراد بازیها را هم برطرف کند! بنابراین، افزایش سطح اولویت راه خوبی برای تقویت نرم افزارها در صورت نیاز است.
امیدواریم از این مطلب آموزشی دیجی رو نیز نهایت استفاده را برده باشید. اگر نظر یا سؤالی در رابطه با موضوعات مطرح شده دارید، میتوانید آن را از طریق بخش نظرات با ما و دیگر خوانندگان دیجی رو در میان بگذارید.