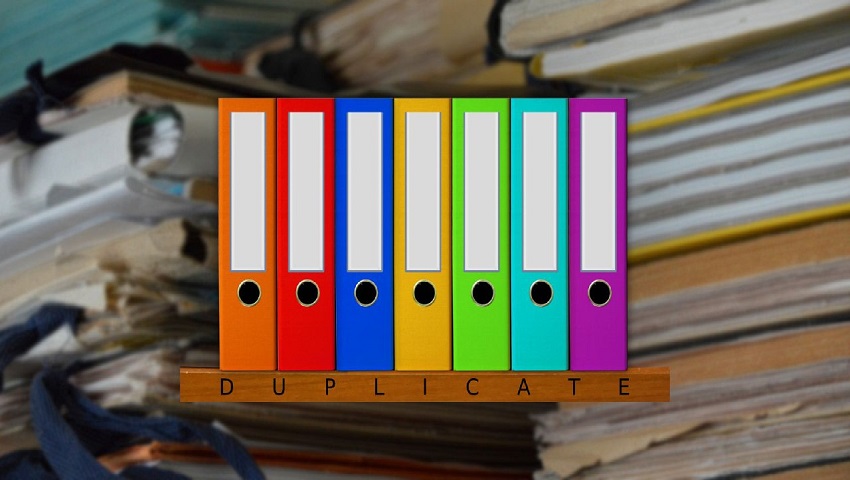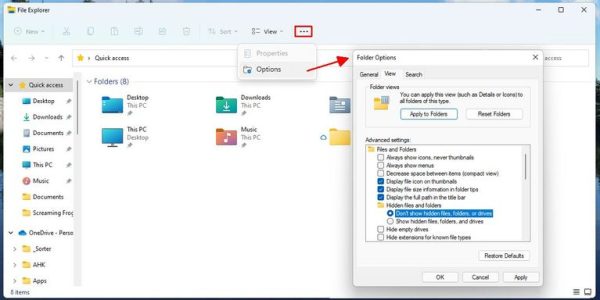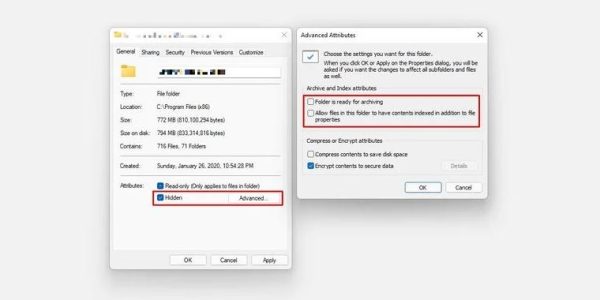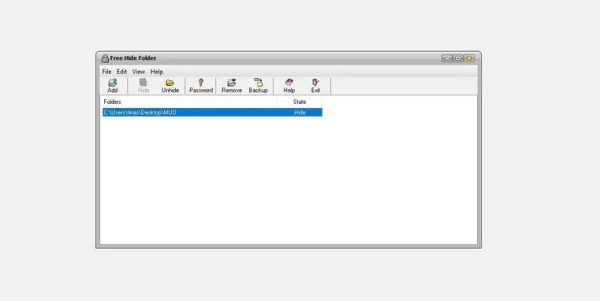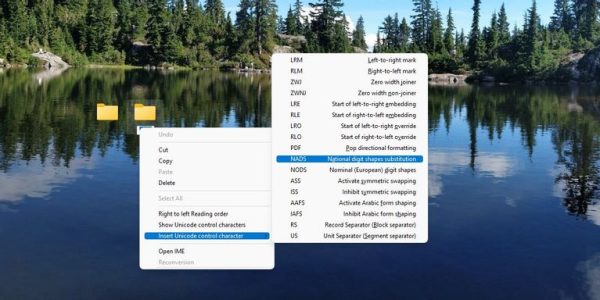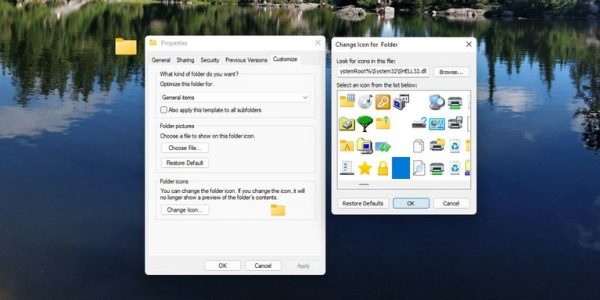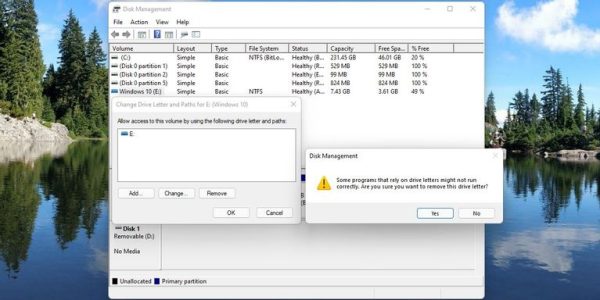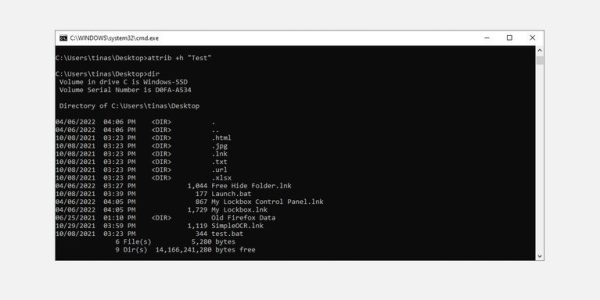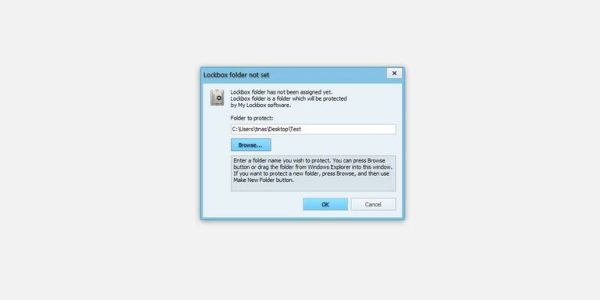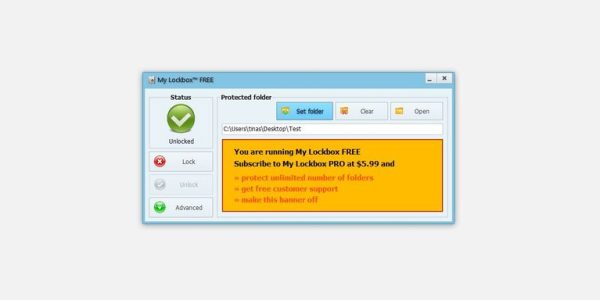بهترین راه برای اینکه اطلاعات مهم و حساس را از نگاههای کنجکاو دور نگه دارید این است که آنها را مخفی کنید. در ادامه روشهایی که با استفاده از آنها میتوانید فایل ها و پوشه ها را در ویندوز 7، 10 و 11 مخفی کنید، به شما آموزش میدهیم. توجه داشته باشید که هیچ یک از این راهحلها به طور موثر نمیتواند اطلاعات شما را از چشم کاربران خبره و حرفهای مخفی کند. اگر اطلاعاتتان واقعا حساس و سری هستند توصیه میکنیم فایلها و پوشهها را رمزنگاری کرده و یا آنها را روی درایو USB رمزدار نگهداری کنید.
1- پوشهها را مخفی کنید
ویندوز دارای قابلیتی است که به سرعت به شما این امکان را میدهد تا به سادگی پوشههای خود را از نگاههای کنجکاو مخفی کنید. برای استفاده از این روش باید مطمئن شوید که ویندوز فایلها و پوشههای مخفی شده را نشان نمیدهد. در ادامه ابتدا از این موضوع اطمینان حاصل پیدا میکنیم.
- در قدم اول باید فایل اکسپلورر (هر پوشهای که دوست دارید) باز کرده و به بخش Folder Options مراجعه کنید. اگر از ویندوز 10 استفاده میکنید باید مسیر View > Options > Change folder and search options را پیش بگیرید در صورت استفاده از ویندوز 11 به مسیر See more > Options بروید.
- حالا از قسمت Folder Options سربرگ View را انتخاب کنید.
- زیر بخش Files and Folders آپشن Hidden files and folders را پیدا کرده و روی گزینه Don’t show hidden files, folders, or drives کلیک کنید.
- در آخر روی OK کلیک کنید.
با این کار تنظیمات ویندوز را روی حالت عدم نمایش فایلها و پوشههای مخفی قرار میدهید. حالا که این تنظیمات انجام شده باید به سراغ مخفی کردن پوشه مورد نظر برویم.
- در مرحله اول ایین قسمت باید روی پوشه که قصد دارید آن را مخفی کنید کلیک کرده و گزینه Properties را انتخاب کنید.
- از سربرگ General باید آپشنی با عنوان Hidden را انتخاب کنید.
- سپس روی دکمه Advanced کلیک کرده تا بخش Archive and Index attributes را تغییر دهید. ممکن است بخواهید فهرست محتویات پوشه را نیز مسدود کنید.
- مرحله اختیاری: زیر بخش Advanced Attributes میتوانید آپشن Encrypt contents to secure data را چک کنید.
- حالا روی گزینه OK کلیک کنید تا تغییرات مورد نظرتان ذخیره شود.
اگر نیاز داشتید تا به پوشه مخفی مورد نظر دسترسی پیدا کنید، کافیست تا به آپشنهای پوشه سری بزنید تا موقتا پوشههای مخفی برایتان قابل مشاهده شود. برای مخفی کردن و یا عدم نمایش چندین پوشه به صورت همزمان میتوانید از ابزار Free Hide Folder استفاده کنید. این ابزار به سادگی با توجه به قابلیتهای پوشه تنظیم شده، آن را مخفی کرده و یا نمایش میدهد.
این ابزار توسط یک پسورد محافظت میشود اما با این حال اگر کسی این ابزار را ببیند، مشخص میشود که پوشههای مخفی روی سیستم شما وجود دارند و کاربران حرفهای و متخصص میتوانند به راحتی این پوشههای مخفی را پیدا کنند.
2- پوشهها را نامرئی کنید
اگر به جای مخفی کردن، تصمیم به نامرئی کردن پوشههایتان دارید نیازی به دسترسی به قابلیتهای پوشه برای مخفی کردن آنها نخواهید داشت. باید توجه داشته باشید که ممکن است فردی اتفاقی پوشه نامرئی شما را پیدا کند.
برای نامرئی کردن یک پوشه، دو مرحله باید انجام داده شود: اول اینکه نام پوشه مورد نظر را حذف کرده و سپس آیکون آن را شفاف کنید.
اگر از ویندوز 7 استفاده میکنید برای حذف نام پوشه باید مراحل زیر را در پیش بگیرید:
- ابتدا پوشه مورد نظر را انتخاب کرده و سپس کلید F2 را فشار دهید.
- سپس کلید ALT را نگه داشته و در این حین شمارههای 0160 را با استفاده از پد شمارهها تایپ کنید.
- در آخر کلید Enter را فشار دهید و با این کار نام پوشه مورد نظرتان حذف میشود.
توجه داشته باشید که متد بالا روی ویندوز 10 و 11 موثر نخواهد بود.
اگر از ویندوز 10 یا 11 استفاده میکنید برای حذف نام پوشه باید مراحل زیر را به ترتیب پیش بگیرید:
- ابتدا پوشهای را داخل دسکتاپ انتخاب کرده و کلید F2 را فشار دهید تا مجدد آن را نامگذاری کنیم.
- سپس روی نام موجود کلیک راست کرده و گزینه Insert Unicode control character را انتخاب کنید.
- از لیست نمایان شده، روی NADS کلیک کنید.
- در نهایت روی هر نقطه خالی که روی دسکتاپتان وجود دارد کلیک کنید.
برای اینکه پوشه مورد نظر را نامرئی کنید باید مراحل زیر را به ترتیب پیش بگیرید:
- ابتدا روی پوشه مورد نظر کلیک راست کرده و سپس آپشن Properties را انتخاب کنید.
- سپس روی سربرگ Customize کلیک کرده و روی دکمه Change Icon… کلیک کنید.
- شما میتوانید چند آیکون خالی را در کلکسیون پیشفرض آیکونهای ویندوز پیدا کنید. روی یکی از آنها کلیک کرده و سپس گزینه OK را بزنید. در نهایت با انتخاب آپشن Apply در پنجره Properties این مرحله را به اتمام برسانید. ممکن است لازم باشد تا این کار را چندبار امتحان کنید تا با موفقیت آیکون پوشه مورد نظر تغییر کند.
اگر پوشه نامرئی را روی دسکتاپ قرار میدهید، باید حتما اطمینان پیدا کنید که در گوشههای صفحه سمت راست قرار بگیرد. با انجام این کار احتمال اینکه تصادفا پوشه مورد نظرتان پیدا شود، کمتر خواهد بود. توجه داشته باشید که اگر کسی پوشه را پیدا کند، همچنان دسترسی به محتویات آن برایش امکانپذیر خواهد بود. برای مثال با کلیک کردن و فشار کلیدهای CTRL+A تمامی فایلها و پوشهها از جمله مواردی که نامرئی کرده بودید هم انتخاب و هایلایت خواهند شد.
3- مخفی کردن یک درایو در ویندوز
اگر میخواهید از آشکار شدن تصادفی اطلاعاتتان جلوگیری کنید، مخفی کردن یک درایو بهترین گزینه ممکن خواهد بود. برای انجام این کار کافیست تا مراحل زیر را به ترتیب پیش بگیرید:
- ابتدا کلید ویندوز را فشار داده و سپس عبارت Disk Management را تایپ کرده و کلید Enter را بزنید.
- حالا روی درایو مورد نظرتان که میخواهید آن را مخفی کنید، کلیک راست کرده و گزینه Change Drive Letter and Paths… را انتخاب کنید.
- حالا حرف درایو مورد نظر را انتخاب کرده و روی گزینه Remove کلیک کنید.
- یک پاپ آپ هشدار برایتان نمایان خواهد شد، روی گزینه Yes کلیک کنید.
حالا وقت آن رسیده تا مسیر File Explorer > This PC را در پیش گرفته و مشاهده کنید که درایو مورد نظرتان در زیر بخش Devices and drives دیگر نمایان نخواهد شد.
اگر دوست داشتید تا این درایو برایتان مجددا آشکار شود، دوباره مراحل بالا را در پیش گرفته و زمانیکه به مرحله 3 رسیدید در پنجره Change Drive Letter and Paths روی گزینه Add… کلیک کنید و با وارد کردن درایو مورد نظر مجددا آن را نمایان کنید.
4- استفاده از Command Prompt برای مخفی کردن فایلها و پوشهها
اگر با استفاده از Command Prompt مشکلی ندارید، این روش بهترین روش موجود در این لیست برای شما خواهد بود. قطعا اجرا دستور Command Prompt موثرترین روش ممکن است.
- برای باز کردن منو Run ابتدا باید کلیدهای Windows + R را فشار دهید.
- در پنجره باز شده cmd را وارد کرده و کلید Enter را بزنید.
- حالا با استفاده از دستورهای CD یا DIR به پوشه یا فایل مورد نظر بروید.
- به منظور مخفی کردن یک فایل یا پوشه دستور زیررا وارد کنید
attrib +h "replace this with target file or directory name" - برای نمایش یک فایل و یا پوشه مخفی شده دستور زیر را وارد کنید
attrib -h "replace this with target file or directory name"توجه داشته باشید که در قسمت “
replace this with target file or directory name” باید نام مسیر و یا فایل مورد نظرتان را وارد کنید
بعد از وارد کردن دستور مرحله 4، چک کنید تا ببینید آیا فایل و یا پوشه مورد نظرتان در File Explorer مخفی شده است یا خیر. حتی وقتیکه به Command Prompt رفته و دستور DIR را اجرا کنید، باید از لیست ناپدید شده باشد. با استفاده از دستور 5 دوباره فایل یا پوشه مورد نظر ظاهر خواهد شد.
5- با استفاده از My Lockbox پوشهها را مخفی کنید
My Lockbox یک ابزار سوم شخص است که پوشهها را مخفی و قفل میکند. در ابتدای اجرای این ابزار، باید یک پسورد ایجاد کنید. در مرحله بعدی میتوانید پوشه مورد نظرتان را مخفی یا قفل کنید.
اگر از نسخه رایگان این ابزار استفاده کنید، تنها امکان مخفی کردن یک پوشه وجود دارد اما میتوانید هر زمان که خواستید پوشه مورد نظر را تغییر دهید. حین استفاده از My Lockbox میتوانید پوشه مورد نظر را قفل (مخفی) و یا قفل آن را باز کرده (آشکار) کنید. برخلاف ابزار Free Folder Hide، در My Lockbox حتی اگر تنظیمات آپشن پوشهها نیز در حالت نمایش فایلها، پوشهها و درایوهای مخفی شده باشد، امکان مخفی کردن پوشه مورد نظرتان وجود خواهد داشت.
در قسمت My Lockbox Control Panel میتوانید به آپشنهای اضافی نیز دسترسی داشته باشید؛ برای مثال میتوانید به اپلیکیشنهای مورد اعتماد خود اجازه دسترسی به پوشه مخفی را داده و یا کلیدهای میانبر ایجاد کنید.
اطلاعاتتان را ایمن نگه دارید
امنترین روش برای ایمنسازی و مخفی کردن دیتاهایتان، رمزگذاری آنها است. نسخه حرفهای ویندوز دارای BitLocker بوده اما میتوانید از اپلیکیشنهای سوم شخص رایگان نظیر VeraCrypt نیز استفاده کنید. وقتی که میخواهید از راه دور، از طریق دستگاههای مختلف و یا مناطق گوناگون به اطلاعات سیستم خود دسترسی پیدا کنید، حتما فضای ذخیرهسازی ابری را مورد استفاده قرار دهید.