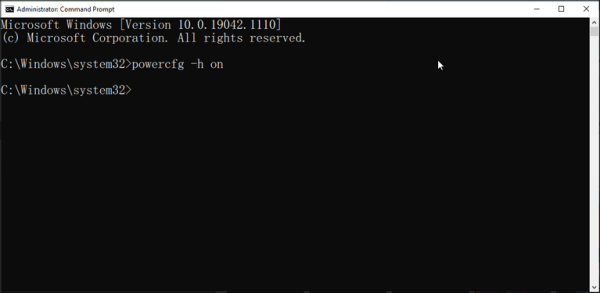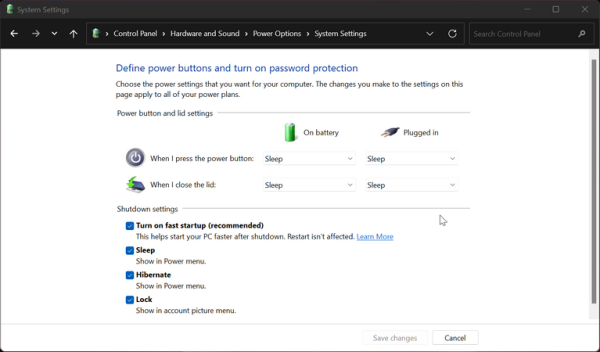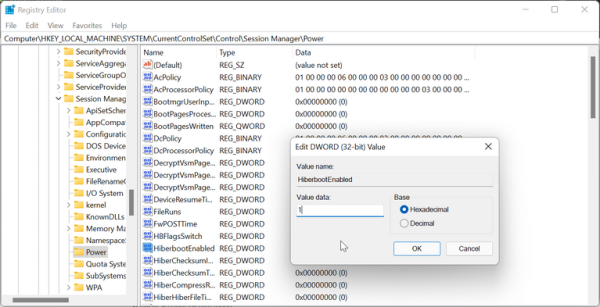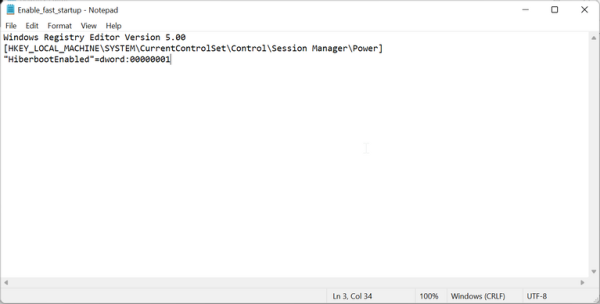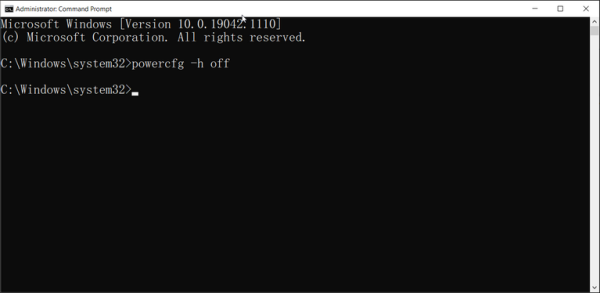ویندوز 11 قابلیتهای مفید بسیار زیادی را نسخه قبلی خود حفظ کرده از جمله این ویژگیها میتوان به Fast Startup اشاره کرد. همانطور که از نام آن پیداست قابلیت Fast Startup به شما این امکان را میدهد تا سیستم خود را بعد از خاموش کردن، با سرعت بیشتری بالا بیاورید. سیستمهایی که از ویندوز 11 استفاده میکنند به صورت پیشفرض قابلیت Fast Startup را فعال دارند. اگر میخواهید Fast Startup را به صورت دستی روی ویندوز 11 فعال و یا غیرفعال کنید با ما در ادامه این مقاله همراه شوید.
چرا باید قابلیت Fast Startup را فعال و یا غیرفعال کنم؟
از زمان انتشار ویندوز 8، مایکروسافت نام سناریو خاموشی خود را به Fast Startup تغییر داد. در واقع این قابلیت از زمانی که روند خاموشی سیستم را در پیش میگیرید آغاز شده و مشابه حالت هایبرنیت (Hibernate) عمل میکند.
با این حال برخلاف حالت هایبرنیت این قابلیت تمامی اقدامات کاربر را سیستم خارج کرده و اطلاعات بوت باقی مانده را Hiberfile مینویسد. به همین علت هم در این حالت به جای اینکه ویندوز همه چیز را از ابتدا لود کند، اطلاعات را از فایل Hiberfil.sys را در حافظه لود کرده و همین موضوع باعث میشود تا زمان کمتری برای بوت شدن سیستم نیاز باشد.
با این حال Fast Startup بیعیب و نقص نیست؛ برای مثال طبق گفته مایکروسافت هنگام استفاده از قابلیت ممکن است در نصب بهروز رسانیهای ویندوز با مشکل مواجه شوید. همچنین حین استفاده از این قابلیت قابلیت بوت دوگانه را به خاطر غیرفعال کردن عملکرد شروع با تاخیر از دست خواهید داد.
برای استفاده از قابلیت Fast Startup ابتدا باید ویژگی Hibernate را روی سیستم خود فعال کنید. برای این کار ابتدا مسیر Start > Power را در پیش گرفته تا ببینید آیا گزینه Hibernate برایتان فعال است یا خیر. در صورت فعال نبودن باید مراحل زیر را در پیش بگیرید.
چگونه هایبرنت را در ویندوز 11 فعال کنیم؟
قابلیت Fast Startup تنها روی سیستمهایی که با ویژگی Hibernate سازگاری دارند قابل فعال کردن خواهد بود که البته این دسترسی روی بیشتر کامپیوترهای مدرن فعال است. با این حال به صورت پیشفرض این ویژگی روی سیستمها غیرفعال است. برای فعال کردن هایبرنت باید مراحل زیر را مرحله به مرحله پیش بگیرید:
- ابتدا در قسمت نوار جستوجوی ویندوز عبارت cmd را تایپ کنید.
- حالا روی Command Prompt کلیک راست کرده و گزینه Run as Administrator را انتخاب کنید.
- بعد از اینکه پنجره Command Prompt برایتان باز شد دستور زیر را وارد آن کنید و در نهایت کلید Enter را فشار دهید تا حالت هیبرنت روی سیستم فعال شود:
Powercfg –h onحالا ویژگی هایبرنت روی سیستم شما فعال خواهد شد. برای فعال کردن Fast Startup باید مراحل زیر ار دنبال کنید.
چگونه Fast Startup را از طریق Control Panel فعال و یا غیرفعال کنیم؟
راحتترین روش برای فعال کردن قابلیت Fast Startup از طریق تنظیمات موجود در Control Panel است. برای انجام این کار باید مراحل زیر را در پیش بگیرید:
- ابتدا کلیدهای Win + R را فشار دهید تا Run برایتان باز شود.
- حالت عبارت control را تایپ کرده و روی گزینه OK کلیک کنید تا Control Panel برایتان باز شود.
- از پنجره باز شده روی بخش System and Security رفته و روی گزینه Power Options کلیک کنید.
- از طریق پنل سمت چپ روی گزینه Choose what the power buttons do کلیک کنید.
- در این مرحله باید روی گزینه Change settings that are currently unavailable کلیک کنید.
- زیر بخش Shutdown settings باید به دنبال گزینه Turn on fast startup (recommended) بگردید تا از این طریق این ویژگی را فعال کنید.
- در صورتیکه میخواهید قابلیت Fast Startup برایتان غیرفعال شود باید تیک کنار گزینه Turn on fast startup option را بردارید.
- روی گزینه Save changes کلیک کنید تا تغییرات مورد نظرتان اعمال شود.
چگونه Fast Startup را از طریق Registry Editor فعال و یا غیرفعال کنیم؟
روش بعدی که برای فعال کردن Fast Startup وجود دارد از طریق ریجستری ویندوز است. توجه داشته باشید که در وصرت استفاده از این روش اگر اشتباه کنید ممکن است بازگرداندن سیستم به حالت نرمال سخت باشد به همین دلیل هم توصیه میکنیم حتما یک نقطه بازیابی ایجاد کنید و سپس اقدام به ایجاد تغییرات در ریجستری کنید. با این کار هر زمان که خواستید میتوانید تغییرات ایجاد شده را به حالت اول برگردانید.
برای فعال و یا غیرفعال کردن Fast Startup از طریق ریجستری مراحل زیر را دنبال کنید:
- ابتدا کلیدهای Win + R را فشار دهید تا Run برایتان باز شود.
- سپس عبارت regedit را وارد کنید و روی گزینه OK کلیک کنید. در صورت نمایش پنجره UAC روی گزینه Yes کلیک کنید.
- در پنجره Registry Editor مسیر زیر را وارد کنید:
HKEY_LOCAL_MACHINE\SYSTEM\CurrentControlSet\Control\Session Manager\Power - برای سهولت کار دستور بالا را در کادر ریجستری ادیتور کپی پیست کنید.
- از طریق پنل سمت راست صفحه را به سمت پایین آمده و مقدار DWORD برای HiberbootEnabled را پیدا کنید.
- روی HiberbootEnabled کلیک کرده و گزینه Modify را انتخاب کنید.
- عدد 1 را جلوی باکس Value data قرار دهید و سپس روی گزینه OK کلیک کنید تا تغییرات اعمال شده ذخیره شوند.
- اگر قصد غیرفعال کردن Fast Startup را دارید باید عدد 0 را مقابل باکس Value data قرار داده و روی گزینه OK کلیک کنید.
- حالا Registry Editor را بسته و کامپیوترتان را ریبوت کنید.
چگونه Fast Startup را با استفاده از ویرایشگر رجیستری فعال و یا غیرفعال کنیم؟
اگر دوست ندارید به صورت مستقیم با Registry Editor کار کنید میتوانید یک فایل REG ایجاد کرده و با اجرای آن، همین کار را انجام دهید. مراحل زیر را در پیش بگیرید:
-
- ابتدا برنامه Notepad را جستوجو کرده و آن را باز کنید.
- برای فعال کردن قابلیت Fast Startup باید کد زیر را وارد فایل Notepad خود کنید:
Windows Registry Editor Version 5.00 [HKEY_LOCAL_MACHINE\SYSTEM\CurrentControlSet\Control\Session Manager\Power] "HiberbootEnabled"=dword:00000001 - برای غیرفعال کردن قابلیت Fast Startup باید دستور زیر را وارد فایل Notepad مورد نظر کنید:
Windows Registry Editor Version 5.00 [HKEY_LOCAL_MACHINE\SYSTEM\CurrentControlSet\Control\Session Manager\Power] "HiberbootEnabled"=dword:00000000 - حالا روی گزینه File کلیک کرده و Save As را انتخاب کنید.
- نام فایل را Enable_fast_startup.reg (در صورت تمایل به فعال کردن) و Disable_fast-startup.reg (در صورت تمایل به غیر فعال کردن) بگذارید.
- حالا از منو کشویی Save as گزینه All Files را انتخاب کنید.
- در اینجا روی گزینه Save کلیک کنید.
- برای اجرا روی فایل Enable_fast-startup.reg دوبار کلیک کنید. سپس روی گزینه Yes کلیک کرده و برای تایید مجدد روی گزینه Yes کلیک کنید تا فعال کردن Fast Startup با موفقیت انجام شود.
چگونه Fast Startup را با استفاده از Group Policy Editor فعال و یا غیرفعال کنیم؟
Group Policy Editor به شما امکان ایجاد تغییر در تنظیمات Group Policy را داده و یا محدود کردن آن را در صورت نیاز میدهد. همچنین شما میتوانید با استفاده از آن قابلیت Fast Startup را فعال و یا غیرفعال کنید.
برای فعال کردن Fast Startup در ویندوز 11 مراحل زیر را دنبال کنید:
- ابتدا کلیدهای Win + R را فشار داده تا Run برایتان باز شود.
- حالا عبارت gpedit.msc را تایپ کنید و روی گزینه OK کلیک کنید تا Group Policy Editor برایتان باز شود.
- بعد از باز شدن Group Policy Editor مسیر زیر را وارد کنید:
Computer Configuration\Administrative Templates\System\Shutdown - از پنل سمت راست روی گزینه Require use of fast startup کلیک راست کرده و گزینه Edit را انتخاب کنید
- در آخر گزینه Enabled یا Disabled را انتخاب کرده و سپس روی Apply و OK کلیک کنید تا تغییرات ذخیره شود.
چگونه Fast Startup را با استفاده از Command Prompt غیرفعال کنیم؟
از آنجایی که فعال کردن Fast Startup به قابلیت هایبرنت بستگی دارد شما میتوانید با غیرفعال کردن Hibernate، ویژگی Fast Startup را هم غیرفعال کنید. با این حال توجه داشته باشید که با این کار هایبرنت در گزینههای Power هم خاموش خواهد شد، پس با دقت از این روش استفاده کنید.
- ابتدا کلیدهای Win + R را فشار دهید تا Run باز شود.
- حالا عبارت cmd را وارد باکس کرده و بعد کلیدهای Ctrl + Shift + Enter را فشار دهید تا Command Prompt به صورت مدیریتی باز شود.
- در پنجره Command Prompt، دستوری که در ادامه قرار دادیم وارد کرده و سپس کلید Enter را بزنید:
Powercfg -h off - با این کار ویژگی هایبرنت غیرفعال شده و در نتیجه آن هم قابلیت Fast Startup خاموش خواهد شد.
بوت ویندوز 11 را سریعتر کنید
قابلیت Fast Startup روی سیستمهای کند و قدیمی که تنظیمات هیبرید یا HDD سنتی دارند، عملکرد فوقالعاده خواهد داشت. اما با وجود این، خیلی از کاربران بخاطر داشتن مشکل ناسازگاری با بوت دوگانه و آپدیتهای ویندوزی کار با این قابلیت را دوست ندارند. فعال کردن و یا غیرفعال کردن Fast Startup به مشکلی که در تلاش برای حل آن هستید بستگی دارد. توصیه میکنیم یکبار از این قابلیت استفاده کنید تا ببینید آیا برایتان موثر واقع میشود یا خیر. در صورتی که از عملکرد آن رضایت نداشتید میتوانید به راحتی ب چند قدم کوچک اقدام به بازگرداندن سیستم به حالت اولیه کنید.