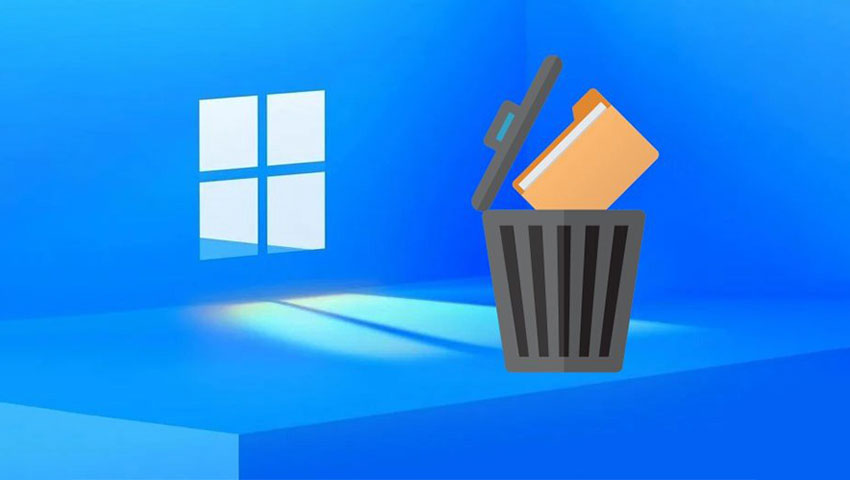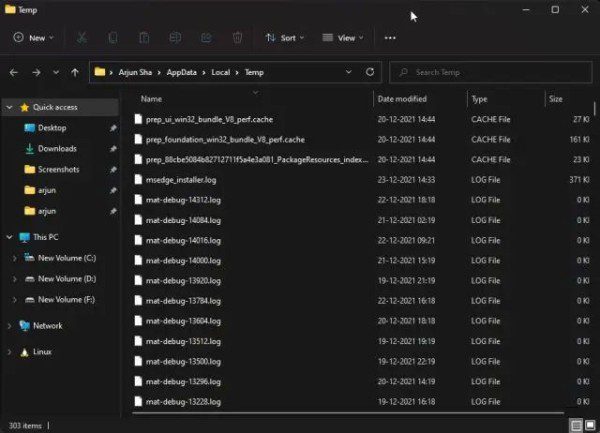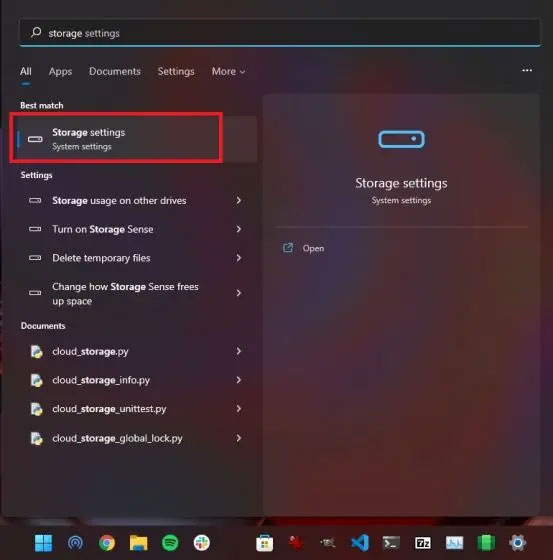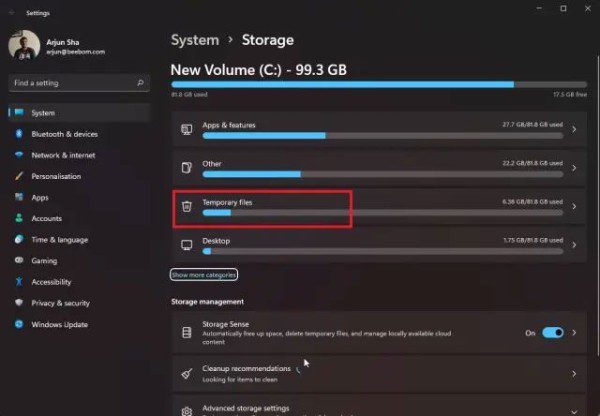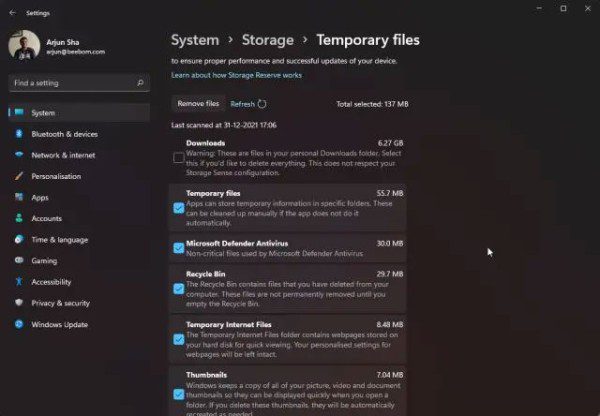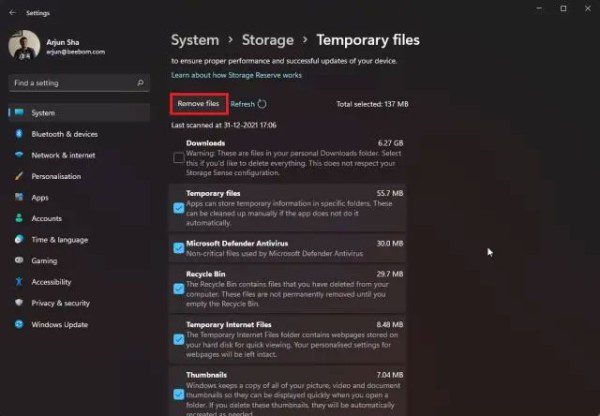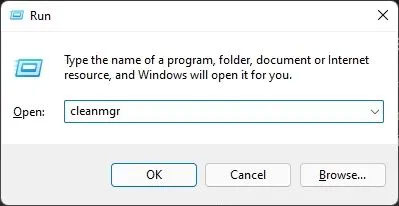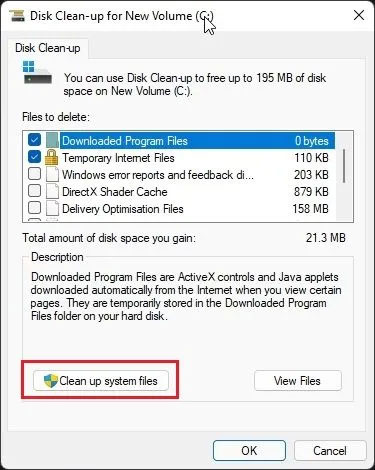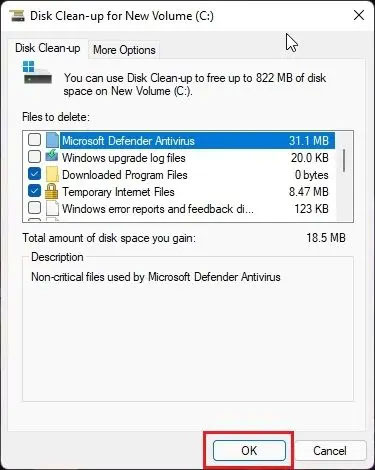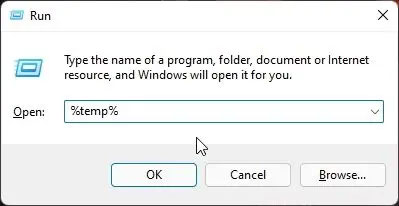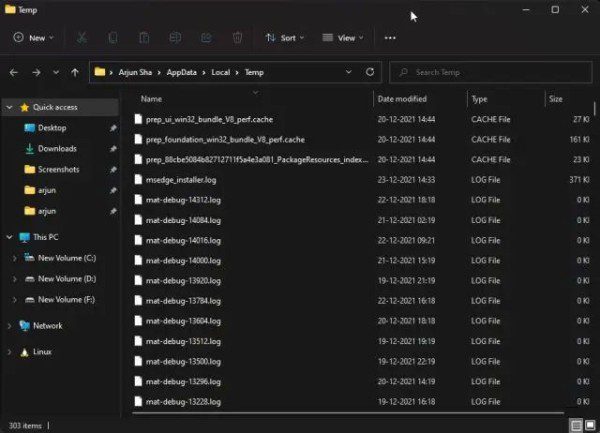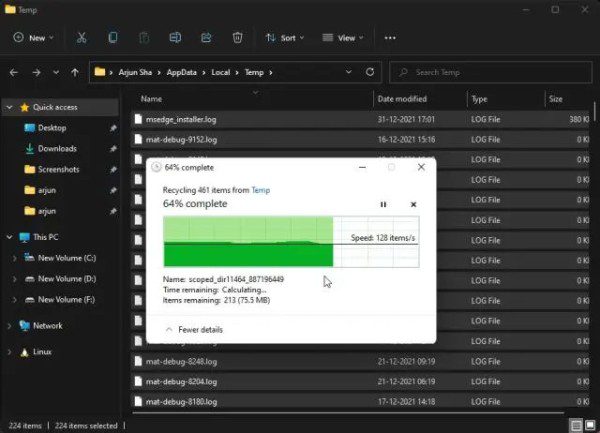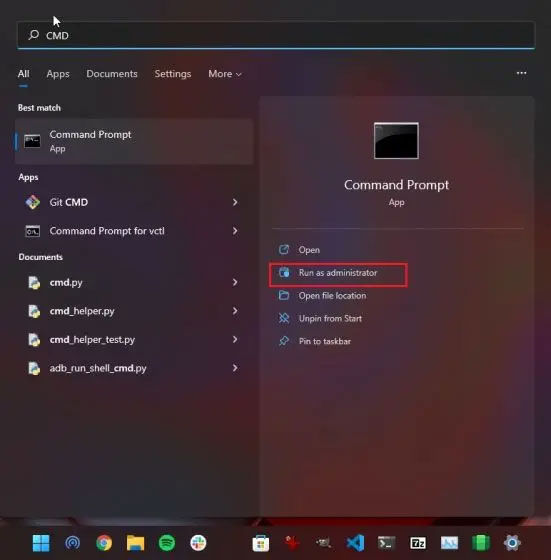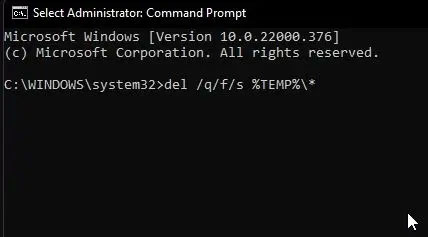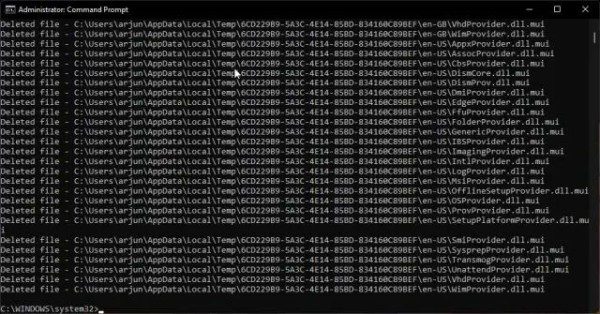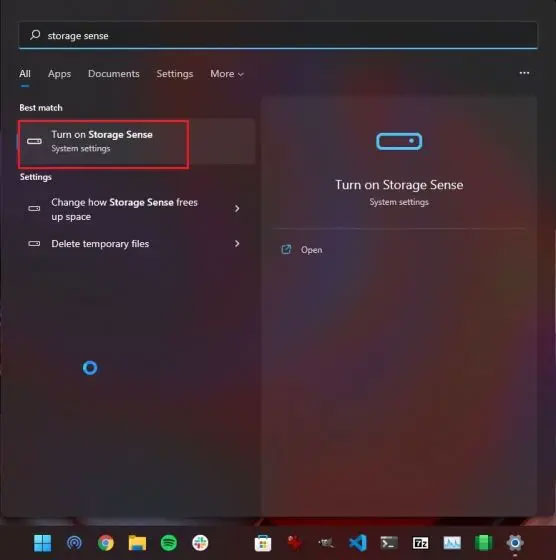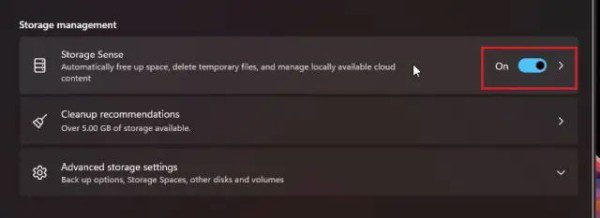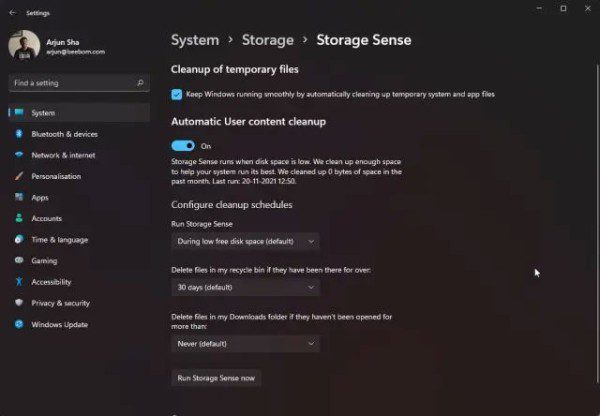ویندوز 11 از نظر عملکرد قطعاً یک ارتقاء بزرگ نسبت به ویندوز 10 است، اما هنوز هم برای اینکه بتوانید حداکثر استفاده را از آن ببرید، باید برخی از کارها را به صورت دستی انجام دهید تا ویندوز شما همواره سریع و پاسخگو باشد. یکی از کارهایی که توصیه میشود کاربران به صورت دورهای انجام دهند، حذف فایلهای موقت یا همان Temp است. ما در این راهنما به همین موضوع تمرکز داریم و به کمک روشهایی که در ادامه ذکر میشوند، قادر خواهید بود فایلهای موقت را از ویندوز 11 حذف کرده و آن را سبکتر و سریعتر کنید.
نکته: همه روشهایی که در ادامه آورده میشوند، بارها تست و آزمایش شدهاند و شما را با هیچ مشکلی در رابطه با راهاندازی سیستم مواجه نخواهند کرد. بنابراین، مادامی که مطابق توضیحات عمل میکنید، هیچ نگرانی خاصی وجود ندارد و میتوانید با خیال راحت و به روشی که دوست داشتید، فایلهای موقت را از ویندوز 11 حذف کنید.
حذف فایل های موقت (Temp) از ویندوز 11
ما در این مقاله آموزشی پنج روش مختلف برای حذف فایل های موقت یا Temp از ویندوز 11 را مرور میکنیم. استفاده از همه این روشها کاملاً ایمن و بیخطر است و با حذف فایل ها و پوشه های موقت هیچ مشکلی در زمینه راهاندازی و پایداری سیستم عامل ایجاد نخواهید شد. همچنین توصیه میکنیم تمام بخشهای مقاله را به طور کامل مطالعه کنید تا اطلاعات کاملی در مورد شیوه پاکسازی فایل های ناخواسته و زائد از رایانه شخصی خود به دست آورید.
فایل های موقت در ویندوز 11 چه فایل هایی هستند؟
فایلهای موقت در ویندوز 11 اساساً به فایل هایی گفته میشود که توسط برنامههای مختلف و البته خود سیستم عامل تولید و ذخیره میشوند تا بتوانید تجربه سریع و روانی از کار با رایانه خود داشته باشید. برای مثال، وقتی فایلی را با استفاده از IDM دانلود میکنید، تکههای کامل نشده فایل در پوشه Windows Temp ذخیره میشوند و هنگامی که دانلود کامل شد، این تکهها به هم وصل شده و در نهایت فایل اصلی به پوشه دانلودها (Downloads) منتقل میشود.
به طور مشابه، هنگامی که در حال کار بر روی یک سند متنی Word یا txt هستید و هنوز آن را ذخیره نکردهاید، فایل مورد نظر به طور موقت در پوشه Temp ذخیره میشود که آدرس آن به صورت زیر است:
C:\Users\YourUserName\AppData\Local\Temp
در اصل، فایل های موقت به خودی خود نه تنها برای عملکرد سیستم بد نیستند، بلکه باعث سریعتر شدن کارها میشوند. اما بعد از اینکه کار یک برنامه یا سیستم عامل با این فایل ها تمام شد، عملاً هیچ کارکردی نداشته و زائد محسوب میشوند که در این حالت حذف آنها میتواند هم باعث آزادسازی فضای هارد شده و هم از پردازشهای بیمورد و آشفتگی ویندوز بکاهد. در ادامه میتوانید لیست مختصری از انواع فایل های موقت را که در پوشه Temp ویندوز 11 ذخیره میشوند، مشاهده کنید:
- Windows Update Cleanup (فایل های موقت مربوط به آپدیت ویندوز)
- Upgrade Log Files (فایل های لاگ که گزارشی از کارکرد برنامه ها و سیستم عامل را در خود ذخیره میکنند)
- Windows ESD Installation Files (برخی فایل های نصبی ویندوز)
- Temporary Files (فایل هایی که به صورت موقت ایجاد شدهاند)
- Temporary Internet Files (فایل های موقت اینترنت)
- Device Driver Packages (فایل های نصبی مربوط به درایور قطعات سخت افزاری)
- Thumbnails (تصاویر بند انگشتی)
- Downloads (فایل های موقتی که هنگام دانلود از اینترنت ایجاد میشوند)
- Microsoft Defender Antivirus (فایل های موقت مربوط به ویندوز دیفندر)
همانطور که گفتیم، با استفاده طولانی مدت از رایانه شخصی، حجم و تعداد فایل های موقت نیز به مرور بیشتر و بیشتر میشود. ممکن است برنامه شخص ثالثی که دیگر از آن استفاده نمیکنید، چند گیگابایت داده را در پوشه فایل های موقت نگه داشته باشد. یا ممکن است یک برنامه پس از اتمام کار، پوشه Windows Temp را پاکسازی نکند. در چنین مواردی، حذف فایلهای موقت از ویندوز 11 بسیار مهم میشود. در این آموزش، نحوه انجام این کار را دقیقاً به شما نشان خواهیم داد. پس با ما در دیجی رو همراه باشید.
بهترین راهها برای حذف فایل های موقت از ویندوز 11
روش اول: حذف فایل های موقت از طریق صفحه تنظیمات ویندوز 11 (Settings)
ابتدا، بیایید از سادهترین روش حذف فایل های موقت در ویندوز 11 شروع کنیم. شما به سادگی هر چه تمام میتوانید فایل های موقتی را که در بالا به آنها اشاره کردیم، از طریق بخش تنظیمات ویندوز 11 انتخاب و آنها را حذف کنید. برای این کار باید مراحل زیر را پیش ببرید:
1- کلید Windows را فشار دهید تا منوی استارت باز شود. سپس عبارت storage را در کادر جستجو وارد کرده و در نهایت بر روی گزینه Storage settings از لیست نتایج کلیک کنید تا پنجره مربوطه باز شود.
2- در اینجا، بخشی به نام “Temporary files” را مشاهده خواهید کرد که باید روی آن کلیک کنید.
3- ویندوز 11 اکنون تمام فایل های موقت را اسکن میکند و فایل های قابل حذف را به شما نشان خواهد داد. پیشنهاد میکنیم همه فایل هایی را که یافت میشوند، به جز فایل های مربوط به «دانلودها» (Downloads) را برای حذف کردن انتخاب کنید. اگر از ویندوز 10 به ویندوز 11 آپدیت کردهاید و دوباره به ویندوز 10 برگردید، میتوانید گزینههای «Windows Update Cleanup» و «Previous Windows Installation» را هم حذف کنید. با این کار مقدار قابل توجهی از فضای هارد نیز آزاد خواهد شد.
4- در نهایت بر روی Remove files کلیک کنید و کارتان در اینجا تمام میشود. تقریباً تمام فایل های موقت با انجام این فرآیند از ویندوز 11 حذف خواهند شد.
روش دوم: استفاده از Disk Cleanup در ویندوز 11
با اینکه ویندوز 11 اکثر گزینههای مربوط به پاکسازی دیسک یا Disk Cleanup را در صفحه تنظیمات گنجانده است، اما ممکن است کاربران قدیمی در استفاده از Control Panel راحتتر باشند و بخواهند از این شیوه قدیمی برای حذف فایل های موقت استفاده کنند. در صورتی که تمایل دارید از این روش استفاده کنید، باید به صورت زیر عمل کنید:
1- با فشردن کلیدهای میانبر Win + R کادر Run را باز کرده، عبارت cleanmgr را در آن تایپ کنید و در نهایت بر روی OK کلیک کرده یا کلید اینتر را بزنید.
2- در پنجره کوچکی که ظاهر میشود باید درایو C را انتخاب کرده و بر روی OK کلیک کنید.
3- در پنجره بعدی بر روی Clean up system files کلیک کنید. با این کار، ویندوز شروع به اسکن کردن فایل های موقت میکند. احتمالاً نیاز خواهد بود تا دوباره در پنجره کوچکی که ظاهر میشود، درایو C را انتخاب کنید.
4- در پنجره بعدی لیستی از فایل های موقت قابل حذف برایتان به نمایش درمیآید و میتوانید مواردی را که مایل هستید تیک زده و اقدام به حذف کردنشان کنید. باز هم پیشنهاد میکنیم که برای خالی شدن هر چه بیشتر فضای هارد، تمامی موارد را تیک بزنید، چرا که عملاً تمام این فایل ها زائد هستند و ویندوز آنها را برای حذف کردن به شما پیشنهاد کرده است؛ مگر اینکه نیاز خاصی بر برخی از فایلهای لیست داشته باشید.
روش سوم: حذف کردن دستی فایل های موقت در ویندوز 11
اگر جزو کاربران قدیمی و باتجربه ویندوز باشید، ممکن است بدانید که چگونه به صورت دستی به پوشه Temp دسترسی پیدا کنید. با این حال، اگر تازه وارد هستید و میخواهید نحوه دسترسی دستی به فایل های موقت در ویندوز 11 را یاد بگیرید، در ادامه نحوه انجام این کار آورده شده است:
1- ابتدا با فشردن کلیدهای میانبر Win + R کادر Run را باز کرده، عبارت %temp% را در آن وارد کنید و در نهایت بر روی کلید اینتر فشار دهید.
2- با انجام این کار، پوشه مخصوص فایل های موقت ویندوز یا همان پوشه Temp برای شما ظاهر خواهد شد.
3- حالا به سادگی میتوانید با فشردن کلیدهای ترکیبی Ctrl + A تمام فایل های موجود در این پوشه را انتخاب کرده و همه آنها را به صورت دستی حذف کنید. البته، ممکن است با پیام خطایی مواجه شوید مبنی بر اینکه برخی فایل ها امکان حذف ندارند. به راحتی میتوانید با کلیک کردن روی دکمه Skip این فایلها را رده کرده و به روند حذف فایل های دیگر ادامه دهید. معمولاً این پیغام خطا زمانی ظاهر میشود که فایل موقت مربوطه توسط یک برنامه در حال استفاده است.
روش چهارم: حذف فایل های موقت ویندوز 11 از طریق Command Prompt
1- یکی دیگر از راه های حذف فایل های موقت در ویندوز 11 استفاده از ابزار Command Prompt است. برای این کار باید ابتدا کلید Windows را بر روی صفحه کلید فشار داده و سپس در کادر جستجوی منوی استارت عبارت cmd را وارد کنید. در لیست نتایج بر روی Command Prompt کلیک کرده و از پنل سمت راست گزینه Run as administrator را انتخاب کنید تا ابزار در حالت دسترسی مدیریتی اجرا شود.
2- اکنون متن زیر را کپی کرده و در پنجره Command Prompt وارد کنید (راست کلیک کرده و گزینه paste را انتخاب کنید).
del /q/f/s %TEMP%\*
3- حال کافیست تا کلید اینتر را فشار دهید تا عملیات حذف فایل های موقت و زائد آغاز شود. پس از پایان کار میتوانید پنجره Command Prompt را ببندید.
روش پنجم: حذف خودکار فایل های موقت ویندوز 11 به وسیله ابزار Storage Sense
اگر فرآیند حذف فایل های موقت به روشهای فوق برایتان خستهکننده به نظر میرسد، میتوانید تنظیماتی را در ویندوز 11 فعال کنید که به طور خودکار فایلهای موقت را پاکسازی میکند. در اینجا نحوه انجام کار را با هم مرور میکنیم.
1- ابتدا کلید Windows را بر روی صفحه کلید فشار داده و سپس در کادر جستجوی منوی استارت عبارت storage sense را جستجو کنید. در ادامه، از لیست نتایج بر روی Turn on Storage Sense کلیک کرده و آن را اجرا کنید.
2- حال کافیست تا کلید کنار Storage Sense را به حالت فعال در بیاورید.
3- پس از این کار، با باز کردن منوی Storage Sense میتوانید تمامی تنظیمات مربوطه را به دلخواه خود تغییر دهید. شما میتوانید تعیین کنید که Storage Sense چه زمانی اجرا شود، یا تعیین کنید که این ابزار فایل های دانلودی شما را حذف نکند. به این ترتیب، حتی لازم نیست تا روشهای بالا را به صورت دستی انجام دهید و همه کارها به صورت خودکار برایتان انجام خواهد شد.
پرسشهای متداول:
سؤال: چگونه میتوانم فایل های بلااستفاده را در ویندوز 11 حذف کنم؟
راههای مختلفی برای حذف فایل های بلااستفاده و زائد در ویندوز 11 وجود دارد. شما میتوانید منوی Storage را در صفحه تنظیمات ویندوز باز کرده و فایل های موقت را حذف کنید. همچنین میتوانید Disk Cleanup را برای حذف اینگونه فایلها اجرا کنید یا از Command Prompt برای حذف همه فایلهای ناخواسته تنها با یک دستور استفاده کنید. همه این مراحل به صورت دقیق در همین مقاله آموزش دادهایم.
سؤال: پوشه Temp ویندوز 11 کجا قرار دارد؟
پوشه Temp در مسیر C:\Users\YourUserName\AppData\Local\Temp از ویندوز 11 قرار دارد. برای دسترسی به این پوشه می توانید آدرس مذکور را مستقیماً در نوار آدرس فایل اکسپلورر وارد کرده و یا با استفاده از میانبر صفحهکلید Win + R ابتدا کادر Run را باز کرده و سپس عبارت %temp% را تایپ و کلید اینتر را فشار دهید.
سؤال: آیا حذف فایل های موقت در ویندوز 11 خطری دارد؟
حذف فایل های موقت در ویندوز 11 اقدامی کاملاً بیخطر است. مطمئناً اگر فایلی مورد نیاز سیستم عامل باشد، به طور خودکار از حذف آن جلوگیری خواهد کرد. به علاوه، هنگام حذف فایل های موقت، چند نکته وجود دارد که باید در نظر داشته باشید. برای مثال، اگر میخواهید به نسخه قدیمیتر ویندوز 11 (یا حتی ویندوز 10، در صورتی که از آن آپدیت کرده باشید) برگردید، «Windows Update Cleanup» یا «Previous Windows Installation» را حذف نکنید. همچنین، هنگام حذف فایل های موقت، بهتر است پوشه Downloads را از حالت انتخاب شده خارج کنید تا دانلودهایتان به مشکل نخورند.
سؤال: چگونه عملیات پاکسازی دیسک را در ویندوز 11 انجام دهم؟
ابتدا با فشردن کلیدهای ترکیبی Win + R کادر Run را باز کنید. سپس عبارت cleanmgr را تایپ کرده و کلید اینتر Enter را فشار دهید. در ادامه، درایو C را انتخاب کنید و در پنجره بعدی خواهید توانست به راحتی عملیات پاکسازی دیسک را در ویندوز 11 انجام دهید.
از شر فایل های موقت ویندوز 11 خلاص شوید
در این مقاله، پنج مورد از بهترین روشها برای حذف فایلهای موقت ویندوز 11 را با هم مرور کردیم که به وسیله آنها میتوانید با خیال راحت از شر فایلهای زائد ویندوز خلاص شوید. همانطور که متوجه شدهاید، در این مقاله آموزشی، از هیچ ابزاری غیر از ابزارهای داخلی ویندوز استفاده نکردیم، اما باید بدانید که برنامههایی نیز توسط شرکتهای مختلف به همین منظور طراحی شده که البته به طور فزایندهای مملو از بدافزار هستند و از همین رو بهتر است به همان ابزارهای داخلی سیستم خود اکتفا کنید. به علاوه، ویندوز 11 نسبت به نسخههای قدیمیتر ویندوز از قابلیتها و ویژگیهای بیشتری برخوردار بوده و به صورت خودکار قادر است تا رایانه شما را همواره در بهترین حالت خود نگه دارد و نیازی به ابزارهای متفرقه نخواهید داشت.