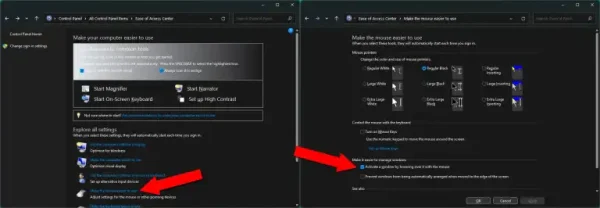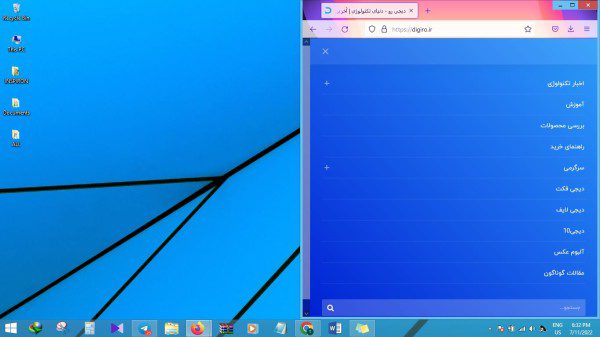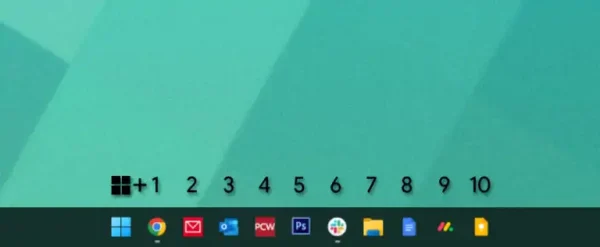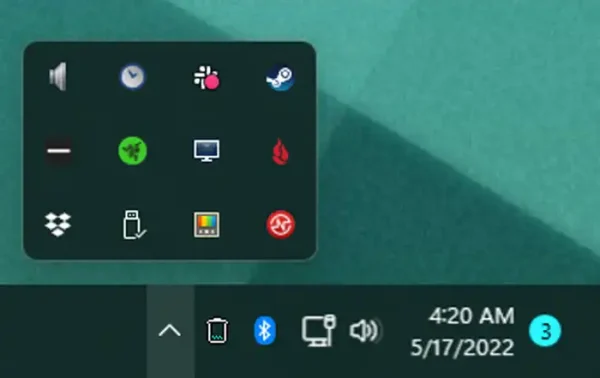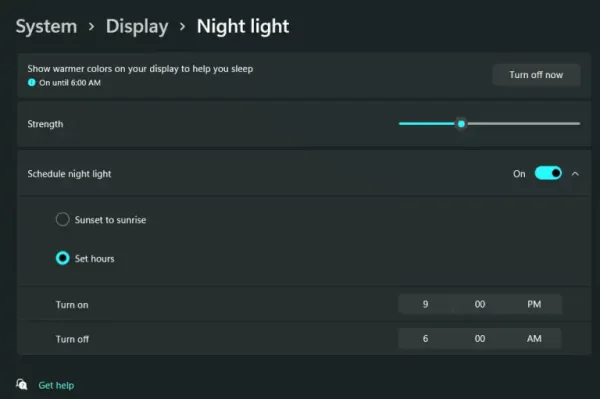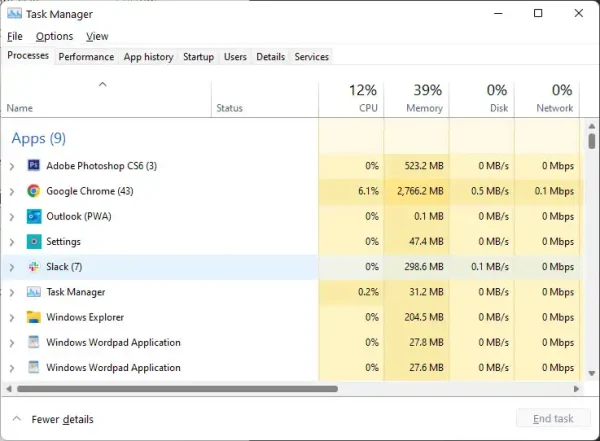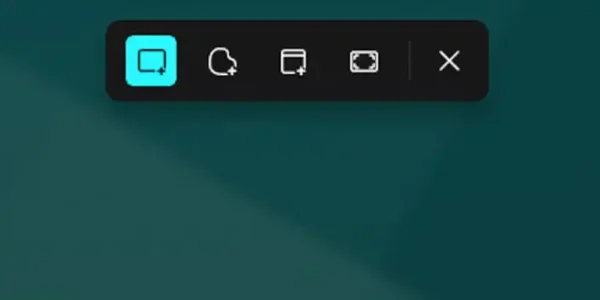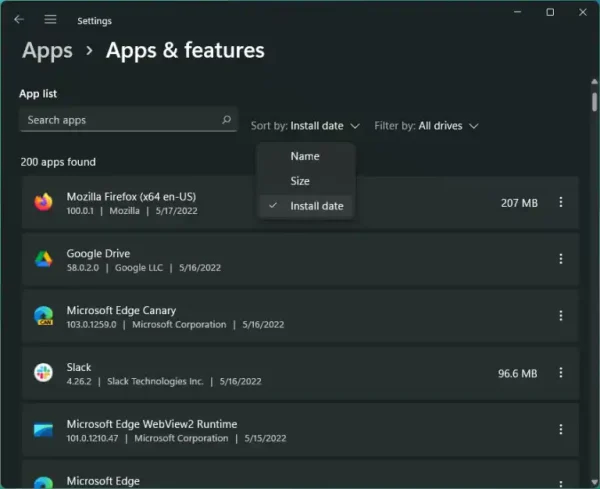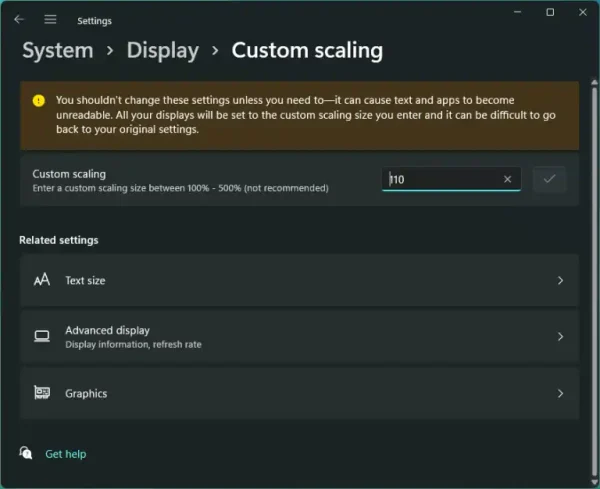اگر مدتهاست که از ویندوز استفاده میکنید، احتمالا میدانید که این سیستم عامل به قدری بزرگ و پیچیده است که ممکن است همچنان حین کار کردن با آن شگفتزده شوید. در مقاله امروز ما میخواهیم 10 قابلیت کمتر شناخته شده ویندوز 11 را با شما به اشتراک بگذاریم تا کارایی، راحتی و جذابیت استفاده از سیستم ویندوزی را برایتان چند برابر کند. توجه داشته باشید که این قابلیتها را هم در ویندوز 11 و هم روی ویندوز 10 میتوانید استفاده کنید.
فعالسازی پنجره شناور ماوس
این قابلیت یکی از ویژگیهای جذاب و کاربردی ویندوز است که احتمالا بسیار برایتان مفید خواهد بود. در واقع میتوان این ویژگی را بخشی از ابزار دسترسی دانست اما بدون توجه به سطح تحرک آن، بسیاری از کاربران استفاده از این قابلیت را بسیار مفید میدانند. با فعال کردن پنجره شناور ماوس در واقع به شما میتوانید بدون کلیک اضافی قبل از تعامل با پنجره مورد نظر نشانگر ماوس خود را روی آن برده و پنجره مورد نظرتان را فعال کنید.
در نگاه اول این قابلیت تغییر بسیار کوچکی ایجاد میکند اما به ویژه اگر از لپ تاپ استفاده میکنید، همین تغییر کوچک تفاوت اساسی برایتان ایجاد خوهد کرد. برای فعال سازی این قابلیت باید ابتدا به Control Panel رفته و روی گزینه Ease of Access Center کلیک کنید. سپس روی گزینه “Make the mouse easier to use” که زیر بخش “Make it easier to manage windows” قرار دارد کلیک کرده و گزینه “Activate a window by hovering over it with the mouse” را انتخاب کنید. حالا کافیست تا روی گزینه Okay کلیک کنید تا تنظیمات ایجاد شده برایتان فعال شود.
چیدمان آسان پنجره
با انتشار نسخه جدیدتر ویندوز حرکت دادن پنجرهها در محدوده صفحه نمایش بسیار آسانتر شده است. کلید Windows را روی صفحه کلید خود فشار داده و سپس کلیدهای جهتدار (بالا، پایین، چپ، راست) را فشار دهید. با فشار دادن کلید چپ یا راست پنجره مورد نظر شما سریعا به نیمه چپ یا راست صفحه منتقل خواهد شد. با زدن دکمههای بالا یا پایین نیز صفحه به دو قسمت بالا و پایین تقسیم خواهد شد.
این میانبرها حتی برای وقتهایی که از چندین مانیتر استفاده میکنید نیز به شما کمک میکنند. این یک روش عالی و سریع برای مرتب کردن پنجرهایتان در صفحه نمایش و مانیتور است.
اجرای سریع نوار ابزار
اگر دوست دارید تا به سرعت پنجرههای سیستم خود را مدیریت کنید به احتمال زیاد باید ابزارها و برنامههایی به زیاد استفاده میکنید را به نوار ابزار پین کنید. اگر دوست دارید که دسترسی به آنها سریعتر باشد باید دکمه ویندوز را نگه داشته و سپس عددی را که نمایانگر جایگاه برنامه مورد نظر روی نوارابزار است را فشار دهید. برای مثال در تصویر زیر با فشار کلیدهای ویندوز + 1 برنامه کروم باز خواهد شد. با زدن کلیدهای ویندوز + 5 نیز Photoshop اجرا میشود.
بخش System Tray را طبق سلیقه خود مرتب کنید
وقتی صحبت نوار وظیفه به میان میآید باید توجه داشت که قسمت System Tray موجود در این قسمت (آیکونهای کوچکی که در سمت راست نوار ابزار قرار دارند) اغلب اوقات به خاطر اینکه از برنامههای زیادی استفاه میکنید بسیار شلوغ و نامرتب است. مخصوصا اگر برنامههای زیادی حین بالا آمدن سیستم برایتان اجرا میشود این مقدار دوبرابر خواهد شد. حالا ما اینجاییم تا آشفتگی و بینظمی این بخش را برایتان حل کنیم. باید روی هر کدام از آیکونهایی که دوست دارید روی این بخش کلیک کرده تا آنها را مجددا مرتب کنید. همچنین میتوانید این آیکونها را داخل منوی کشویی قرار هید تا مخفی شوند (در این صورت تنها زمانی که روی فلش کوچک کناری کلیک کنید آیکونها نمایان خواهند شد). یا اینکه این آیکونها را در سمت راست قرار دهید تا آنها همیشه قابل رویت باشند.
نور شب
اگر شما هم جزو افرادی هستید که در طول شب نیز از کامپیوترتان استفاده میکنید. استفاده از قابلیت نور شب قطعا برایتان مفید و کاربردی خواهد بود. برای دسترسی به این ویژگی کافیست تا روی منو استارت رفته و عبارت “Night light” را سرچ کنید تا تنظیمات مرتبط با آن روی نمایشگر کامپیوتر شما ظاهر شود. در نتیجه فعال کردن این قابلیت خروجی صفحه نمایش شما در شب آبی روشن خواهد بود. بعد از فعال کردن این قابلیت میتوانید هر زمان که خواستید آن را به کمک منو تنظیمات سریع (کلید ویندوز + A) خاموش یا روشن کنید.
باز شدن فوری Task Manager
این ترفند ت حدودی قدیمی است اما از آنجایی که عملکردهای بخش Task Manager در ویندوز 10 و 11 بسیار گسترده شده است میتواند بسیار برای کاربران مفید باشد. از هر قسمتی از صفحه روی هر برنامهای که هستید کافی است تا کلیدهای Ctrl+Shift+Escape را فشار دهید تا Task Manager برایتان باز شود. از اینجا شما میتوانید به صورت دستی هر برنامهای که میخواهید را ببندید، به سریعت به دستور Run دسترسی داشته باشید و روی سربرگ Startup کلیک کنید تا برنامههایی که به صورت مخفیانه روی ویندوز اجرا میشوند را ببندید.
ترفند اسکرین شات گرفتن روی ویندوز
اگر هنوز از ابزار داخلی ویندوز برای گرفتن اسکرین شات استفاد نمیکنید، توصیه میکنیم حتما از ابزار رسمی Windows Snipping Tool برای تهیه اسکرین شات استفاده کنید. اگر هنوز استفاده از این بزار را امتحان نکردید باید کلیدهای Win + Shift + S را فشرا دهید تا گزنیههایی که میتوانید به کمک آنها به سرعت از یک فضای کاری، یک پنجره و یا هر قسمتی که میخواهید عکس بگیرید برایتان نمایان شوند. بعد از گرفتن اسکرین شات مورد نظر یک نسخه از کپی خواهد شد و آمده استفاده در حالت وب یا اجرا در ویرایشگر تصویر است.
اگر عجله دارید میتوانید به اسکرینشاتهای قبلی خود که در مسیر Pictures>Screenshots folder قرار دارند تنها با فشار دادن کلیدهای Win + Print Screen دسترسی پیدا کنید. روش دیگر برای این کار این است که عکس کامل را به کمک کلیدهای Ctrl + Print Screen کپی کنید.
جستجو براساس آخرین برنامههای نصب شده
یکی از تغییرات ایجاد شده در ویندوز قابلیت جستجو بر اساس آخرین برنامههای نصب شده روی سیستم است که به شما کمک میکند از طریق آن به برنامههایی که دوست دارید هرچه زودتر از سیستمتان حذف شوند دستیابی داشته باشید. از این طریق شما به راحتی میتوانید به آخرین برنامههایی که نصب کردهاید دسترسی پیدا کنید و در صورت لزوم آنها را سریعا حذف کنید. برای این کار باید کلید ویندوز را فشار داده و به دنبال گزینه “Add o remove programs” بگردید. سپس روی آن کلیک کرده تا منو Settings برایتان باز شوند. حالا لیستی از تمامی برنامههایی که روی ویندوز شما نصب شده برایتان نمایش داده میشود.
در نسخه قبلی ویندوز باید این لیست برنامههای نصب شده را به اجبار بر اساس حروف الفبا مشاهده میکردید اما حالا میتوانید علاوهبر مشاهده لیست بر اساس حروف الفبا (Name) آنها را بر اساس تاریخ نصبشان (Install date) نیز مرتب کنید. با انتخاب مشاهده لیست برنامههای نصب شده بر اساس تاریخ نصب برنامهها را به ترتیب از جدیدترین برنامه نصب شده تا قدیمیترین آن مشاهده خواهید کرد. برای حذف برنامه مورد نظر باید روی منو سه نقطه در گوشه راست هر اپ کلیک کنید تا از شر آن خلاص شوید.
به سرعت به نمایشگرهای دیگر وصل شوید
اکثر مواقع هنگامی که یک مانیتور جددی را به سیستم وصل میکنید، ویندوز به صورت خودکار آن را فعال میکند. اما اگر مانیتور جدیدی اضافه کردید و ویندوز آن را شناسایی نکرد روش بسیار سریعی برای حل این مسئله وجود دارد. باید کلید ویندوز + P را فشار داده تا منو “Project” برایتان نصب شود. از این منو ظاهر شده میتوانید گزینه Duplicate (با انتخاب این گزینه بازتاب صفحه نمایش اصلی خود را در نمایشگر دوم مشاهده خواهید کرد)، گزینه Extend (استفاده از بیش از یک نمایشگر در آن واحد) یا Second Screen Only ( گزینهای کاربردی برای استفاده از تنها یک مانیتور) را مطابق نیاز خود انتخاب کنید.
استفاده از این منو تنظیمات مخصوصا زمانیکه از چند مانیتور استفاده میکنید بسیار عالی و کاربردی خواهد بود و به شما اجازه میدهد تا فورا نمایشگرهای ثانویه را برای تماشای یک فیلم یا بازی کردن غیرفعال کرده و دوباره هر زمان که خواستید آنها را فعال کنید.
تنظیمات متن و المانهای اندازه
شما میتوانید با ایجاد تغییر در رزولوشن اندازه آنچه در ویندوز مشاهده میکنید را تغییر داده و تنظیم کنید. اما از آنجایی که مانیتور صفحه لپتاپ وضوح بسیار خاصی دارد، تغییر این فاکتور ایده خوبی نخواهد بود زیرا منجر به تصویر کشیده و پیکسل به پیکسل میشود که ظاهر خوبی ندارد و چشمهایتان را اذیت خواهد کرد.
بهجای ایجاد تغییر در رزولوشن بهتر است به تنظیمات صفحهنمایش رفته و صفحه را کمی پایین بروید تا به گزینه Scale Setting برسید. در این قسمت شما میتوانید بدون ایجاد تغییر در رزولوشن، متن و تصاویر را کوچکتر و یا بزرگتر کنید. تنظیمات این بخش به صورت پیشفرض روی افزایش 25 درصدی قرار گرفتهاند اما میتوانید در صورت تمایل این بخش را طبق سلیقه و خواست خود سفارشیسازی کنید. همچنین در این بخش گزینهای وجود دارد که تنها اندازه متن را تغییر خواهد داد.
اکثر برنامهها با تنظیمات اندازه و مقیاسبندیهای خاص خود به کاربران ارائه میشوند به ویژه اگر از برنامههایی که متن زیادی دارند مانند مرورگرها و ویرایشگرهای متن استفاده میکنید به وضوح این مورد را مشاهده خواهید کرد. میتوانید داخل این برنامهها به تنظیمات مربوطه رفته و آنها را طبق سلیقه خود تغییر دهید.
به سرعت آیکونها را در Explorer تنظیم کنید
اگر میخواهید آیکونها را در پنجره Explorer بهتر مشاهده کنید میتوانید از این ترفند استفاده کنید. برای این کار کافیست تا کلید Ctrl را فشار داده و چرخ ماوس خود را به سمت بالا و پایین بغلتانید. با این کار تصاویر تامبنیلها بزرگتر یا کوچکتر خواهند شد. تا جایی که دوست دارید عکسهای آیکونها را کوچک یا بزرگ کنید. از این ترفند برای دسکتاپ ویندوز نیز میتوانید استفاده کنید.
البته ترفند کلید میانبر Ctrl + غلتک ماوس تنها برای صفحه Explorer نبوده میتوانید از آن در مرورگرها، ایمیل، ویرایشگرهای تصویر، ویرایشگرهای متن به عنوان بزرگنمایی یا کوچکنمایی استفاده کنید. این ترفند بسیار کاربردی بوده و ارزش یادگیری دارد.