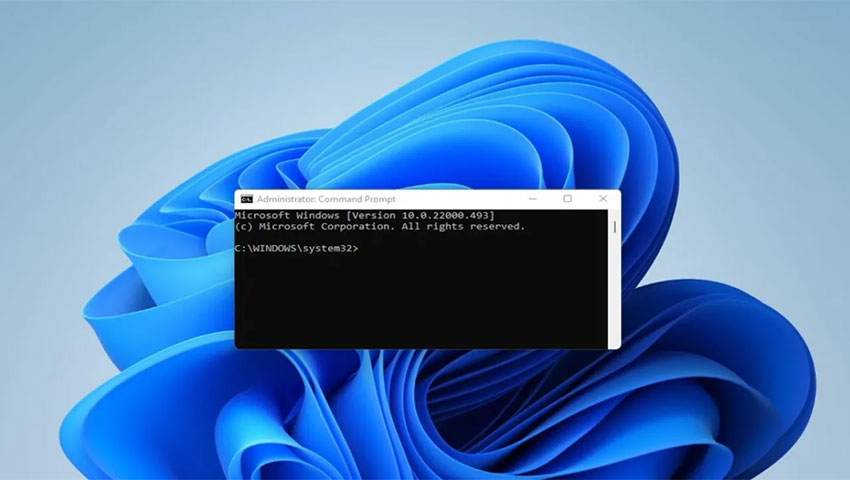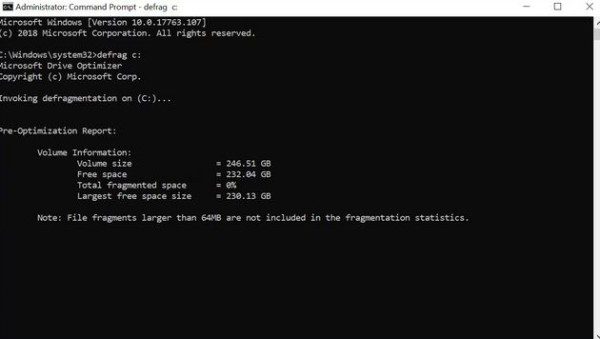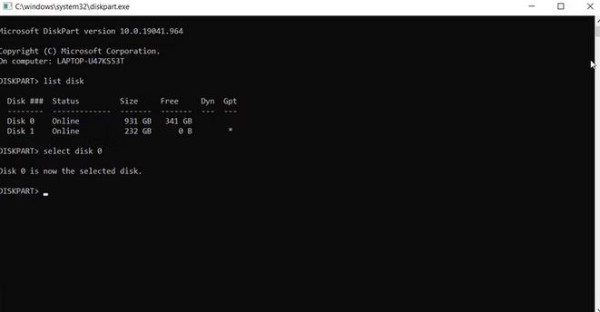پاکسازی سیستم کامپیوتری با آزادسازی فضای درایو به شما کمک میکند تا عملکرد سیستم را بهبود بخشیده و آن را بهینهسازی کنید. ویندوز دارای چندین ابزار در حوزه پاکسازی سیستم مانند برنامه Disk Cleanup است که کاربران میتوانند از آنها استفاده کنند. با این حال یکی از ابزارهایی که بسیار در این زمینه عملکرد موثری دارد اما کمتر کسی از آن در زمینه پاکسازی ویندوز استفاده میکند Command Prompt است. در ادامه با ما همراه شوید تا شما را با چند روش مختلف پاکسازی ویندوز با Command Prompt آشنا کنیم.
چرا باید ویندوز را به وسیله Command Prompt پاکسازی کرد؟
Command Prompt یک پردازشگر دستور داخلی است که روی تمامی نسخههای ویندوز وجود دارد. با وجود اینکه اغلب مردم استفاده از رابط کاربری گرافیکی را دوست دارند اما برخی از افراد نیز در این میان هستند که به خاطر عملکرد موثر و مزایای اجرایی Command Prompt ترجیح میدهند تا از این ابزار برای پاکسازی سیستم خود استفاده کنند.
یکی دیگر از ابزارهایی که در ایجاد فضای خالی در ویندوز بسیار محبوب بوده ابزار Disk Cleanup و قابلیت Storage Sense در ویندوز 10 است که پاکسازی کامپیوتر را بسیار آسان کرده است. اگر هر فایل ناخواستهای روی سیستم شما باقی بماند (برای مثال پوشههای موقت) شما میتوانید آن را به صورت دستی پاک کنید. همچنین شما میتوانید میتوانید این روند فضاسازی و پاک کردن فایلهای اضافی را به کمک ابزار Disk Defragmenter، Diskpart و Disk Cleanup بسیار تسریع کنید.
دستورهای CMD برای پاکسازی کامپیوتر
در ادامه ما دستورهایی که به کمک آنها میتوانید از ابزار Disk Cleanup استفاده کرده و فایلهای موقت، حافظه پنهان و غیره را پاک کنید را عنوان کردهایم. برخی از این دستورات ممکن است نیاز به اجرای Command Prompt در حالت مدیریتی داشته باشند. برای این کار در ویندوز 11 باید به روش زیر عمل کنید:
- ابتدا عبارت cmd را در نوار جستجوی ویندوز تایپ کنید.
- سپس روی گزینه Command Prompt کلیک راست کنید.
- در آخر گزینه Run as administrator را انتخاب کنید.
چگونه میتوان به کمک Command Prompt هارد دیسک را یکپارچهسازی کرد؟
از هم گسیختگی دادهها در هارد دیسکهای قدیمی بسیار رایج است و همین موضوع ممکن است باعث بروز مشکلات اجرایی و عملکردی در سیستم ویندوز شما شود. همچنین این اتفاق دسترسی و سرعت نوشتار دیسکتان را هم تحت تاثیر قرار خواهد داد و در نهایت باعث کاهش سرعت سیستم میشود.
یکپارچهسازی دیسک مجدداً دیتاهای از هم گسیخته را مرتب کرده و به دیسکهای شما کمک میکند تا عملکرد بهتری داشته باشند. توجه داشته باشید که نیازی نیست تا حافظه SSD دستگاههایتان را یکپارچهسازی کنید و این عمل توصیه نمیشود اما اگر از یک درایو مکانیکی استفاده میکنید به کمک مراحل زیر میتوانید هارد دیسک خود را با یک دستور یکپارچهسازی کنید.
- ابتدا Command Prompt را در حالت مدیریتی باز کنید.
- حالا در پنجره Command Prompt عبارت زیر را تایپ کرده و کلید Enter را بزنید.
defrag c: - در دستور بالا :c در واقع درایوی است که میخواهیم یکپارچهسازی شود. اگر شما قصد دارید درایو دیگری را یکپارچهسازی کنید حروف این قسمت را تغییر دهید.
شما میتواند دستور یکپارچهسازی را با کلیدهای دلخواه اجرا کنید.
پاکسازی سریع دیسک با استفاده از Run
شما میتوانید بدون باز کردن Command Prompt به سرعت دیسکهای سیستم خود را پاکسازی کنیدد. این روش برای زمانهایی که نیاز داید فورا چند گیگابایت از حافظه کامپیوترتان خالی شود بسیار موثر خواهد بود. برای استفاده از این راه حل باید ابزار Disk Cleanup را اجرا کرده و درایوی که دوست دارید از طریق دیالوگ Run تمیز شود را مشخص کنید.
برای اجرای Disk Cleanup با استفاده از Run مراحل زیر را در پیش بگیرید:
- ابتدا کلیدهای Win + R را فشار دهید تا Run باز شود.
- عبارت زیر را داخل کادر Run تایپ کنید:
C:\windows\SYSTEM32\cleanmgr.exe /dDrive - در دستور بالا باید قسمتی که Drive نوشته شده است را با حرف درایوی که دوست دارید تمیز شود جایگزین کنید. برای مثال اگر دوست دارید تا درایو E روی سیستم شما پاکسازی شود باید دستور فوق را به حال زیر بنویسید:
C:\windows\SYSTEM32\cleanmgr.exe /dE - حالا روی گزینه OK کلیک کرده و یا کلید Enter را فشار دهید تا دستور اجرا شود.
- بلافاصله بعد از این کار Run شروع به اجرای ابزار Disk Cleanup برای پاکسازی درایوی که انتخاب کردید خواهد کرد.
- حالا فایلهای مدنظر را برای حذف انتخاب کرده و روی گزینه OK کلیک کنید.
چگونه از ابزار Disk Cleanup به کمک Command Prompt استفاده کنیم؟
ابزار Disk Cleanup یک ابزار داخلی ویندوز است که به شما کمک میکند تا هارد درایوهای موجود روی کامپیوتر خود را پاکسازی کنید. همچنین این ابزار دانلودها، فایلهای موقت اینترنتی، سطل زباله و حتی فایلهای سیستمی را حذف میکند.
شما میتوانید از Command Prompt استفاده کرده تا Disk Cleanup برایتان اجرا شده و برخی از وظایف مرتب با پاکسازی را به صورت خودکار و مستقیم برایتان انجام دهد. در ادامه ما روش استفاده از این ابزار به کمک دستورات خطی را به شما آموزش میدهیم.
روش ساده برای حذف فایلها
شما میتوانید از دستور cleanmgr برای اجرای ابزار Disk Cleanup به کمک Command Prompt استفاده کنید. برای این کار:
- ابتدا Command Prompt را باز کرده و سپس عبارت cleanmgr را تایپ کرده و کلید Enter را بزنید.
- حالا در پنجره Drive Selection باید درایوی که میخواهید پاکسازی روی آن انجام دهید را انتخاب کرده و سپس روی گزینه OK کلیک کنید.
- در مرحله بعدی باید روی پنجره Disk Cleanup تمامی فایلهایی که میخواهید حذف کنید را انتخاب کرده و بعد روی گزینه OK کلیک کنید.
- در آخر روی گزینه Delete Files برای تایید نهایی کلیک کنید.
رد کردن مرحله انتخاب درایو
اگر میخواهید مرحله انتخاب درایو که در پنجره تنظیمات Disk Cleanup نمایان میشود را رد کنید باید دستور زیر را اجرا کنید. از طریق این دستور میتوانید فایلهایی که دوست دارید حذف شوند را انتخاب کنید.
cleanmgr /sagesetحذف فایلها به صورت خودکار
اگر دوست دارید تا خود ابزار Disk Cleanup تصمیم به حذف فایلها بگیرد باید از متغیر cleanmgr /sagerun استفاده کنید. پس از اجرای این دستور، ابزار Disk Cleanup درایوهای شما را اسکن کرده و فایلهای اضافی را از سیستم حذف میکند.
cleanmgr /sagerunبهینهسازی حافظه کم
کلید lowdisk یکی دیگر از روشهایی است که میتوانید برای مواقعی که حافظه ذخیرهسازی سیستم بسیار کم شده است از آن روی هارد دیسک خود استفاده کنید. هنگام استفاده از این دستور به صورت خودکار تمامی فایلها بررسی خواهند شد.
توجه داشته باشید که هنگام استفاده از این دستور حتما حرف درایوی که میخواهید فضای آن بیشتر شود را ذکر کنید. دستور به شکل زیر است:
cleanmgr /lowdisk /dبا اجرای دستور فوق تمامی فایلهای موجود در درایو D مورد بررسی قرار میگیرد تا موارد اضافی برای بهینهسازی حذف شوند.
برای حذف تمامی فایلهای اضافی بدون معطلی و اجازهی کاربر باید دستور زیر را اجرا کنید:
cleanmgr /verylowdisk /dچگونه فایلهای موقت را به کمک Command Prompt حذف کنیم؟
ویندوز برای استفادههای لحظهای فایلهای موقت را روی سیستم ایجاد میکند. فایلهای Temp به ندرت باعث اشغال شدن فضای زیادی در هارد دیسک میشوند و اگر میخواهید سیستم شما روان و سریع کار کند، وجود این فایلها ضروری هستند. اما بعد از اینکه کار شما کامل به پایان رسید باید سیستم به صورت خودکار این پوشههای موقت را حذف کند.
ابزار Disk Cleanup به صورت اتوماتیک فایلهای موقتی که بیش از 7 روز روی کامپیوترتان باقی مانده باشند را حذف میکند. اما اگر مدام نیاز به حذف فایلهای موقت دارید باید از دستور Command Prompt برای این کار کمک بگیرید.
برای مشاهده فایلهای موقت روی کامپیوتر باید دستور زیر را در Command Prompt اجرا کنید:
%SystemRoot%\explorer.exe %temp%\شما میتوانید به کمک کلیدهای (Ctrl + A > Delete) از بخش File Explorer این فایلها را به صورت دستی حذف کرده و یا به کمک دستور زیر اقدام به حذف فایلهای موقت کنید:
del %temp%\*.* /s /qبه کمک دستور فوق تمامی فایلهای موقتی که در حال حاضر روی سیستم کامپیوتری شما وجود دارند حذف خواهد شد بدون اینکه خللی در فایلهای موقت در حال استفاده ایجاد شود.
چگونه به کمک Command Prompt فایلهای Prefetch شده را حذف کنیم؟
فایلهای Prefetch فایلهای موقتی هستند که وقتی یک برنامه روی سیستم ویندوز در حال اجرا است ایجاد میشوند. در واقع این دسته از فایلها را میتوان شبیه به فایلهای موقع دانست. این فایلها حاوی اطلاعاتی هستند که برای بهینهسازی اجرای برنامهها مورد استفاده قرار میگیرد.
شبیه به سایر رفایلهای موقت فایلهای Prefetch نیز فضای زیادی را معمولا روی سیستم اشغال نمیکنند اما اگر با این حال نیاز به حذف این فایلها به کمک Command Prompt داشتید باید مراحل زیر را در پیش بگیرید:
- ابتدا Command Prompt را در حالت مدیریتی اجرا کنید.

- در پنجره Command Prompt دستور زیر را برای مشاهده فایلهای Prefetch تایپ کنید:
%SystemRoot%\explorer.exe C:\Windows\prefetch\ - با این کار پوشه Prefetch موجود در File Explorer نمایان خواهد شد که از این طریق میتوانید اقدام به حذف این نوع فایلها کنید.
- برای حذف فایلهای Prefetch از دستوری که در ادامه برایتان قرار دادیم استفاده کرده و سپس کلید Enter را بزنید.
del C:\Windows\prefetch\*.*/s/q - با اجرای دستور فوق Command Prompt برایتان لیستی از فایلهای Prefetch حذف شده را نمایان خواهد کرد.
پاکسازی هارد دیسک به کمک Diskpart
اگر دوست دارید تا یک درایو را به طول کامل پاک کنید میتوانید از ابزار Diskpart استفاده کنید. Diskpart در واقع یکی از ابزارهای دستور خطی در ویندوز است که بیش از 38 دستور برای توابع و عملکردهای مختلف را پشتیبانی میکند.
برای پاکسازی یک دیسک میتوانید از دستور پاکسازی Diskpart کمک بگیرید. با اجرای این دستور تمامی دیتاها و فایلهای موجود روی درایو مورد نظر حذف شده و فضای دیسک کاملا تمیز خواهد شد.
توجه داشته باشید که حین استفاده از ابزار Diskpart باید تمامی جوانب احتیاطی را عایت کنید زیرا بروز یک خطا ممکن است منجر به از دست دادن کل اطلاعات سیستمی شما شده؛ به طوریکه دیگر قادر به باز گرداندن آنها نباشید. به همین دلیل هم توصیه میکنیم که حتما قبل از اجرای هرگونه دستوری یک نسخه پشتیبان از اطلاعات سیستم کامپیوتری خود تهیه کنید.
برای پاکسازی یک دیسک مراحل زیر را رد پیش بگیرید:
- ابتدا عبارت diskpart را داخل Command Prompt وارد کرده و کلید Enter را بزنید.
- سپس عبارت list disk را وارد کنید تا تمامی دیسکهای نصب شده روی سیستم برایتان نمایش داده شود.
- سپس دیسکی که دوست دارید پاکسازی شود را انتخاب کنید. برای مثال دستور زیر:
Select disk 0 - توجه داشته باشید که اگر وضعیت دیسک شما آفلاین باشد باید عبارت online disk را وارد کرده و سپس کلید Enter را بزنید.
- برای پاکسازی دیسک حود باید دستور زیر را وارد کرده و کلید Enter را بزنید.
Clean all - بعد از اتمام کار عبارت exit را بزنید تا diskpart بسته شود.
پاکسازی ویندوز به وسیله Command Prompt
Command Prompt به کاربران ویندوزی کمک میکند تا با دستورالعملهای مختلف بتوانند کارهای روزمره با کامپیوتر خود را به سادگی انجام دهند. در این مقاله سعی داشتیم تا تمامی روشهایی که از طریق Command Prompt میتوانستید اقدام به پاکسازی کامپیوتر خود کنید را توضیح دهیم. شما میتوانید برای پاکسازی سیستم خود از برنامههایی که دارای رابط کاربری گرافیکی هستند نیز استفاده کنید اما Command Prompt به شما این امکان را میدهد تا این کار را در سادهترین حالت ممکن انجام دهید.