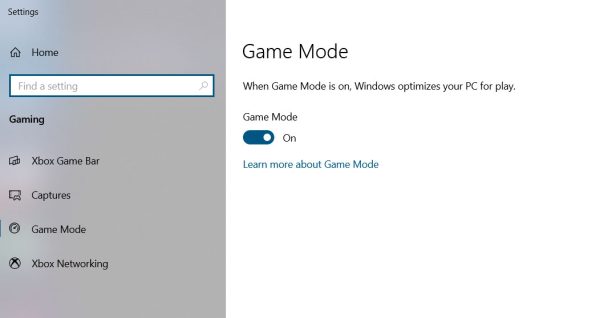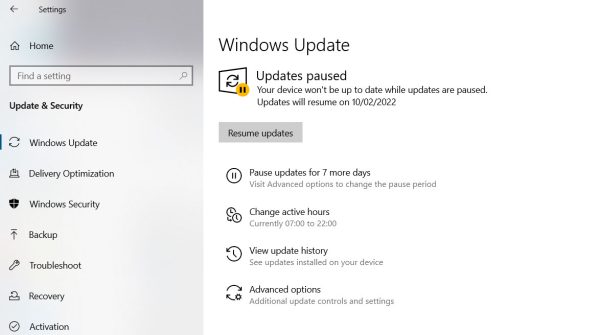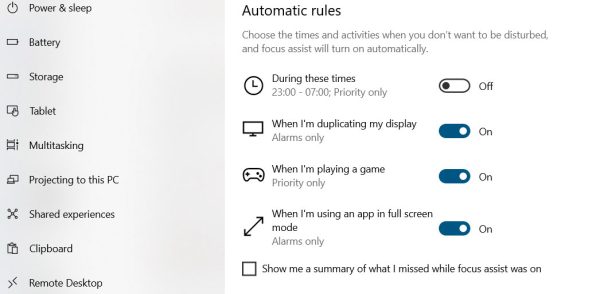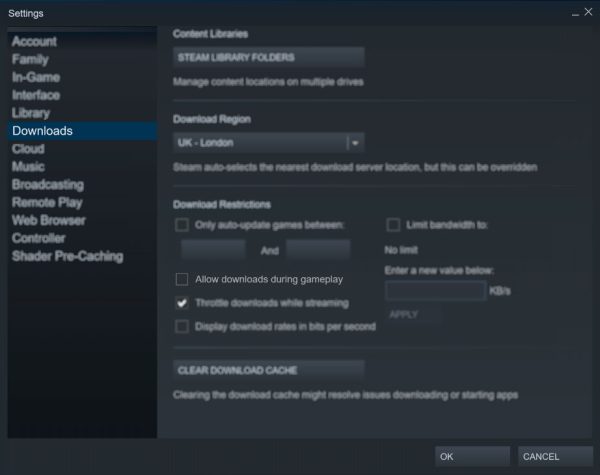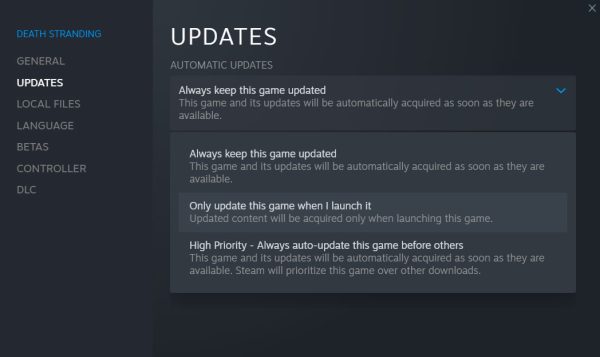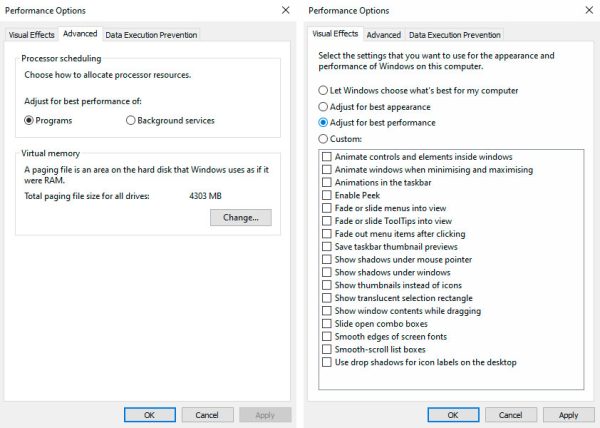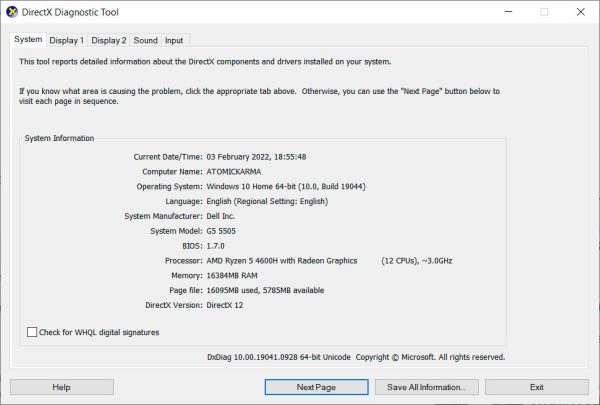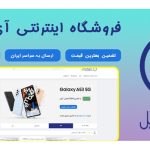ویندوز 10 یک سیستم عامل عالی برای گیمرها است که هم از بازیهای جدید مخصوص ویندوز پشتیبانی میکند، هم میتوان عناوین قدیمی را در آن تجربه کرد و هم استریم ایکس باکس وان را انجام داد. اما باید بدانید که این سیستم عامل به خودی خود برای اجرای بازیها بهینه نیست و باید برخی اقدامات را برای داشتن بهترین تجربه گیمینگ انجام دهید.
برای لذت بردن هر چه بیشتر و بهتر از بازیها در ویندوز 10، دانستن برخی نکات و ترفندها به کار شما خواهد آمد. به همین منظور در ادامه این مقاله از دیجی رو با شما هستیم تا انواع کارهایی را که برای بهینهسازی رایانه دسکتاپ یا لپتاپ مبتنی بر ویندوز 10 برای اجرای بازیها باید انجام دهید، مرور کنیم. پس با ما همراه باشید.
1. از حالت بازی در ویندوز 10 غافل نشوید
به دنبال ابزاری همه کاره برای داشتن بهترین عملکرد بازی در ویندوز 10 هستید؟
حالت بازی یکی از تنظیمات کلیدی ویندوز برای آماده کردن رایانه جهت بازی است. وقتی حالت بازی را روشن میکنید، تنظیمات ویندوز به گونهای تغییر میکنند که عملکرد ویندوز 10 را برای بازی بهینه کنند. به طور خلاصه، در این حالت ویندوز با مدیریت منابع سیستم شما کاری میکند که بهترین عملکرد و بیشترین بهره را از قدرت سخت افزاری رایانه شخصی خود بگیرید. برای فعال کردن حالت بازی باید مراحل زیر را طی کنید:
- کلیدهای ترکیبی Win + I را فشار دهید تا صفحه تنظیمات ویندوز باز شود.
- “Game Mode” را در کادر جستجو تایپ کنید.
- روی Game Mode settings (تنظیمات حالت بازی) یا Turn on Game Mode (روشن کردن حالت بازی) کلیک کنید.
- در صفحه Gaming، روی Game Mode (حالت بازی) کلیک کنید.
- حال، کافیست تا کلید زیر Game Mode را فعال کنید تا حالت بازی روشن شود.
در صورتی که رایانه شخصی شما از حالت بازی پشتیبانی کند، منابع سخت افزاری برای دستیابی به بهترین نرخ فریم مدیریت و بهینهسازی خواهند شد. علاوه بر این، با فعال کردن این حالت، بهروزرسانی ویندوز نیز موقتاً متوقف شده و به حالت تعلیق در خواهد آمد.
با اینکه حالت بازی یک روش مناسب برای بهبود عملکرد بازی در ویندوز 10 است، اما با این حال کامل نیست و برخی ترفندهای دیگر هم وجود دارند که در بخشهای بعدی به آنها خواهیم پرداخت.
2. غیرفعال کردن الگوریتم نیگل برای بهبود عملکرد بازیهای آنلاین
الگوریتم نیگل (Nagle) با بستهبندی دادههای اینترنت باعث میشود تا اتصال روانتری را تجربه کنید. با اینکه این قابلیت در حالت عادی کاملاً مفید است، اما فعال بودن آن در رایانه شما ممکن است باعث ایجاد تأخیر در بازیهای آنلاین شود.
برای غیرفعال کردن الگوریتم نیگل و بهبود عملکرد بازیهای آنلاین در ویندوز 10، ابتدا باید با بررسی آدرس IP خود شروع کنید. برای این منظور باید:
- کلیدهای Win + X را بزنید.
- Windows PowerShell را از منوی باز شده انتخاب کنید.
- “ipconfig” را تایپ کرده و کلید اینتر را بزنید.
- برای یافتن آدرس IP رایانه خود باید به دنبال گزینهای با عنوان «IPv4 address» بگردید.
حال که آدرس IP رایانه خود را به دست آوردید، زمان ویرایش رجیستری ویندوز فرا رسیده است. البته، توصیه میکنیم هنگام کار با این بخش بسیار مراقب باشید و قبل از ایجاد هرگونه تغییر اقدام به تهیه نسخه پشتیبان از رجیستری ویندوز کنید. بعد از اطمینان از این موضوع میتوانید مراحل زیر را ادامه دهید:
- به نوار جستجوی منوی استارت بروید (یا کلیدهای ترکیبی Win + S را فشار دهید)، عبارت “regedit” را تایپ کنید و Registry Editor را از لیست نتایج انتخاب کنید.
- در پنجره Registry Editor و در نوار آدرس مسیر زیر را کپی و پیست کنید:
HKEY_LOCAL_MACHINE\SYSTEM\CurrentControlSet\Services\Tcpip\Parameters\Interfacesدر قسمت سمت چپ، مجموعهای از پوشهها را مشاهده خواهید کرد که نام آنها ترکیبی از حروف و اعداد است. برای اینکه پوشه صحیح را انتخاب کنید، باید آدرس IP خود را با آدرس ذکر شده در برابر DhcpIPAddress در یکی از این پوشهها مطابقت دهید.
وقتی پوشه مورد نظر را پیدا کردید:
- روی پوشه کلیک راست کنید.
- گزینه New و سپسDWORD (32-bit) Value را انتخاب کنید
- نام این کلید جدید را TcpAckFrequency بگذارید.
- روی OK کلیک کنید.
- دوباره کلیک راست کرده و گزینه New و سپس DWORD (32-bit) Value را انتخاب کنید.
- نام این یکی را TCPNoDelay بگذارید.
- روی هر کدام از کلیدهایی که ساختهاید دوبار کلیک کرده و پارامترهای آنها را روی 1 قرار دهید.
کار تمام شد و الگوریتم نیگل در ویندوز 10 غیرفعال گردید. اگر حس کردید با مشکلی مواجه شدید یا به هر دلیلی دوست داشتید دوباره این الگوریتم را فعال کنید، کافیست مقادیر پارامتر دو کلید مذکور را به 0 برگردانید تا غیرفعال شوند.
3. بهینهسازی بازیهای آنلاین ویندوز 10 با DNS سریعتر
اگر به انجام بازیهای چند نفره آنلاین علاقه دارید یا برای اجرای بازی در ویندوز 10 به یک سرور راه دور متکی هستید، ترافیک شبکه میتواند مشکلاتی را برایتان ایجاد کند.
با اینکه بهترین راه برای حل این مشکل، استفاده از اتصال اینترنت سریعتر است، اما انجام برخی ترفندهای شبکه نیز میتواند مفید بوده و بدون هیچ هزینه خاصی سرعت اتصال را تاحدودی بهبود دهد.
- کلیدهای ترکیبی Win + I را فشار دهید تا صفحه تنظیمات باز شود.
- گزینه Network and Internet را پیدا کرده و بعد از باز کردن آن، وارد بخش Change Adapter Settings شوید.
- روی شبکه بیسیم خود کلیک راست کنید.
- گزینه Properties را انتخاب کنید.
- Internet Protocol Version 4 را انتخاب کنید.
- اگر در بخش DNS عددی وجود دارد، آنها را یادداشت کنید تا بعداً بتوانید به آنها برگردید.
- حال، دو عدد 1.1.1.1 و 1.0.0.1 را برای DNS های اول و دوم وارد کنید.
- روی OK کلیک کنید و سپس Close را انتخاب کنید.
- مرورگر پیش فرض خود را مجدداً راهاندازی کنید.
اکنون اینترنت شما باید سریعتر شده باشد که همین موضوع به بهبود عملکرد بازیهای آنلاین کمک میکند.
4. بهروزرسانی خودکار ویندوز را غیرفعال کنید
ویندوز 10 به طور خودکار سیستم عامل رایانه شما را بهروز میکند و برای این منظور، بدون اجازه شما ریستارت شدن رایانه را برنامهریزی میکند. با اینکه ریستارتهای برنامهریزی شده، اغلب به صورت ناگهانی فعال نمیشوند اما اگر یک گیمر باشید اصلاً دوست نخواهید داشت ریسک کرده و روند بازی خود را به خطر بیندازید.
بهروزرسانیهای خودکار نه تنها میتوانند بدون اخطار قبلی ویندوز را ریستارت کنند، بلکه دانلود آنها در پسزمینه باعث مشغول شدن شبکه شده و سرعت اتصال اینترنت را کاهش میدهد.
با اینکه نمیتوان به طور کامل جلوی ریستارت شدن خودکار ویندوز را گرفت، اما میتوان آن را به تاخیر انداخت. برای کاهش احتمال اینکه دانلودهای آپدیت ویندوز باعث اختلال در عملکرد بازی شما شود، مراحل زیر طی کنید:
- کلیدهای ترکیبی Win + I را فشار دهید تا صفحه تنظیمات باز شود.
- روی Update and Security و سپس Windows Update کلیک کنید.
- به دنبال Advanced options بگردید و سپس روی Update Options کلیک کنید.
- حال، باید گزینهRestart this device as soon as possible when a restart is required to install an update را غیرفعال کنید.
- همچنین بهتر استShow a notification را فعال کنید تا هنگامی که سیستم به خاطر یک بهروزرسانی مجبور به ریستارت شدن است، به شما اطلاع داده شود.
- برای به تاخیر انداختن نصب بهروزرسانیها تا 7 روز نیز میتوانید از گزینه Pause updates for 7 more days کمک بگیرید.
5. نوتیفیکیشنها را در ویندوز 10 غیرفعال کنید
ویژگی Focus Assist در ویندوز 10 به شما این امکان را میدهد که نحوه و زمان دریافت اعلانها را مشخص کنید.
اعلانها یا همان نوتیفیکیشنها معمولاً با پنجرههای پاپآپ و صدای زنگ همراه هستند که در حین بازی میتواند آزار دهنده باشد. ویژگی Focus Assist به شما امکان میدهد تا با غیرفعال کردن این حواسپرتیها، تمام تمرکز خود را به کار یا بازی معطوف کنید. برای استفاده از Focus Assist در ویندوز 10 باید مراحل زیر را دنبال کنید:
- کلیدهای ترکیبی Win + I را فشار دهید تا صفحه تنظیمات باز شود.
- روی System و سپس Focus Assist کلیک کنید.
- برای مخفی کردن اعلانها، Alarms Only را انتخاب کنید.
- مطمئن شوید کلید When I’m playing a game در حالت فعال باشد.
کار تمام شد. با انجام این روند ساده، مزاحمت اعلانها به حداقل میرسد و البته بعداً میتوانید به آنها سر بزنید و بررسیشان کنید.
6. جلوگیری از بهروزرسانی خودکار بازیهای استیم
استیم یکی از پرطرفدارترین پلتفرمهای بازی بر روی سیستمهای مبتنی بر ویندوز است و احتمالاً شما هم از این سرویس برای انجام عناوین مورد علاقه خود استفاده میکنید.
اما یکی از بزرگترین دردسرهای استیم، ویژگی بهروزرسانی خودکار آن است. این ویژگی بهروزرسانیها را به صورت کاملاً خودکار نصب میکند و بنابراین، ممکن است بازیهایی که اصلاً آنها را بازی نمیکنید در پسزمینه مشغول دانلود و نصب بهروزرسانیها شوند. به همین واسطه سرعت اینترنتتان افت کرده و ممکن است با مشکل کمبود فضای ذخیرهسازی نیز مواجه شوید.
برای جلوگیری از دانلود بهروزرسانی بازیهای استیم در پسزمینه باید مراحل زیر را طی کنید:
- کلاینت Steam را راهاندازی کنید.
- در برنامه وارد مسیر Steam > Settings > Downloads شوید.
- تیک کنار گزینه Allow downloads in gameplay را بردارید.
همچنین به صورت زیر میتوانید از دانلود بهروزرسانیهای استیم برای بازیهایی که زیاد اجرا نمیشوند، جلوگیری کنید:
- Library استیم را باز کنید .
- روی یک بازی که نصب شده اما زیاد آن را اجرا نمیکنید، کلیک راست کنید.
- Properties و سپس Updates را انتخاب کنید.
- در بخش Automatic Updates گزینه Always keep this game up to date را بر روی Only update this game when I launch it تنظیم کنید (بر روی این گزینه کلیک کنید تا انتخاب شود).
- همچنین، مطمئن شوید که گزینه Pause background downloads while I’m playing در بخش Background Downloads انتخاب شده است.
اکنون بهینهسازیهای لازم انجام شده و استیم برای اجرای سنگینترین بازیها در ویندوز 10 آماده است.
7. برای بهتر اجرا شدن بازیها جلوههای بصری ویندوز 10 را بهینه کنید
رابط کاربری گرافیکی کامپیوتر که به اختصار GUI گفته میشود، میتواند مانعی برای استفاده از حداکثر قدرت پردازش رایانه باشد. به طور پیش فرض، تنظیمات ظاهری ویندوز 10 بر روی بهترین جلوه تنظیم میشود که میتواند منابع زیادی مصرف کند.
برای اینکه در هنگام اجرای بازیها با کمترین مشکل مواجه شوید، میتوانید این تنظیمات گرافیکی سیستم عامل را بر روی کمترین حالت قرار دهید. به خصوص اگر رایانه ضعیفی داشته باشید که سالها از عمرش گذشته، این راهکار برای افزایش سرعت کار با کامپیوتر بسیار تأثیرگذار خواهد بود. برای قرار دادن ویندوز 10 بر روی بهترین حالت عملکرد، باید کارهای زیر را انجام دهید:
- صفحه تنظیمات ویندوز را با فشردن کلیدهای Win + I باز کنید.
- عبارت “performance” را در کادر جستجو تایپ کرده و گزینه Adjust the appearance and performance of Windows را انتخاب کنید.
- در کادر تنظیمات، Adjust for best performanceرا انتخاب کنید.
- روی Apply کلیک کنید.
- روی تب Advanced کلیک کنید.
- مطمئن شوید که Adjust the best performance of روی گزینه Programs تنظیم شده باشد.
- دوباره Apply را کلیک کرده و سپس برای تایید تغییرات و بستن پنجره، روی OK کلیک کنید.
8. تنظیمات ماوس خود را برای اجرای بازی در ویندوز 10 بهینه کنید
آیا به نظر شما ماوس هم میتواند بر عملکرد بازی در ویندوز 10 تأثیر بگذارد؟! برای فهمیدن این موضوع، بهینهسازی تنظیمات ماوس یک ایده کاملاً هوشمندانه است. قابلیتی به نام «دقت اشارهگر» که با عنوان «شتاب ماوس» نیز شناخته میشود، میتواند بر عملکرد ماوس شما در بازیها تأثیر بگذارد. در واقع، غیرفعال کردن این ویژگی است که میتواند به بهینهسازی بازی در ویندوز 10 کمک کند. در ادامه میتوانید با روش انجام این کار آشنا شوید:
- صفحه تنظیمات ویندوز 10 را با فشردن کلیدهای Win + I باز کنید.
- روی Devices و سپس Mouse کلیک کنید.
- وارد تب Pointer Options شوید.
- تیک کنار گزینه Enhance pointer precision را بردارید.
- روی Apply کلیک کنید.
- برای خروج روی OK کلیک کنید (قبل از خروج، میتوانید سرعت حرکت ماوس را هم متناسب با سلیقه خود تغییر دهید).
اگر بعد از این کار احساس کردید که بازی روانتر و سریعتر انجام میشود، پس میتوانید مطمئن باشید که ماوس شما تا حد زیادی مقصر بوده است.
9. استفاده از Max Power Plan برای بهبود عملکرد بازی در ویندوز 10
تنظیمات Power ویندوز اغلب به دلیل تأثیر ظاهراً ناچیزی که دارند، نادیده گرفته میشوند. برخی از گیمرها ادعا میکنند که از این تنظیمات برای دست یافتن به حداکثر کارایی استفاده میکنند، در حالی که برخی دیگر با تغییر تنظیمات مربوط به این بخش هیچ تغییر خاصی در رایانه شخصی خود مشاهده نمیکنند.
با این حال، تنها راه مطمئن شدن از تأثیر تنظیمات Power این است که خودتان به شخصه آن را امتحان کنید. برای تغییر تنظیمات Power در ویندوز 10 باید مراحل زیر را پی بگیرید:
- صفحه تنظیمات ویندوز 10 را با فشردن کلیدهای Win + I باز کنید.
- عبارت «Power» را تایپ کنید و روی Power & sleep settings و سپس Additional power settings کلیک کنید.
- گزینه high-performance را برای تنظیم حداکثر کارایی سیستم انتخاب کنید.
- اگر هیچ گزینهای در این بخش برای انتخاب کردن وجود ندارد، میتوانید با استفاده از گزینه Create a power plan یک پیکربندی جدید و سفارشی برای قسمت Power ایجاد کنید.
قرار دادن Power بر روی گزینه high-performance، به رایانه شما این امکان را میدهد که با مصرف انرژی بیشتر و کار کردن در دمای بالاتر، عملکرد بهتری داشته باشد. به همین دلیل، بهتر است این بهینهسازی ویندوز 10 را در رایانههای دسکتاپ استفاده کنید و سعی کنید تا جای ممکن در لپ تاپ به سراغش نروید.
10. درایورهای ویندوز 10 را بهروز نگه دارید
GPU یا همان واحد پردازش گرافیکی، مهمترین قطعه در اجرای بازیهای رایانهای است. این واحد پردازشی که میتواند به صورت کارت گرافیک مجزا یا یک چیپ در داخل پردازنده اصلی باشد، برای اینکه با حداکثر سریعتر و قدرت کار کند، نیاز به درایور دارد و این درایور مدام باید بهروز شود.
همه کارتهای گرافیک، صرفنظر از قدیمی یا جدید بودنشان، باید به آخرین نسخه از درایورها نرم افزاری خود مجهز باشند. اما قبل از اینکه بخواهید درایور کارت گرافیک رایانهتان را نصب کنید، باید از نام دقیق و مشخصات آن آگاهی داشته باشید. برای این منظور باید:
- روی یک جای خالی از دسکتاپ کلیک راست کنید.
- گزینه Display settings را انتخاب کرده و سپس در پنجره باز شده روی گزینهAdvanced display settings کلیک کنید.
- در پایین، گزینه Display adapter properties را پیدا و بر روی آن کلیک کنید.
میتوانید بهروزرسانیهای درایور را از طریق پنجره بعدی و در مسیر Properties > Driver > Update Driver دانلود کنید. از طرف دیگر، برای اطمینان از بهروز بودن درایور کارت گرافیک، میتوانید به وب سایت شرکت سازنده آن سر بزنید.
تولید کنندگان کارت گرافیک اغلب در کنار درایورهای بهروز، نرم افزارهایی رایگان را نیز برای بهینه کردن تنظیمات کارت گرافیک ارائه میکنند. شما میتوانید از این نرم افزارها نیز در صورت نیاز استفاده کنید. همچنین، برای داشتن بهترین عملکرد در بازیها، به شدت توصیه میشود که درایورهای چیپست اصلی سیستم و درایورهای کارت شبکه یا همان LAN را نیز بهروز کنید.
سادهترین راه برای بررسی بهروز بودن درایورهای چیپست این است که Windows PowerShell را باز کنید (برای دسترسی به این ابزار میتوانید روی منوی استارت راست کلیک کرده یا کلیدهای Win+X را فشار دهید) و عبارت زیر را وارد کنید:
wmic baseboard get product,Manufacturer,version,serialnumberبعد از وارد کردن عبارت فوق و فشردن کلید اینتر، نام مادربرد و شرکت سازنده کامپیوتر در خط فرمان ظاهر خواهد شد. شما میتوانید از این اطلاعات برای جستجوی آنلاین درایورهای جدید استفاده کنید. این درایورها معمولاً در صفحه پشتیبانی (Support) وب سایت شرکت سازنده عرضه میشوند.
همچنین، همانطور که گفتیم میتوانید درایورهای کارت شبکه یا LAN را نیز بهروز کرده و از اتصال بهینه اینترنت در کامپیوتر خود اطمینان پیدا کنید.
11. دایرکت ایکس 12 را برای بهینهسازی ویندوز 10 نصب کنید
دایرکت ایکس 12 (DirectX 12)، آخرین نسخه از رابط برنامهنویسی کاربردی (API) محبوب مایکروسافت برای بازیها است که یک عنصر کلیدی برای اجرای بازی در ویندوز 10 محسوب میشود.
پشتیبانی از چندین هسته پردازشگر گرافیکی و پردازنده اصلی، نرخ فریم بهتر، مصرف انرژی کمتر و جلوههای گرافیکی پیشرفتهتر از جمله مزایایی است که دایرکت ایکس 12 به همراه دارد.
برای بررسی اینکه آیا آخرین نسخه از دایرکت ایکس بر روی سیستم شما نصب شده یا نه، میتوانید مراحل زیر را پیگیری کنید:
- روی منوی استارت راست کلیک کرده یا کلیدهای Win+X را فشار دهید. سپس Windows PowerShell را باز کنید.
- در خط فرمان عبارت dxdiag را تایپ کنید.
- کلید اینتر را بر روی صفحه کلید فشار دهید.
بعد از چند لحظه، پنجره DirectX Diagnostic Tool را خواهید دید.
در همان صفحه اول و در تب System میتوانید نسخه دایرکت ایکس نصب شده روی سیستم را مشاهده کنید. اگر از ویندوز 8.1 به ویندوز 10 ارتقاء داده باشید، احتمال کمی وجود دارد که دایرکت ایکس 12 نصب باشد. برای برطرف کردن این مشکل باید کارهای زیر را انجام دهید:
- صفحه تنظیمات ویندوز 10 را با فشردن کلیدهای Win + I باز کنید.
- گزینه Update and security را انتخاب کنید.
- Windows Update و سپس Check for updates را کلیک کنید.
کار تمام شد و فقط کافیست تا صبر کنید فرایند نصب بهروزرسانی کامل شود. دایرکت ایکس 12 به طور خودکار بسیاری از تنظیمات بازی را در ویندوز 10 بهینه میکند.
رایانه شخصی خود را برای اجرای بازیها بهینه کنید
ویندوز 10 یک پلتفرم جذاب برای گیمرها است. طیف گسترده بازیهای عرضه شده برای این پلتفرم، سازگاری با ایکس باکس وان و نرم افزارهای خاص بازی، باعث شدهاند تا ویندوز 10 جایگاه ویژهای در نزد دوست داران بازی داشته باشد. با این حال، این سیستم عامل هم مانند بقیه چیزهای این دنیا کامل و بدون نقص نیست و دقیقاً به همین دلیل است که مایکروسافت ویندوز 11 را ارائه کرد. اما به کمک 11 نکتهای که در بالا توضیح دادیم، تا حد زیادی میتوانید رایانه خود را بهینه کرده و برای اجرای بازیهای روز دنیا آماده کنید.