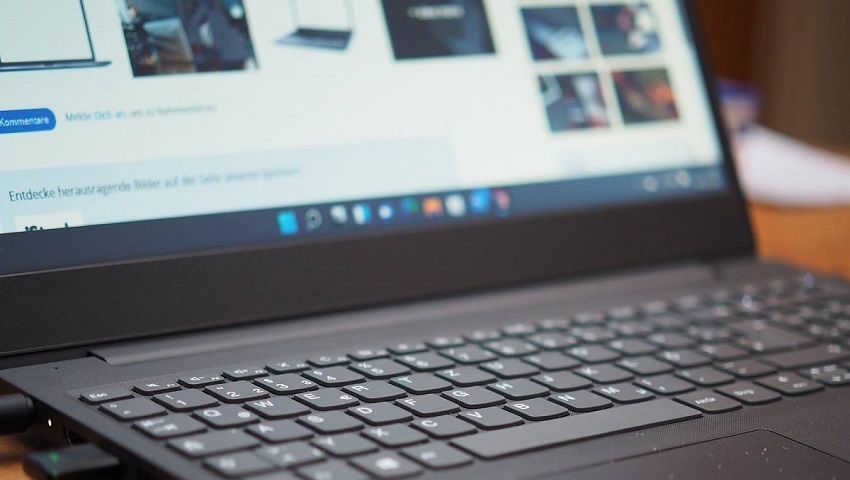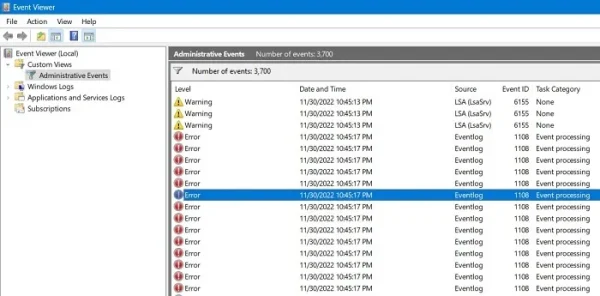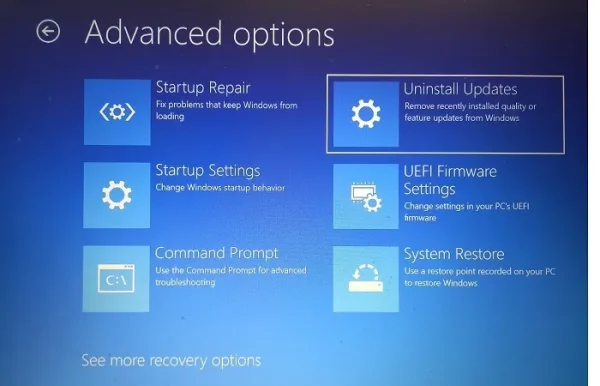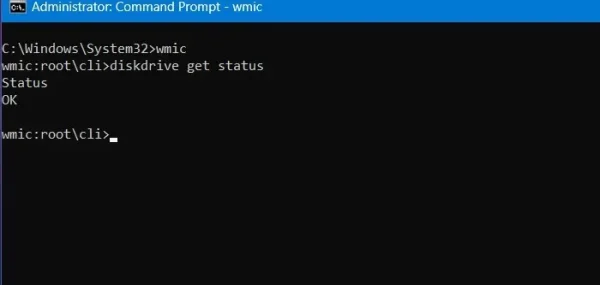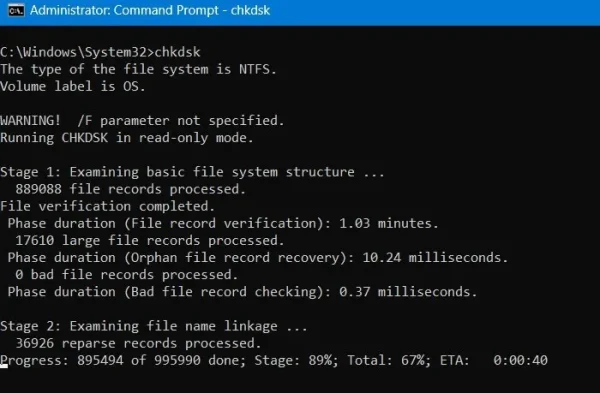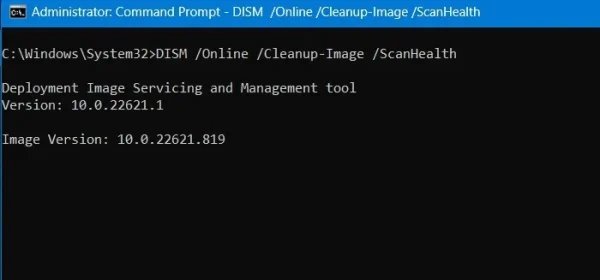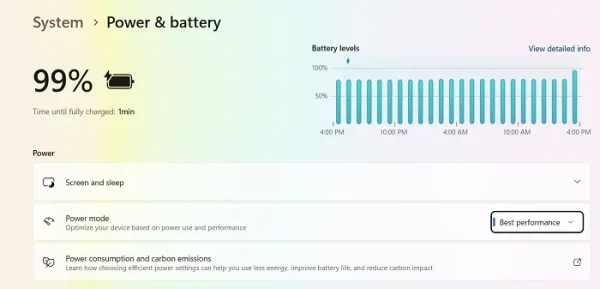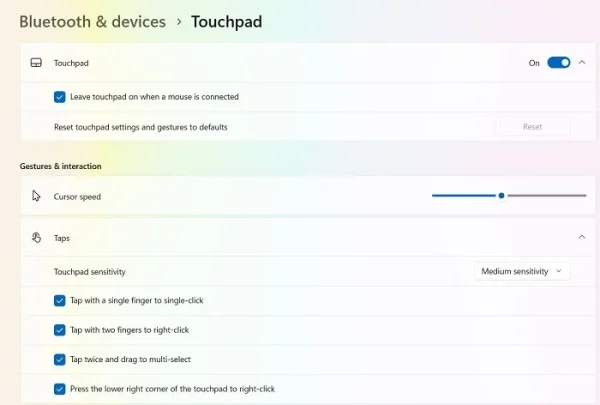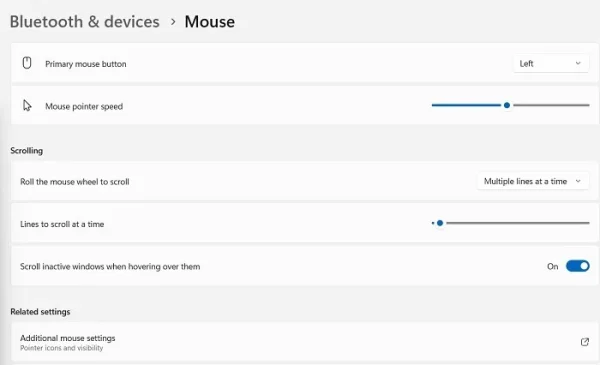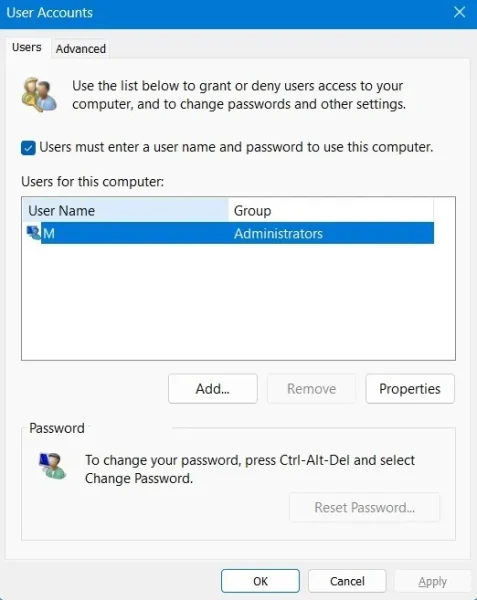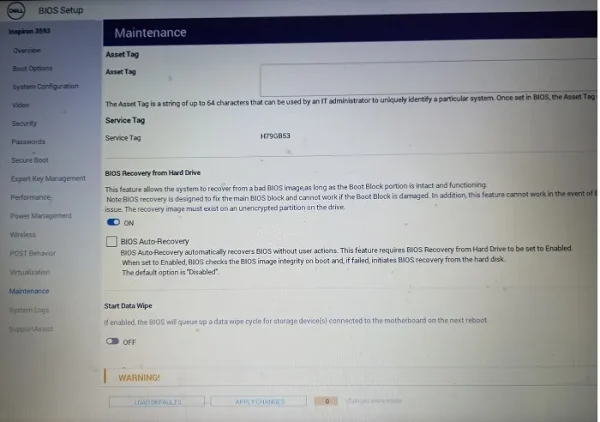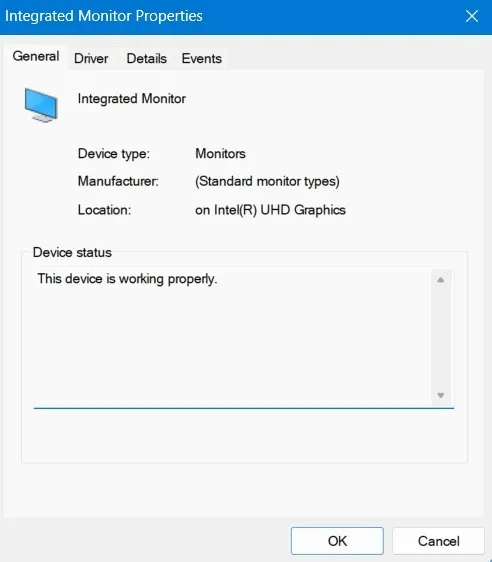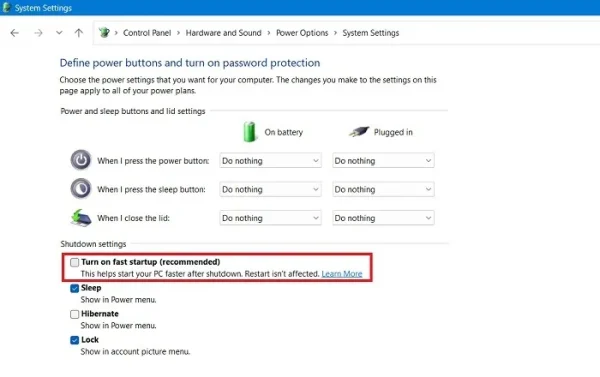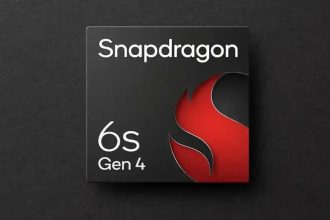در مقاله امروز قصد داریم مشکل رایج کامپیوترهای ویندوزی را مورد بررسی قرار داده و ترفندهای ساده برای رفع و حل آنها را در اختیارتان قرار دهیم. تقریباً تمامی مشکلات ویندوز را میتوان با استفاده از ابزار خود این سیستم عامل رفع کرد. از جمله ابزار کاربردی ویندوز حین بروز مشکل میتوان به ایراد یابها و ابزارهای سیستمی، بوت پیشرفته، Command Prompt، Control Panel و جدیدترین درایوهای سختافزاری اشاره کرد. اگر با هر یک از مشکلات زیر مواجه شدید میتوانید با روشهای ساده اقدام به حل آنها کنید.
1- باز نشدن و عدم دریافت پاسخ از سمت اپلیکیشنها
این مورد یکی از مشکل رایج کامپیوترهای ویندوزی است که اکثر ما با آن مواجه شدیم. وقتی برنامههای ویندوز هنگ میکنند، هیچ چیزی روی صفحه حرکت نمیکند و حتی هیچ واکنشی از جانب سایر اپها دریافت نمیکنید. اکثر مواقع این مشکل به خاطر بیش از حد داغ شدن کیس یا کف لپ تاپ و مشکلات مرتبط با حافظه رخ میدهد.
- در قدم ول برای اینکه برنامه را از حالت هنگ در بیاورید باید با استفاده از کلیدهای Ctrl + Alt + Del بخش Task Manager را باز کرد و یا با فشار دادن کلیدهای Win + R و تایپ عبارت
taskmgrدستور Run را اجرا کنید. - روی برنامه مورد نظر در صفحه Processes کلیک راست کرده و سپس گزینه End Task را مطابق تصویر زیر انتخاب کنید.
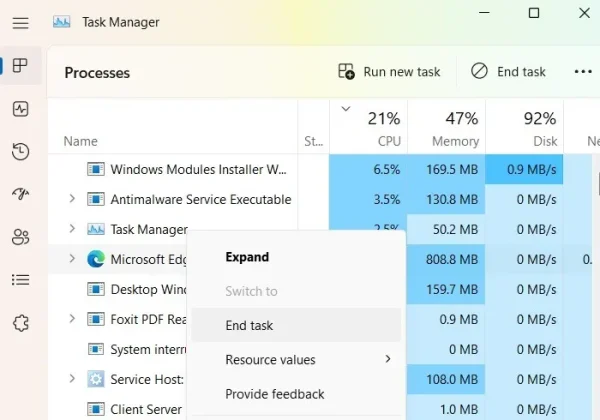
گاهی اوقات این مشکل میتواند مرتبط با یک عامل خارجی باشد؛ برای همین توصیه میکنیم که حتماً درگاه کابل نیرو را چک کنید. آداپتور و باتری لپ تاپ را بررسی کرده و ببینید آیا در این قسمت مشکلی وجود دارد یا خیر. اگر متوجه شدید سایز باتری تغییر کرده است وقت آن رسیده تا باتری لپ تاپ را تعویض کنید.
اگر کامپیوترتان قدیمی است توصیه میکنیم فنهای خنک کننده آن را تمیز کنید. اگر رم سیستم کم است، آن را اضافه کنید.
2- کند شدن کامپیوتر
کند شدن سرعت اجرا و عملکرد سیستم یکی دیگر از مشکل رایج کامپیوترهای ویندوزی است که هر کاربر ویندوز یک بار با آن مواجه شده است و باعث میشود انجام کوچکترین کارها روی کامپیوتر عذاب آور باشد.
با استفاده از ترفند زیر میتوانید سرعت ویندوز 10 و 11 کامپیوتر خود را بدون افزایش RAM بالا ببرید:
- به جای استفاده از آنتیویروس، Windows Defender را جایگزین کنید.
- ابزار ویندوز را باز کرده و سپس به سراغ Disk Cleanup بروید. این ابزار به شما کمک میکند تا بتوانید با پاک کردن آپدیتهای ویندوزی، فایلهای ورودی ارتقاء ویندوزی، فایلهای موقت، سطل زباله و فایلهای اضافی حافظه فضای حافظه روی ویندوز باز شود.
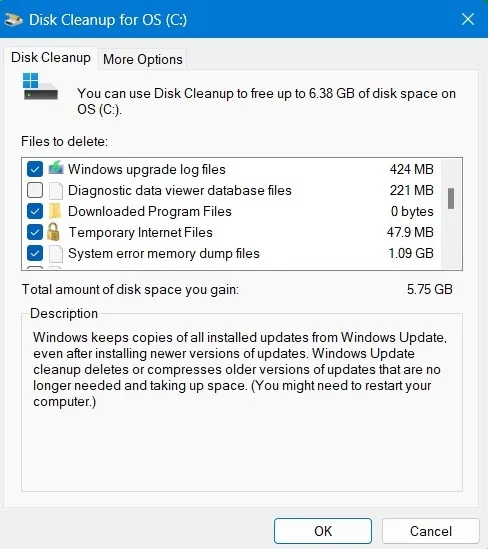
- با در پیش گرفتن مسیر “Settings -> Apps -> Startup.” برنامههای استارتاپ ویندوز را غیرفعال کنید. تنها برنامههایی که حین بالا آمدن ویندوز نیاز دارید، خدمات ویندوزی از جمله Intel Graphics Command Center و درایو Realtek Audio است؛ بقیه موارد انتخابی بوده و ضرورتی به اجرا ندارند.
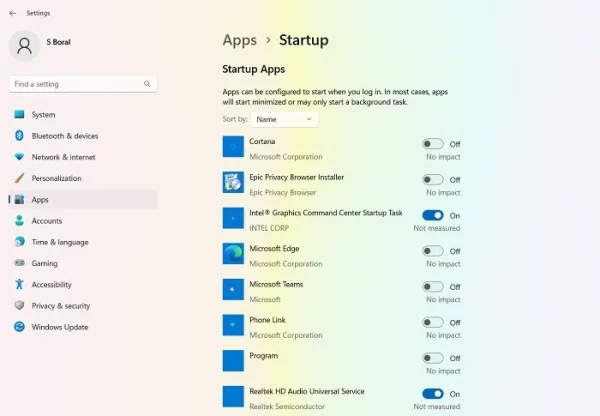
- بهتر است از سیستم عامل ویندوز خود نسخه ابری دانلود کنید. با این کار جدیدترین فایلهای سیستمی از سرورهای مایکروسافت دانلود شده و امکان نصب تازه ویندوز را در اختیار شما میگذارد. مسیر “Settings -> System -> Recovery options,” را در پیش بگیرید و با کلیک روی گزینه “Reset PC” گزینههای زیر برایتان نمایان خواهد شد.
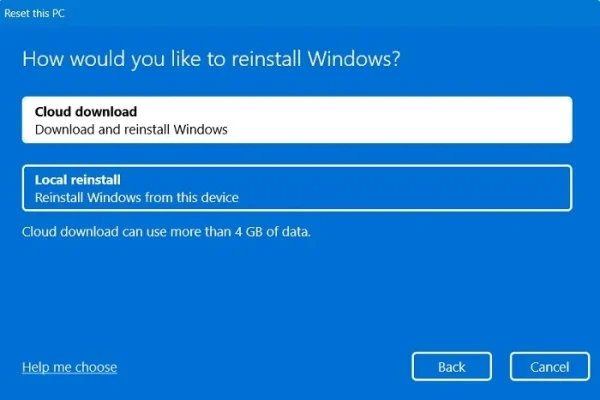
- پاک کردن مداوم حافظه پنهان مرورگرهای گوگل کروم و یا مایکروسافت اج به شما کمک میکند تا عملکرد بهتری را روی سیستم تجربه کنید. اگر از کامپیوتر قدیمی استفاده میکنید توصیه میکنیم که بازیها و نرمافزارهایی که RAM زیادی را به خود اختصاص میدهند را حذف کنید.
3- خطای صفحه آبی
این مشکل رایج کامپیوترهای ویندوزی برای همه کاربران این سیستم عامل بسیار آزاردهنده است. زمانی که این ایراد نمایان میشود در واقع بیانگر خط دستوری خراب در نرمافزارهای سوم شخص، سخت افزار، کد مایکروسافت و یا حافظه خراب است.
هر صفحه آبی کد مختص به خود را دارد که باعث توقف آن میشود؛ مثل “0x000000xyz”. میتوانید این خطاها را در Event Viewer با فشار دادن کلیدهای Win + R و تایپ عبارت eventvwr.exe و یا eventvwr.msc مشاهده کنید.
بعد از مشاهده صفحه آبی، فایلهای آلوده تولید شده را که به خاطر هنگ کردن تولید میشود را با استفاده از Debug with Windbg مورد بررسی قرار دهید. بهترین راه برای اینکه بتوانید این نوع از خطاها را رفع کنید با استفاده از منو استارتاپ پیشرفته ویندوز یا همان منو بوت است. برای اجرا آن باید مسیر “Settings -> System -> Recovery -> Advanced Startup -> Restart.” را در پیش بگیرید.
یکی از این گزینهها را در منو استارتاپ پیشرفته استفاده کنید:
- گزینه Uninstall Updates: آبی شدن صفحه اغلب به خاطر درایوهای ناسازگار یا نرمافزارهای سوم شخص ایجاد میشوند.
- گزینه System Restore: با این کار سیستم ویندوز به تاریخ گذشته، زمانی که کامپیوترتان مشکلی نداشته برمیگردد.
- گزینه Startup Repair: اگر به خاطر مشکلات مرتبط با بوت با صفحه آبی مواجه شدید از این گزینه استفاده کنید.
- گزینه Factory Image Restore: شرایط کامپیوتر شما به حال اولیه، زمانی که تازه آن را خریده بودید برمیگردد. استفاده از این گزینه فقط در مشکلات حاد توصیه میشود.
4- خرابی هارد دیسک یا SSD
مهم نیست از هارد دیسک یا SSD استفاده کنید، یکی از مشکل رایج کامپیوترهای ویندوزی که کاربران زیادی آن را گزارش دادن خرابی آن بوده که به دلیل اتصالات کوتاه، خرابی دادهها و آسیب فیزیکی صورت میگیرد.
برای اینکه از وضعیت سلامت سخت افزار خود گزارش تهیه کنید باید دستور زیر را در حالت مدیریتی در Command Prompt اجرا کنید. اگر پاسخ آن OK بود هارد دیسک به خاطر خطاهای نرمافزاری دچار ایراد شده و به راحتی حل میشود.
wmic followed by diskdrive get status
برای رفع هر نوع خطا مرتبط با هارد دیسک از اجرای دستورالعملهای زیر در Command Prompt (در حالت مدیریتی) استفاده کنید.
Chkdsk
این دستور به طور کامل سلامت هارد دیسک مورد نظر را بررسی میکند. برای اینکه بخواهید هارد دیسک مشخصی را بررسی کنید میتوانید مانند مثال chkdsk C:/f/x/r یا chkdsk D:/f/x/r استفاده کنید.
باید پیامی مشابه با پیام:
“Windows has scanned the file system and found no problems. No further action is required.”
دریافت کنید. اگر این مورد را دریافت نکردید به سراغ مرحله بعدی بروید.
System File Checker
با استفاده از دستور sfc/scannow فایلهای محافظت شده ویندوزی را تعمیر کرده و درایوهای خراب را جایگزین میکند.
DISM
در مرحله بعدی دستورهای Deployment Image Servicing and Management (DISM) را به ترتیب زیر اجرا کنید:
DISM /Online /Cleanup-image /scanhealth
DISM /Online /Cleanup-image /restorehealth
کاربران SSD باید Power Mode را در حالت Best Performance قرار دهند. برای این کار باید مسیر Settings -> System -> Power & battery را در پیش بگیرید. توجه داشته باشید که اگر مدام لپ تاپ شما به دلیل کمبود شارژ خاموش میشود، به SSD آسیب وارد خواهد شد.
5- مشکلات مرتبط با ماوس و پد لمسی
یکی دیگر از مشکل رایج کامپیوترهای ویندوزی که باعث کلافگی میشود این است که پد لمسی یا نشانگر ماوس شما بدون هیچ دلیل هنگ کند.
اگر از پد لمسی روی لپ تاپ استفاده میکنید باید مسیر “Settings -> Bluetooth & devices -> Touchpad.” را در پیش گرفته و چراغ کنار گزینه Touchpad را حین وصل بودن ماوس به لپ تاپ روشن کنید. همچنین تمامی گزینههای مرتبط با حسگر پد لمسی را نیز فعال کنید.
شما میتوانید تنظیمات مرتبط با ماوس را با رفتن به مسیر “Settings -> Bluetooth & devices -> Mouse.” پیدا کرده و تصحیح کنید. توجه داشته باشید که دکمه اصلی ماوس را روی گزینه سمت چپ یا همان “Left” قرار داده و سرعت نشانگر ماوس را در حالت دلخواه و مناسب قرار دهید. تمامی گزینههای پیشفرض را فعال کنید.
بعد از اینکه روی تنظیمات اضافی ماوس کلیک کردید، میتوانید سرعت نشانگر ماوس را از سربرگ “Pointer Options” با توجه به سلیقه خود تغییر دهید.
اگر ماوس و پد لمسی به خوبی کار نمیکنند، میتوانید آنها را از طریق Device Manager درست کنید. برای این کار کافی است کلیدهای Win + R را فشار داده و سپس عبارت devmgmt.msc را تایپ کنید. درایو سخت افزاری پد لمسی یا ماوس دلخواه را انتخاب کرده و روی آن کلیک راست کرده و گزینه “Properties” را انتخاب کنید. در آخر درایو را مجدد نصب کرده و یا آن را آپدیت کنید.
6- خطاهای رجیستری
کاربران ویندوز 10 و 11 زیاد با خطاهای مرتبط با بخش رجیستری مواجه میشوند؛ که در نتیجه در قالب خطاهای DLL و هنگ کردن نمایان میشود. بهترین روش برای اینکه بتوانید رجیستری ویندوز را سالم نگه دارید این است که ویندوز خود را بوت کنید. برای این کار مراحل زیر را در پیش بگیرید:
- ابتدا از طریق نوار جستوجو ویندوز با تایپ عبارت
msconfigدر منو Run و “System Configuration” را باز کنید. - سپس به بخش “Services” رفته و تیک گزینه کنار “Hide all Microsoft services.” را بزنید.
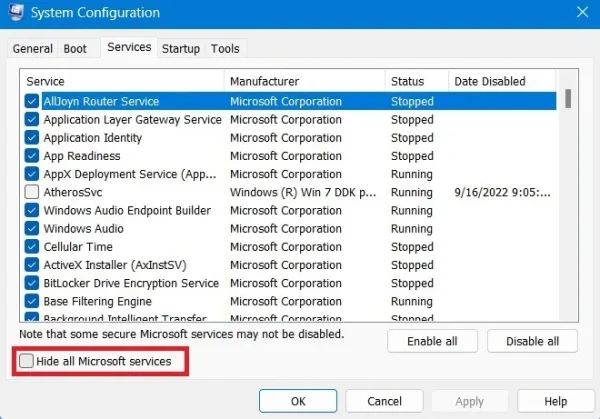
- روی تمامی سرویسهای سوم شخص مانند Google و سایر برنامهها کلیک کنید زیرا باید غیرفعال شوند. بعد از ریستارت کردن سیستم، ویندوز پیشنهاد بوت میدهد.
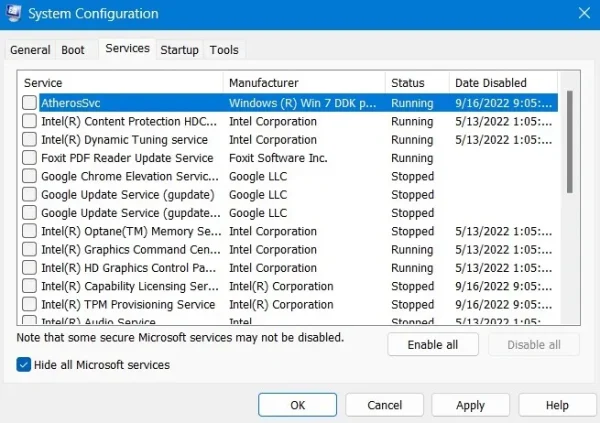
- خطاهای DLL موجود در رجیستری را میتوان از طریق Registry Editor ردیابی کرد. دستور Run را اجرا کرده و سپس عبارت
regeditرا در آن وارد کنید. - حالا باید به محل دقیق نرمافزاری که برایتان مشکل ایجاد کرده است بروید و کلیدهای جدید یا ارزش DWORD 32 بیتی ایجاد کنید.

- مشکلات مرتبط با رجیستریهای ایراد دارد معمولاً بعد از آپدیت ویندوزی از بین خواهد رفت. شما همچنین میتوانید برای محافظت بیشتر از
sfc/scannowوDISM.exeدر دستورهای Command Prompt استفاده کنید.
7- کار نکردن صدا
اگر کامپیوتر یا لپ تاپ شما پخش صدا نداشته باشد، هنگام گوش دادن به موزیک، فیلم، یوتیوب و … دچار مشکل خواهید شد. برای حل این مشکل رایج کامپیوترهای ویندوزی باید مراحل زیر را در پیش بگیرید:
- ابتدا مسیر “Control Panel -> Hardware and Sound -> Sound.” را دنبال کنید.
- با این کار یک پنجره پاپ آپ برایتان نمایان خواهد شد که میتوانید دستگاههای صوتی که از آن استفاده میکنید را روی سیستم مشاهده کنید. اگر تیک کنار هدفون سبز شده باشد، صدایی از لپ تاپ پخش نخواهد شد و بلعکس.
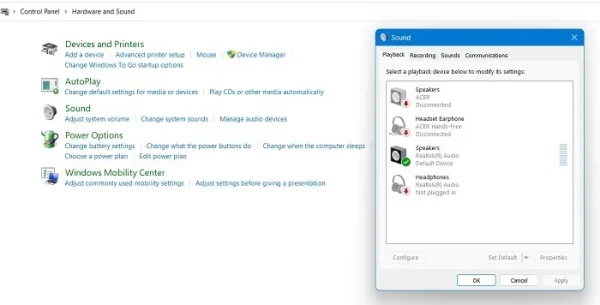
- ویندوز 11 و ویندوز 10 ایراد یاب داخلی به صورت پیشفرض برای هر خطایی دارند. ابتدا عبارت “Find and fix problems with playing sound” را سرچ کرده و تیک گزینه Apply repairs automatically را مطابق تصویر زیر فعال کنید.
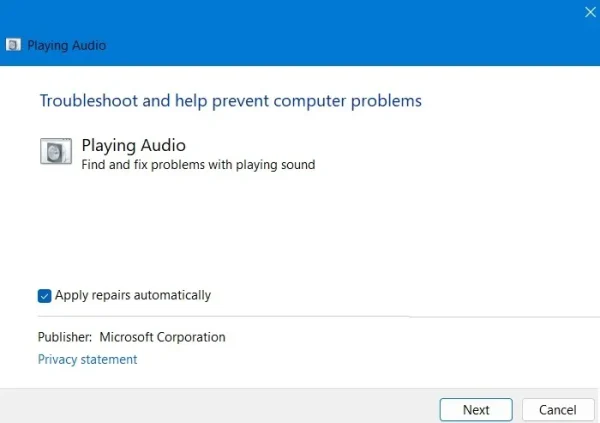
- بعد از اجرای این ایراد یاب، مشکل صوت سیستم شما باید حل شده باشد. همچنین میتوانید با تایپ عبارت
services.mscدر Run این مشکل را حل کنید. - افکتهای صدا را با رفتن به مسیر “Settings -> System -> Sound -> Speakers.” خاموش کنید.
8- مشکلات مرتبط با ورودی ویندوز
مشکل رایج کامپیوترهای ویندوزی دیگری که کاربران با آن روبهرو میشوند، ایرادات مرتبط با ورودی ویندوز از جمله فراموش کردن پین یا پسورد است. حتماً پسوردهای خود را در جایی امن ذخیره کنید.
اگر نمیتوانید وارد سیستم خود بشوید، ممکن است چندین حساب مختلف روی سیستم خود داشته باشید. ابتدا Run را اجرا کرده و عبارت netplwiz را تایپ کنید، با این کار میتوانید به حسابهای خود دسترسی پیدا کنید. توجه داشته باشید که حذف حسابهای غیر ضروری میتواند به شما کمک کند تا سریعتر به حساب اصلی ویندوزی خود دسترسی پیدا کنید. در نهایت کامپیوتر خود را ریستارت کنید تا ببینید آیا مشکل شما رفع شده است یا خیر.
برای جلوگیری از بروز چنین مشکلاتی در آینده به جای خاموش کردن سیستم از طریق صفحه قفل، به دسکتاپ خود رفته و ویندوز را کامل و درست خاموش کنید.
اگر به صورت مکرر با مشکلات ورودی ویندوز مواجه میشوید، در حالت Safe وارد ویندوز شوید و ابزار Startup Repair را اجرا کرده و از آن کمک بگیرید. همچنین میتوانید با رفتن به Control Panel از طریق “Power Options” استارتاپ سریع را غیرفعال کنید.
9- مشکلات مرتبط با BIOS
مشکلات مرتبط با BIOS اغلب منجر به تعویض کامپیوتر یا هارد دیسک میشوند اما گاهی راه حل بسیار سادهای دارند. ابتدا باید از طریق کلیدهای بوت سیستم خود به منو BIOS دسترسی پیدا کنید. این کلید با توجه به سازنده کامپیوترتان میتواند متفاوت باشد. کلیدهای بوت میتوانند F2, F6, F12 و Esc باشند.
بعد از اینکه به منو تنظیمات BIOS دسترسی پیدا کردید به دنبال گزینهای تحت عنوان “Load defaults” قرار دارد بگردید. با این کار BIOS به تنظیمات اولیه خود برمیگردد.
بعد از اینکه تنظیمات فعلی BIOS خود را روی Factory تنظیم کردید، دستگاه ویندوزی شما بعد یک بار ریستارت کردن، به تنظیمات اولیه خود بازمیگردد.
اگر با خطاهایی از جمله “This PC can’t run the current version of Windows,” و یا گیر کردن صفحه بوت BIOS مواجه شدید، باید اطلاعات BIOS را بررسی و آپدیت کنید. در غیر این صورت نمیتوانید تنظیمات BIOS را مدیریت کنید.
10- کار نکردن پورت های USB
گاهی اوقات هنگام اتصال یا جدا کردن دستگاه USB با کامپیوتر شما، هیچ پاسخ یا واکنشی دریافت نمیشود. اگر درایو USB شما سالم باشد، به احتمال زیاد مشکل از پورت USB موجود در کامپیوتر خواهد بود.
- اگر پورت USB هیچگونه آسیب فیزیکی ندیده ولی کار نمیکند؛ باید به Device Manager رفته و “Properties” را چک کنید.
- در این بخش وضعیت فعلی این پورت نشان داده میشود. اگر با پیغام “This device is working properly” مواجه شدید، این پورت مشکلی ندارد اما در غیر این صورت باید سیستم خود را ریستارت کرده و یک بار دیگر مجدد این بخش را چک کنید.
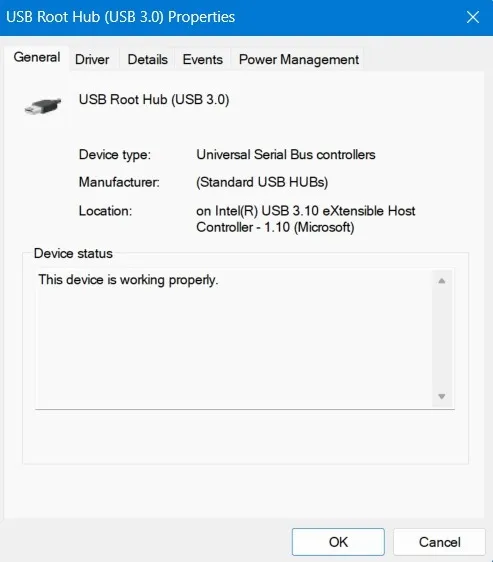
- روی درایو USB مورد نظر در بخش Device Manager کلیک راست کنید. با این کار گزینههای دیگری برایتان نمایان میشود که امکان نصب و یا آپدیت درایوها را میدهد.
11- مشکلات مرتبط با مانیتور یا صفحه نمایش
اختلالات مرتبط با نمایشگر یکی دیگر از مشکل رایج کامپیوترهای ویندوزی است که معمولاً در قالب صفحه سیاه یا خالی شدن صفحه، تار شدن و آشفتگی نمایان میشود. این مشکل را هم میتوانید از طریق Device Manager رفع کنید.
در این بخش ابتدا به سراغ مانیتوری که در حال حاضر از آن استفاده میکنید، بروید. روی آن کلیک راست کرده تا بتوانید به قسمت Properties این درایو دسترسی داشته باشید. اگر با جملاتی مثل “This device is working properly” مواجه شدید، نمایشگرتان مشکلی ندارد. با این حال توجه داشته باشید که اگر این درایو از رده خارج شده باشد باید آن را آپدیت کرده و مجدد نصب کنید.
اگر میخواهید مطمئن شوید که نمایشگر مانیتور شما مشکلی ندارد میتوانید از ترفندی که در ادامه برایتان شرح دادهایم استفاده کنید. ابتدا مسیر “Control Panel -> Hardware and Sound -> Power Options -> System Settings.” را در پیش بگیرید. سپس به سراغ تنظیمات “Shutdown settings” رفته و تیک کنار گزینه “Turn on fast startup.” را بزنید.
اگر از چند مانیتور استفاده میکنید، باید توجه داشته باشید که این گزینه برای مانیتور اول و دومتان تیک خورده باشد. همچنین مقیاس رزولوشن تصویر هم باید با توجه به اندازه نمایشگر کامپیوتر لحاظ شود.
12- کار نکردن بلوتوث
قابلیت بلوتوث یک بخش مهمی از تجربه کاربری ویندوز است. مهم نیست چه دستگاهی را از این طریق به سیستم خود وصل میکنید، در نهایت اگر بلوتوث شما خوب کار نکند بسیار کلافه کننده خواهد بود. برای رفع این مسئله باید مراحل زیر را به ترتیب دنبال کنید:
- ابتدا مسیر “Settings -> Bluetooth & Devices” را در پیش گرفته و مطمئن شوید که دستگاه سخت افزاری شما با بلوتوث به خوبی جفت شدهاند. چراغ کنار بلوتوث را برای دستگاهتان روشن بگذارید.
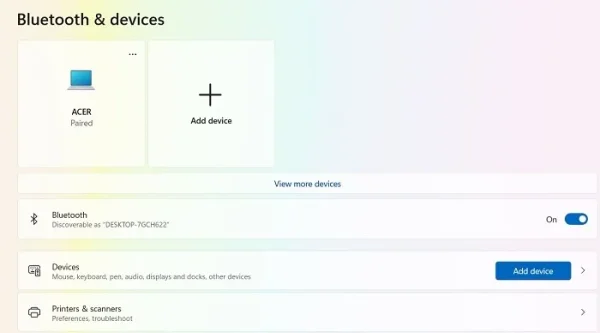
- اگر همچنان برای برقراری اتصال بین دستگاه و بلوتوث مشکل دارید، بهتر است از ایراد یاب ویندوزی برای Bluetooth استفاده کنید. برای این کار مسیر “Settings -> System -> Troubleshoot -> Other troubleshooters -> Bluetooth.” را در پیش بگیرید.
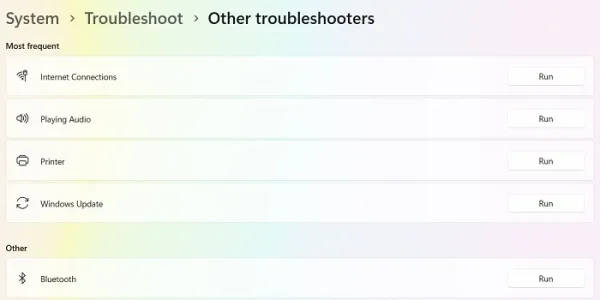
- بعد از اجرای ایراد یاب بلوتوث، ممکن است متوجه شوید که یک سری از تغییرات روی سیستم اعمال شدهاند. این ایراد یاب مشکلات کوچکی را رفع خواهد کرد.
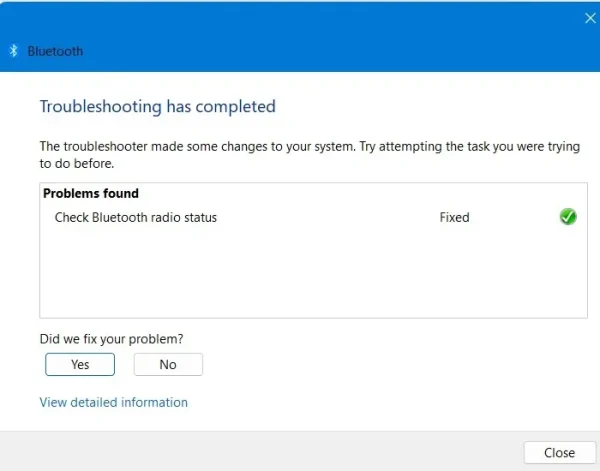
با ریستارت کردن سیستم، بلوتوث شما به راحتی باید با دستگاه مورد نظر جفت شود. اگر همچنان با مشکل مواجه هستید، دستگاه بلوتوث دوم را حذف و مجدد نصب کنید.
13- ویندوز آپدیتها را دانلود و نصب نمیکند
این مشکل رایج کامپیوترهای ویندوزی زمانی اتفاق میافتد که شما قصد آپدیت نسخه فعلی ویندوز خود را به ورژنهای بالاتر دارید. در این مواقع متوجه میشوید که ویندوز دانلود و نصب آپدیت را بسیار طول میدهد.
- در بیشتر مواقع، این مشکل با ریستارت کردن کامپیوتر و رفرش کردن صفحه آپدیت حل میشود. به قسمت “Check for Updates” رفته و ببینید آیا این مشکل رفع شده است یا خیر.
- اگر همچنان نمیتوانید آپدیتهای مهم را انجام دهید، ایراد یاب ویندوزی مختص به آپدیتهای ویندوزی را از طریق مسیر “Settings -> System -> Troubleshoot -> Other troubleshooters.” را اجرا کنید.
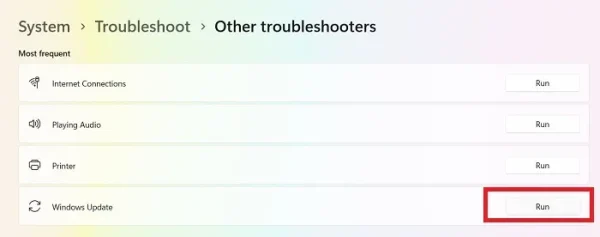
- اجرای Windows Troubleshooter به شما کمک میکند تا هر گونه تنظیمات امنیتی، فایلهای گم شده و یا مشکلات ثبت سرویس را حل کنید. همچنین میتوانید این کار را از طریق ابزارهایی مانند SFC, DISM و غیره نیز انجام دهید.

14- قطع شدن ناگهانی وای-فای
اگر وای-فای سیستم به صورت ناگهانی قطع شود، به هیچ عنوان نمیتوان به اینترنت وصل شد. برای حل مشکلات مرتبط با وای-فای در ویندوز، مراحل زیر را در پیش بگیرید.
- ابتدا مسیر “Control Panel -> Network and Internet -> Network and Sharing Center.” را در پیش بگیرید. با این کار پنجره Network Connections برایتان باز خواهد شد.
- حالا اتصال وای-فای مورد نظر را برای فعال و غیرفعال کردن انتخاب کنید.
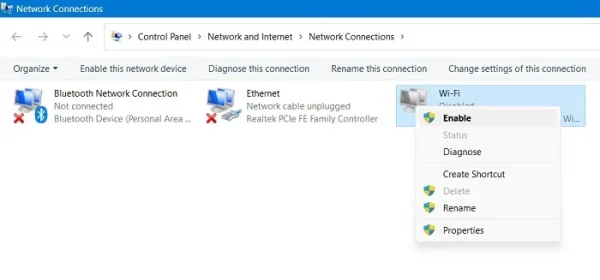
- مطمئن شوید که روتر وای-فای شما هیچ مشکلی ندارد.
- توجه داشته باشید که حالت پرواز را به صورت تصادفی روی سیستم خود فعال نکرده باشید. این مورد را میتوان با در پیش گرفتن مسیر “Settings -> Network & Internet.” متوجه شد.
- اگر همچنان با مشکل اتصال به وای-فای مواجه هستید باید سعی کنید تا پخش SSID را فعال کنید.
سؤالات متداول
رایجترین پیامهای خطا در کامپیوترهای ویندوزی کدماند؟
متداولترین پیامهای خطا در ویندوز 11 و 10 موارد زیر هستند:
- دستگاه بوت پیدا نشد (Boot Device Not Found)
- خطاهای DLL
- خطاهای مرتبط با آپدیت
- خطاهای مرتبط با مجوزهای امنیتی
- خطاهای (BSoD) یا همان آبی شدن تصویر
- خطای دسترسی (Access Denied)
- قطعی یا اتصال ضعیف اینترنت
چرا ویندوز 10 بی ثبات شده است؟
دلیل عدم ثبات در عملکرد ویندوز 10 ناشی از عدم پشتیبانی از قابلیتهای پیشرفته مانند Trusted Platform Module (TPM)، امنیت مبتنی بر مجازیسازی یا VBS و بوت امن UEFI است. مایکروسافت تنها تا پایان سال 2025 از ویندوز 10 پشتیبانی میکند به همین دلیل هم توصیه میکنیم هرچه زودتر به فکر آپدیت کردن ویندوز سیستم خود باشید چراکه رابط کاربری بهتر ، ثبات بیشتر و خطاهای کمتری دارد.
چطور میتوان فهمید که برنامههای ویندوز دچار ایراد شدهاند؟
اگر فیلتر SmartScreen را در بخش Windows Security روشن نگه دارید، هر زمان که اپلیکیشنهای ایراد دار را دانلود کنید به شما هشدار خواهد داد. همچنین این فیلتر از نصب برنامههای مخرب روی سیستم جلوگیری میکند.