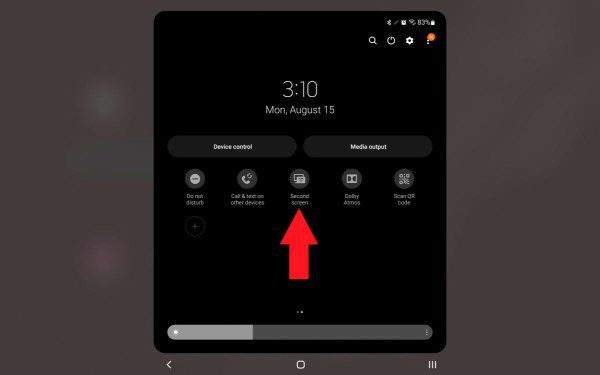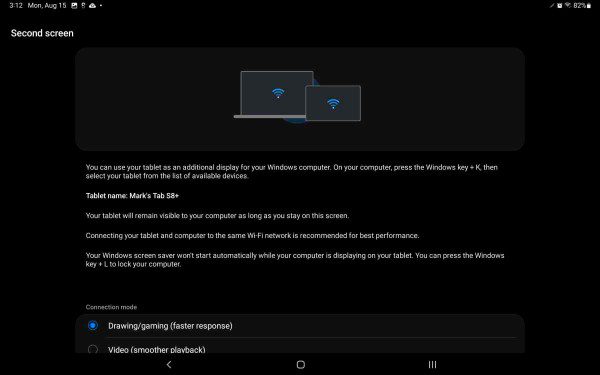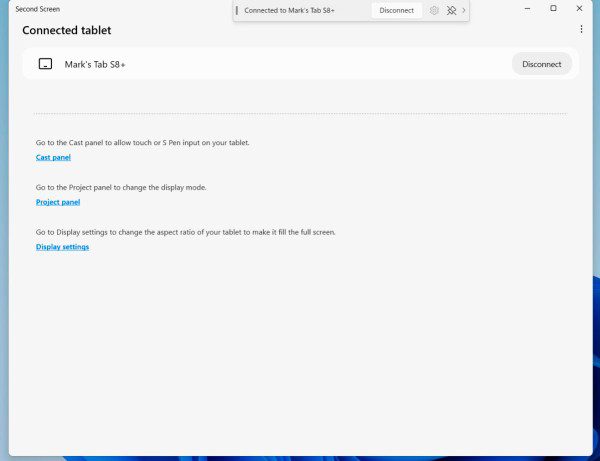تبلتها با فاصله کمی از ظهور گوشیهای هوشمند، وارد بازار شدند و هنوز هم طرفداران خاص خود را دارند. با اینکه در نگاه اول این دستگاهها با صفحه نمایش بزرگ خود فقط برای بازی کردن و تماشای فیلم به نظر میرسند، اما باید بدانید که کارایی تبلت بسیار بیشتر از این حرفهاست. به عنوان مثال، یکی از سادهترین و مؤثرترین ویژگیهایی که تبلتهای سری گلکسی تب سامسونگ ارائه میدهند، توانایی آنها در اتصال سریع به عنوان صفحه نمایش دوم برای رایانه شخصی است.
اما این ویژگی چه اهمیتی دارد و چرا استفاده از تبلت به عنوان نمایشگر دوم رایانه مهم است؟ در پاسخ باید گفت تبلت گلکسی تب وزن کمی داشته و یک صفحه نمایش ثانویه عالی برای سفرهای کاری محسوب میشود و به راحتی میتوان آن را داخل کوله پشتی قرار داد. نیازی هم به گفتن نیست که صفحه نمایش بیشتر یعنی فضای کاری بیشتر و این هم یعنی بهرهوری بالاتر!
اتصال یک تبلت اندرویدی معمولی به رایانه شخصی مبتنی بر ویندوز 10 یا ویندوز 11 معمولاً نیاز به دانلود برنامه شخص ثالث بر روی تبلت و همچنین رایانه شخصی دارد که از جمله این برنامهها میتوان به SpaceDesk یا Duet Display اشاره کرد. برنامه دوم حتی برای آیپد هم جوابگو بوده و میتوان آن را در اپ استور نیز پیدا کرد.
با این حال، برنامه Second Screen یک ابزار داخلی است که سامسونگ در رایانههای شخصی و تبلتهای سری گلکسی خود تعبیه کرده است. تنها مسئله این است که شما به رابط کاربری UI 3.1 سامسونگ نیاز دارد که در سال 2021 برای تبلتهای سری گلکسی تب عرضه شد.
در اینجا ما از تبلت گلکسی تب اس 8 پلاس و لپ تاپ سامسونگ گلکسی بوک 2 پرو 360 استفاده میکنیم.
1. آیکون Second Screen را در تبلت خود پیدا کنید
سریعترین راه برای اتصال کامپیوتر ویندوز 11 به تبلت سامسونگ گلکسی این است که کار را با تبلت شروع کنید. انگشت خود را از بالا به پایین بکشید تا مجموعه میانبرهایی که شامل گزینههای بلوتوث، چراغ قوه، حالت هواپیما و غیره میشود را ببینید. اکنون انگشت خود را به سمت راست بکشید تا آیکونهای بیشتری نمایان شوند. در این بخش روی آیکون Second Screen لمس کنید.
2. نوع کاربری خود از صفحه نمایش دوم را انتخاب کنید
به محض کلیک کردن بر روی آیکون Second Screen، صفحهای روی تبلت شما باز میشود که توضیح میدهد Second Screen چیست و چگونه کار میکند. همانطور که در صفحه توضیح داده شده، اگر تبلت و رایانه شخصی خود را به یک شبکه Wi-Fi متصل کنید، بهترین تجربه را خواهید داشت. شما همچنین میتوانید نوع کاربری خود را نیز مشخص کنید. در این قسمت میتوانید تعیین کنید که قصد دارید از نمایشگر تبلت برای تماشای ویدیو است استفاده کنید یا میخواهید سرعت پاسخدهی بالاتری را تجربه کرده و مثلاً بتوانید به انجام بازی بپردازید.
3. برنامه Second Screen را در رایانه سامسونگ گلکسی خود فعال کنید
حال، نوبت آن رسیده که برنامه Second Screen را در رایانه شخصی سامسونگ خود فعال کنید. این برنامه باید به عنوان بخشی از بسته نصبی سامسونگ از قبل نصب شده باشد. اگر اینطور است روی آن کلیک کنید، Second Screen باید به طور خودکار تبلت مجاور را شناسایی کند و سپس متصل شود. در این مرحله، میتوانید با تبلت به عنوان یک نمایشگر ثانویه کار کنید و تنظیمات آن را در بخش System > Display ویندوز 10 یا 11 تغییر دهید.
در تستهایی که انجام دادیم، گاهی اوقات اتصال تبلت قطع میشد که مشخص نشد دلیل آن چیست. اما خوشبختانه، ویندوز 11 آخرین موقعیت نمایشگر را به درستی به خاطر میسپارد و بنابراین پس از اتصال مجدد میتوانید مثل سابق شروع به کار کردن کنید.
در داخل رایانه شخصی، یک پنجره پاپآپ معلق کوچک را خواهید دید که نشان میدهد به تبلت متصل هستید. در این پنجره یک دکمه کوچک Disconnect هم وجود دارد که به کمک آن میتوانید اتصال تبلت را از رایانه قطع کنید.
نکات اضافی:
در صورت تمایل، میتوانید از تبلت به عنوان یک «نمایشگر ثابت» و بدون هیچگونه ورودی استفاده کنید. یا اینکه میتوانید از قلم اس پن سامسونگ و صفحه لمسی تبلت نیز برای تعامل با محیط ویندوز کمک بگیرید. همه اینها را میتوان از طریق منوی “Cast” ویندوز (Win + K) کنترل کرد.
اگر میخواهید در حین اتصال به رایانه شخصی، به برنامههای دیگر در تبلت گلکسی تب خود دسترسی داشته باشید، میتوانید این کار را نیز انجام دهید. کافیست به سادگی انگشت خود را از پایین به بالا بکشید تا آیکونهای بالای صفحه نمایان شوند. در ضمن، یک آیکون کوچک “Cast” را در گوشه سمت راست بالای صفحه مشاهده خواهید کرد که به شما امکان میدهد به سرعت به حالت نمایشگر دوم و برنامه Second Screen بازگردید.
همچنین میتوانید از رایانه شخصی خود برای کنترل تبلت از طریق یک برنامه مرتبط به نام سامسونگ Flow استفاده کنید. این برنامه نیز تقریباً به همان روشی که در مورد Second Screen گفتیم، تبلت و رایانه شخصی را به هم متصل میکند. تفاوت این است که Flow به شما امکان میدهد تبلت یا گوشی گلکسی خود را از طریق رایانه شخصی کنترل کنید و در واقع کارکردی شبیه به برنامه Your Phone سیستم عامل ویندوز دارد.